Sommario
In questa esercitazione, vi mostrerò come ridurre le dimensioni della cartella WinSXS nei sistemi operativi Windows 10/8 e 7. La cartella WinSxS (C:\Windows\WinSxS), è la posizione del Component Store utilizzato per la personalizzazione e l'aggiornamento di Windows.
Per questo motivo, la cartella WinSxS è una cartella di sistema molto importante e non può essere eliminata, perché viene utilizzata da Windows per diversi motivi (ad esempio, per l'installazione di un aggiornamento di Windows, per l'attivazione o la disattivazione di una funzione di Windows, per la disinstallazione di un aggiornamento problematico e così via).
Nel corso del tempo, la cartella WinSxS può diventare di grandi dimensioni e questo accade perché dopo l'installazione di un componente aggiornato, Windows conserva ancora la vecchia versione del componente per motivi di sicurezza e non la rimuove. Almeno questo accadeva su Windows 7 e Vista.
A partire da Windows 8 (e poi in Windows 10), Microsoft ha aggiunto un'attività pianificata per rimuovere automaticamente la vecchia versione del componente aggiornato, dopo che sono trascorsi 30 giorni dall'installazione del componente aggiornato.
In questa esercitazione, vi mostrerò come eliminare il contenuto della cartella WinSXS in Windows 10/8 e 7 OS.
Come pulire la cartella WinSXS.
Metodo 1. Pulire la cartella WinSXS con l'Utilità di pianificazione (Windows 10, 8)Metodo 2. Pulire la cartella WinSXS con lo strumento DISM (Windows 10, 8)Metodo 3. Pulire la cartella WinSXS con lo strumento DISK CLEANUP (Windows 10, 8 e 7) Metodo 1. Come pulire la cartella WinSXS utilizzando l'Utilità di pianificazione in Windows 10, 8 e 8.1)
Come ho detto sopra, in Windows 10 e in Windows 8 la cartella WinSXS è programmata per essere pulita automaticamente dopo 30 giorni dall'installazione di qualsiasi componente di Windows. Se si desidera avviare manualmente il processo di pulizia di WinSXS in Windows 10/8, è possibile che la cartella WinSXS venga pulita manualmente:
1. Nella casella di ricerca, digitare: schedulatore di attività
2. Aperto Pianificatore di attività

3. In Task Scheduler spostarsi dal pannello sinistro a:
- Libreria del pianificatore di attività\Microsoft\Windows\Servicing
4. Quindi fare clic con il tasto destro del mouse sul punto Avvia la pulizia dei componenti nel riquadro di destra e scegliere Correre.
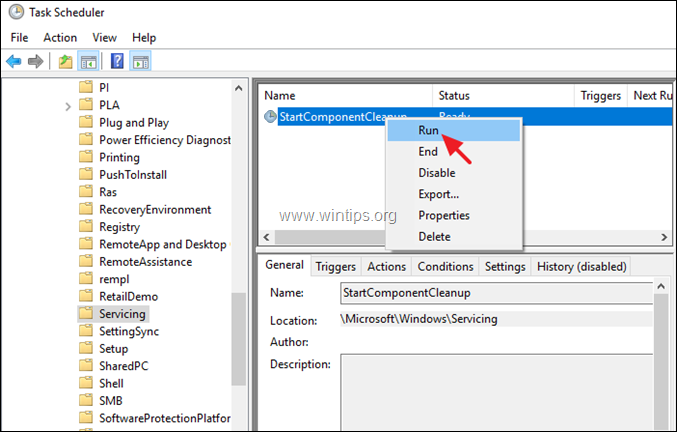
5. Il processo di pulizia richiede tempo prima di essere completato, quindi aspettate e continuate il vostro lavoro.
Metodo 2. Come pulire la cartella WinSXS utilizzando lo strumento DISM in Windows 10, 8 e 8.1
Il secondo metodo per ridurre le dimensioni della cartella WinSXS consiste nel ripulire le vecchie versioni dei componenti di Windows utilizzando lo strumento da riga di comando DISM. A tal fine, è necessario che la cartella WinSXS sia pulita:
1. Aperto Prompt dei comandi come amministratore Per farlo:
a. Nella casella di ricerca digitare: cmd (o prompt dei comandi ).
b. Fare clic con il pulsante destro del mouse sul campo prompt dei comandi (risultato) e selezionare Eseguire come amministratore .
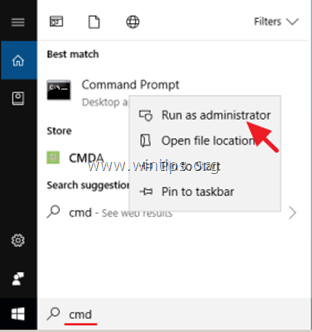
2. Nella finestra del prompt dei comandi, dare il seguente comando
- DISM /Online /Pulizia immagine /AvvioPulizia componenti
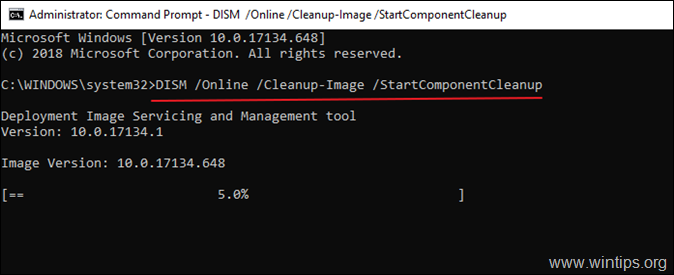
3. Al termine del processo, riavviare il computer.
Metodo 3. Come pulire la cartella WinSXS utilizzando la PULIZIA DISCO in Windows 10/8/7.
1. In Esplora risorse fare clic con il pulsante destro del mouse su "Disco locale (C:)" e selezionare Proprietà .
2. Fare clic sul pulsante Pulizia del disco pulsante.
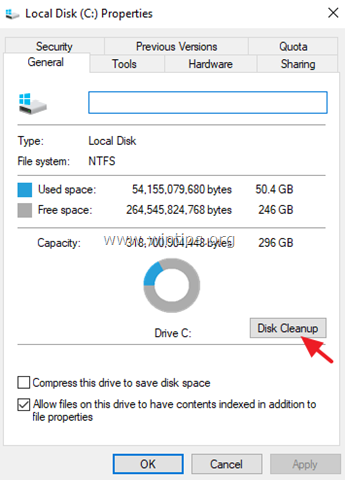
3. Nella finestra "Pulizia disco", fare clic su Pulire i file di sistema .
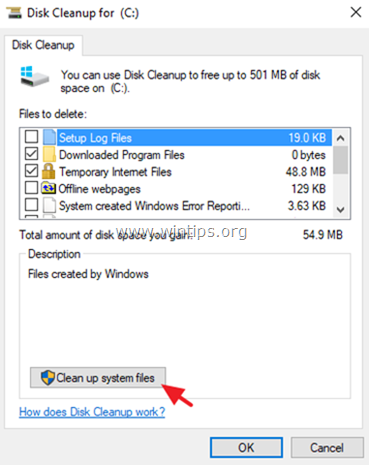
4. Controllare il Pulizia dell'aggiornamento di Windows e fare clic su OK . *
Nota per Windows 7 utenti: se non viene visualizzata l'opzione "Pulizia di Windows Update", scaricare e installare l'aggiornamento KB2852386 dal link sottostante:
- KB2852386 per Windows 7 x86 (32 bit)KB2852386 per Windows 7 x64 (64 bit)
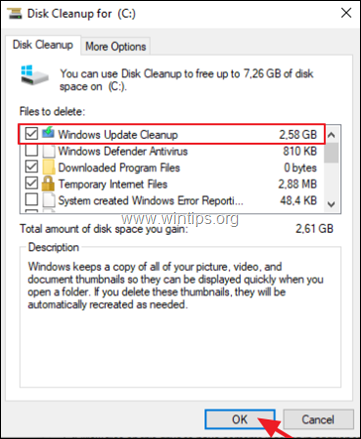
5. Al termine dell'operazione di pulizia del disco, riavvio il computer per riconfigurare gli aggiornamenti di Windows e completare la pulizia.
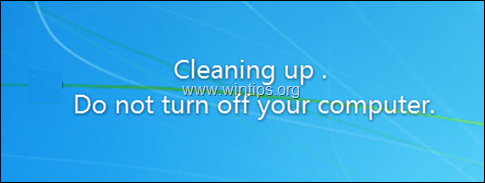
Fatemi sapere se questa guida vi è stata utile lasciando un commento sulla vostra esperienza. Vi prego di mettere "Mi piace" e di condividere questa guida per aiutare gli altri.

Andy Davis
Il blog di un amministratore di sistema su Windows





