Inhaltsverzeichnis
In diesem Tutorial zeige ich Ihnen, wie Sie die Größe des WinSXS-Ordners in Windows 10/8 & 7 OS reduzieren können. Der WinSxS-Ordner (C:\Windows\WinSxS) ist der Speicherort des Komponentenspeichers, der für die Windows-Anpassung und Aktualisierung verwendet wird.
Aus diesem Grund ist der WinSxS-Ordner ein sehr wichtiger Systemordner und kann nicht gelöscht werden, da er von Windows aus verschiedenen Gründen verwendet wird (z. B. bei der Installation eines Windows-Updates, beim Aktivieren oder Deaktivieren einer Windows-Funktion, beim Deinstallieren eines problematischen Updates usw.).
Im Laufe der Zeit kann der WinSxS-Ordner sehr groß werden, da Windows nach der Installation einer aktualisierten Komponente die alte Version der Komponente aus Sicherheitsgründen beibehält und nicht entfernt, zumindest unter Windows 7 und Vista.
Beginnend mit Windows 8 (und dann in Windows 10) hat Microsoft eine geplante Aufgabe hinzugefügt, um die alte Version der aktualisierten Komponente automatisch zu entfernen, nachdem 30 Tage seit der Installation der aktualisierten Komponente vergangen sind.
In diesem Tutorial zeige ich Ihnen, wie Sie den Inhalt des WinSXS-Ordners in Windows 10/8 & 7 OS löschen können.
Aufräumen des WinSXS-Ordners.
Methode 1: Bereinigen des WinSXS-Ordners mit dem Taskplaner (Windows 10, 8)Methode 2: Bereinigen des WinSXS-Ordners mit dem DISM-Tool (Windows 10, 8)Methode 3: Bereinigen des WinSXS-Ordners mit dem DISK CLEANUP-Tool (Windows 10, 8 & 7) Methode 1: Bereinigen des WinSXS-Ordners mit dem Taskplaner in Windows 10, 8 & 8.1)
Wie bereits erwähnt, wird der WinSXS-Ordner in Windows 10 und Windows 8 automatisch nach 30 Tagen nach der Installation einer Windows-Komponente bereinigt. Wenn Sie den WinSXS-Bereinigungsprozess in Windows 10/8:
1. Geben Sie in das Suchfeld ein: Taskplaner
2. Öffnen Sie Aufgabenplaner

3. Navigieren Sie in der Aufgabenplanung im linken Fensterbereich zu:
- Taskplaner-Bibliothek\Microsoft\Windows\Wartung
4. Klicken Sie dann mit der rechten Maustaste auf die StartComponentCleanup Aufgabe im rechten Fenster und wählen Sie Laufen.
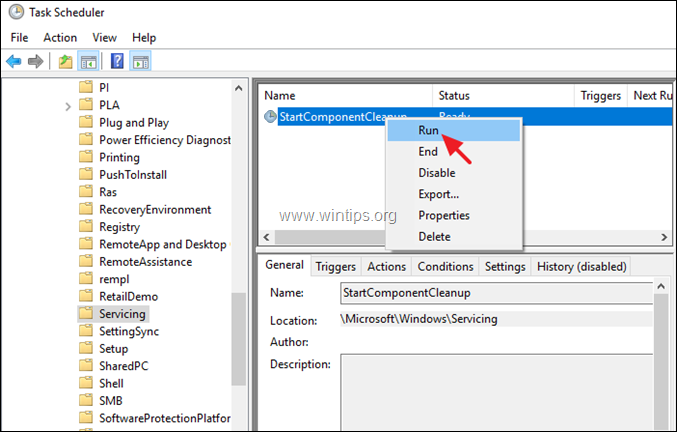
5. Der Bereinigungsprozess braucht Zeit, bis er abgeschlossen ist, warten Sie also und setzen Sie Ihre Arbeit fort.
Methode 2: Reinigen des WinSXS-Ordners mit dem DISM-Tool in Windows 10, 8 und 8.1
Die zweite Methode zur Verringerung der Größe des WinSXS-Ordners besteht darin, die alten Versionen der Windows-Komponenten mit dem DISM-Befehlszeilentool zu bereinigen, um die Größe zu verringern:
1. Öffnen Sie Eingabeaufforderung als Administrator Um das zu tun:
a. Geben Sie in das Suchfeld ein: cmd (oder Eingabeaufforderung ).
b. Klicken Sie mit der rechten Maustaste auf das Eingabeaufforderung (Ergebnis) und wählen Sie Als Administrator ausführen .
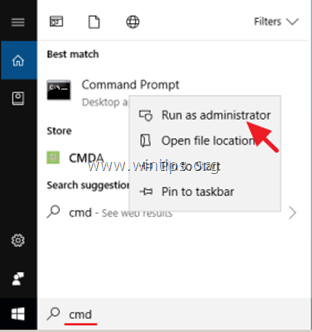
2. Geben Sie im Fenster der Eingabeaufforderung den folgenden Befehl ein
- DISM /Online /Bereinigungsbild /StartComponentCleanup
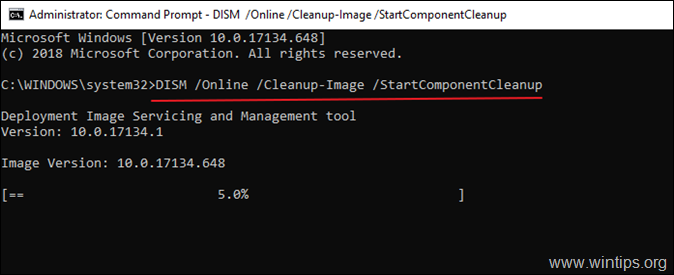
3. Wenn der Vorgang abgeschlossen ist, starten Sie Ihren Computer neu.
Methode 3: Reinigen des WinSXS-Ordners mit DISK CLEANUP in Windows 10/8/7.
1. Klicken Sie im Windows Explorer mit der rechten Maustaste auf "Lokaler Datenträger (C:)" und wählen Sie Eigenschaften .
2. Klicken Sie auf die Bereinigung der Festplatte Taste.
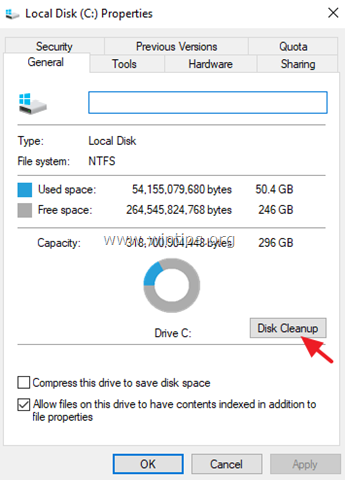
3. Klicken Sie im Fenster "Datenträgerbereinigung" auf Systemdateien bereinigen .
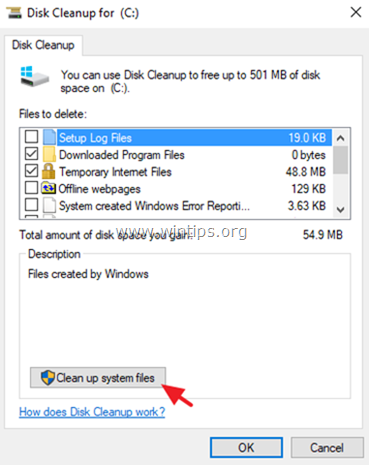
4. Prüfen Sie die Windows Update Bereinigung Kontrollkästchen und klicken Sie auf OK . *
Hinweis für Windows 7 Benutzer: Wenn Sie die Option "Windows Update Cleanup" nicht sehen, laden Sie das Update KB2852386 über den unten stehenden Link herunter und installieren Sie es:
- KB2852386 für Windows 7 x86 (32bit)KB2852386 für Windows 7 x64 (64bit)
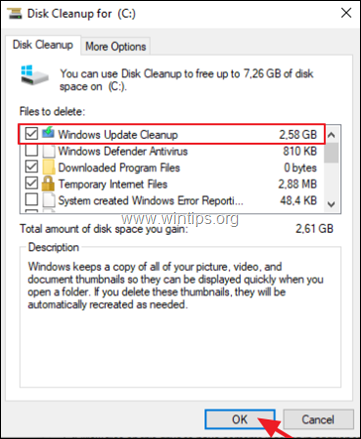
5. Wenn der Vorgang der Datenträgerbereinigung abgeschlossen ist, Neustart Ihren Computer, um die Windows-Updates neu zu konfigurieren und die Bereinigung abzuschließen.
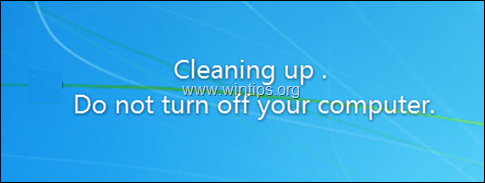
Das war's! Lassen Sie mich wissen, ob dieser Leitfaden Ihnen geholfen hat, indem Sie einen Kommentar über Ihre Erfahrungen hinterlassen. Bitte mögen und teilen Sie diesen Leitfaden, um anderen zu helfen.

Andy Davis
Der Blog eines Systemadministrators über Windows





