Table des matières
Dans ce tutoriel, je vais vous montrer comment réduire la taille du dossier WinSXS dans les systèmes d'exploitation Windows 10/8 et 7. Le dossier WinSxS (C:\Windows\WinSxS), est l'emplacement du magasin de composants qui est utilisé pour la personnalisation et la mise à jour de Windows.
C'est pourquoi le dossier WinSxS est un dossier système très important et ne peut être supprimé, car il est utilisé par Windows pour plusieurs raisons (par exemple, lors de l'installation d'une mise à jour de Windows, lors de l'activation ou de la désactivation d'une fonctionnalité de Windows, lors de la désinstallation d'une mise à jour problématique, etc.)
Avec le temps, le dossier WinSxS peut devenir très volumineux, car après l'installation d'un composant mis à jour, Windows conserve l'ancienne version du composant pour des raisons de sécurité et ne la supprime pas, du moins sous Windows 7 et Vista.
À partir de Windows 8 (et ensuite dans Windows 10), Microsoft a ajouté une tâche planifiée pour supprimer automatiquement l'ancienne version du composant mis à jour, après que 30 jours se soient écoulés depuis - le composant mis à jour - a été installé.
Dans ce tutoriel, je vais vous montrer comment supprimer le contenu du dossier WinSXS sous Windows 10/8 & 7 OS.
Comment nettoyer le dossier WinSXS.
Méthode 1 : Nettoyage du dossier WinSXS à l'aide du planificateur de tâches (Windows 10, 8)Méthode 2 : Nettoyage du dossier WinSXS à l'aide de l'outil DISM (Windows 10, 8)Méthode 3 : Nettoyage du dossier WinSXS à l'aide de l'outil DISK CLEANUP (Windows 10, 8 & 7) Méthode 1 : Comment nettoyer le dossier WinSXS à l'aide du planificateur de tâches dans Windows 10, 8 & 8.1)
Comme je l'ai dit plus haut, dans Windows 10 et dans Windows 8, le dossier WinSXS est programmé pour être nettoyé automatiquement après 30 jours de l'installation de tout composant Windows. Si vous voulez lancer le processus de nettoyage de WinSXS manuellement dans Windows 10/8 :
1. Dans la boîte de recherche, tapez : planificateur de tâches
2. Ouvrir Planificateur de tâches

3. Dans le Planificateur de tâches, naviguez à partir du volet de gauche vers :
- Bibliothèque du planificateur de tâches\Microsoft\Windows\Servicing
4. Ensuite, cliquez avec le bouton droit de la souris sur le StartComponentCleanup dans le volet de droite et choisissez Cours.
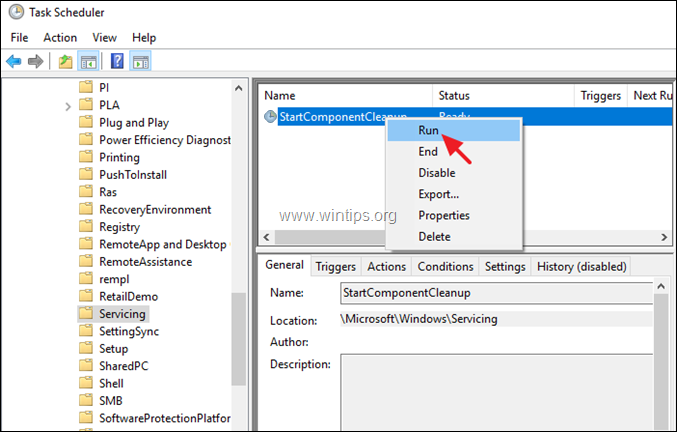
5. Le processus de nettoyage prend du temps jusqu'à ce qu'il soit terminé. Alors, attendez et continuez votre travail.
Méthode 2. Comment nettoyer le dossier WinSXS à l'aide de l'outil DISM dans Windows 10, 8 et 8.1
La deuxième méthode pour réduire la taille du dossier WinSXS consiste à nettoyer les anciennes versions des composants de Windows à l'aide de l'outil de ligne de commande DISM. Pour ce faire, il suffit d'utiliser l'outil DISM :
1. Ouvrir Invite de commande en tant qu'administrateur Pour faire ça :
a. Dans la boîte de recherche, tapez : cmd (ou invite de commande ).
b. Cliquez avec le bouton droit de la souris sur le invite de commande (résultat) et sélectionnez Exécuter en tant qu'administrateur .
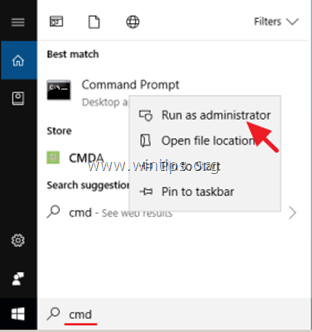
2. Dans la fenêtre de l'invite de commande, donnez la commande suivante
- DISM /Online /Cleanup-Image /StartComponentCleanup
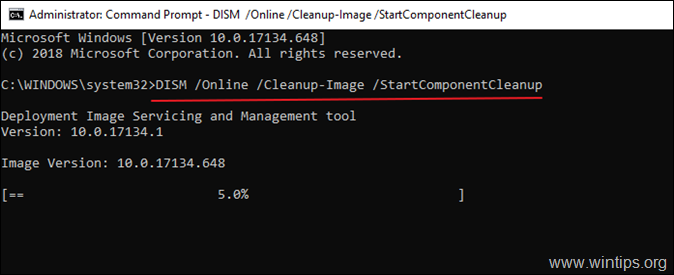
3. Lorsque le processus est terminé, redémarrez votre ordinateur.
Méthode 3. Comment nettoyer le dossier WinSXS à l'aide du NETTOYAGE DE DISQUE sous Windows 10/8/7.
1. Dans l'Explorateur Windows, cliquez avec le bouton droit de la souris sur "Disque local (C :)" et sélectionnez Propriétés .
2. Cliquez sur le bouton Nettoyage de disque bouton.
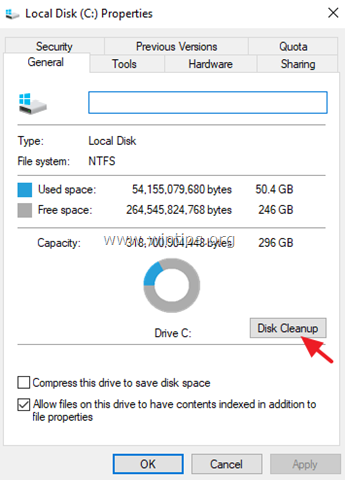
3. Dans la fenêtre "Disk Cleanup", cliquez sur Nettoyer les fichiers système .
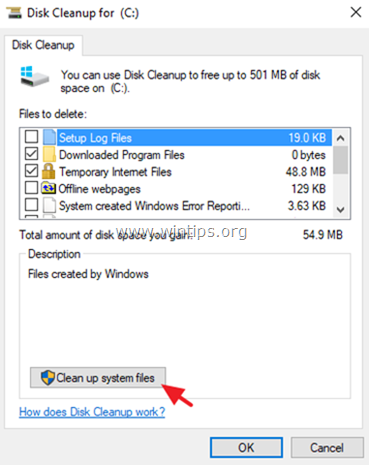
4. Vérifiez le Nettoyage des mises à jour de Windows et cliquez sur OK . *
Note pour Windows 7 utilisateurs : Si vous ne voyez pas l'option "Windows Update Cleanup", téléchargez et installez la mise à jour KB2852386 à partir du lien ci-dessous :
- KB2852386 pour Windows 7 x86 (32 bits)KB2852386 pour Windows 7 x64 (64 bits)
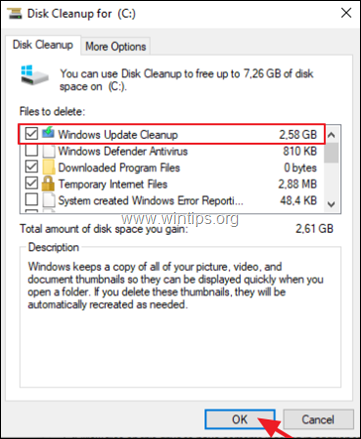
5. Lorsque l'opération de nettoyage du disque est terminée, redémarrer votre ordinateur pour reconfigurer les mises à jour de Windows et terminer le nettoyage.
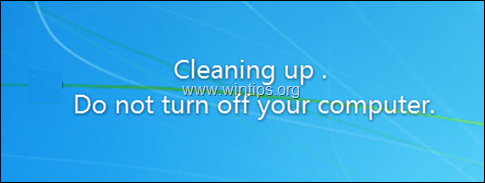
C'est tout ! Dites-moi si ce guide vous a aidé en laissant un commentaire sur votre expérience. Merci d'aimer et de partager ce guide pour aider les autres.

Andy Davis
Blog d'un administrateur système sur Windows





