Sommario
Uno dei miei clienti mi ha chiesto qualche giorno fa come trasferire le sue informazioni personali (contatti, calendario e messaggi SMS) dal suo vecchio telefono Android a quello nuovo. La prima parte di questa richiesta è stata facile da eseguire seguendo un'unica procedura:
l'utente deve accedere ai servizi Google utilizzando lo stesso account Google in entrambi i dispositivi e quindi sincronizzare tutte le informazioni memorizzate nei servizi Google (contatti, calendario, ecc.) con i suoi telefoni Android. La seconda parte, per trasferire i messaggi SMS in un altro telefono Android, è stata un po' più complessa perché non esiste ancora un metodo semplice per trasferire, o per eseguire il backup e il ripristino degli SMS.messaggi in Android, senza installare un'applicazione esterna.
In questa guida troverete due metodi per trasferire i vostri messaggi di testo SMS da un telefono Android a un altro, utilizzando le seguenti applicazioni Android:
- Backup e ripristino degli SMS è un'eccellente applicazione per Android che consente di trasferire direttamente i messaggi SMS e il registro delle chiamate da un telefono Android a un altro, e inoltre può eseguire backup programmati in una delle seguenti posizioni: Google Drive, OneDrive, Dropbox o su SD L'unico svantaggio dell'applicazione è che salva i messaggi SMS in formato .XML, che non è facile da visualizzare su un computer desktop. SMS Backup+ (da Jan Berkel ), consente di eseguire il backup di tutti i messaggi SMS sul proprio account Gmail, che può essere visualizzato (utilizzando un browser web) o trasferito sul nuovo dispositivo Android. Inoltre, questa applicazione dispone di alcune funzioni molto utili, come il backup dei registri delle chiamate e dei messaggi MMS e il backup a orari programmati.
Come eseguire il backup e il ripristino dei messaggi SMS e del registro chiamate su un telefono Android.
Metodo 1. Trasferimento o backup dei messaggi SMS con SMS Backup & Restore.Metodo 2. Backup e ripristino degli SMS con SMS Backup+. Metodo 1. Come trasferire o backup dei messaggi SMS Android con SMS Backup and Restore.
Con il Backup e ripristino degli SMS è possibile trasferire i messaggi SMS e il registro delle chiamate direttamente sul nuovo dispositivo Android (Parte 1), oppure eseguire il backup/ripristino degli SMS su/da Google Drive, OneDrive o Dropbox (Parte 2).
Parte 1. Come trasferire direttamente i messaggi SMS dal vecchio dispositivo Android a quello nuovo:
1. In entrambi i dispositivi Android, installare il file Backup e ripristino degli SMS App dal negozio Google Play.

2. Dopo l'installazione, aprire l'applicazione "SMS Backup & Restore" e su entrambi i dispositivi Android.
3. Rubinetto INIZIARE e poi toccare Consentire a tutte le autorizzazioni richieste.
4. Quindi, dal menu Opzioni  rubinetto Trasferimento .
rubinetto Trasferimento .
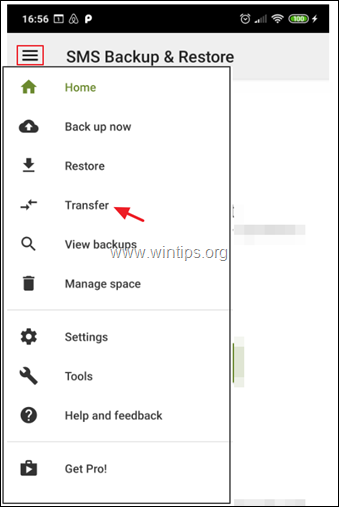
5. Nella schermata di trasferimento:
- Sul VECCHIO telefono INVIARE DA QUESTO TELEFONO Sul NUOVO telefono RICEVERE SU QUESTO TELEFONO
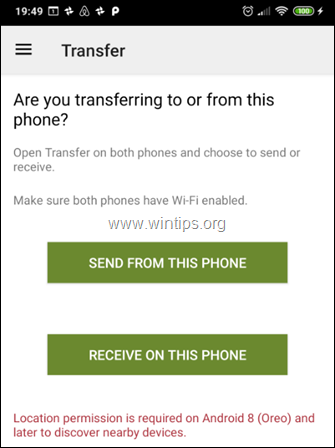
6. Sul VECCHIO toccare il telefono su cui si desidera effettuare il trasferimento (guardare lo schermo del nuovo telefono per vedere il nome e assicurarsi che corrisponda).
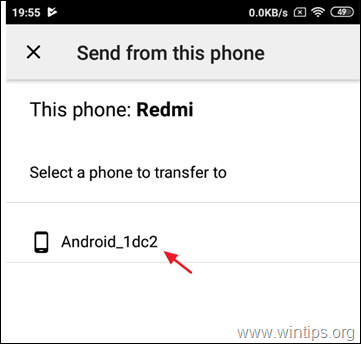
7. Sul NUOVO telefono Accettare l'invito a connettersi.

8. Sul VECCHIO telefono, selezionare Trasferire messaggi e chiamate dallo stato attuale di questo telefono e toccare TRASFERIMENTO.

9. Quando il trasferimento è stato completato, toccare OK. (al telefono VECCHIO)
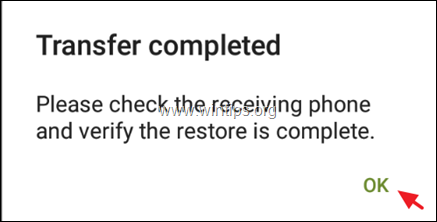
10. Sul NUOVO telefono:
a. Toccare OK per cambiare temporaneamente l'applicazione SMS predefinita.
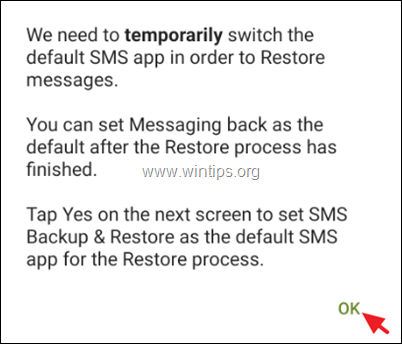
b. Toccare Sì per cambiare l'applicazione SMS.
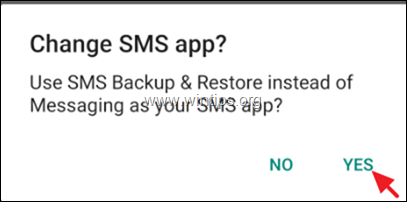
c. Attendere il completamento del ripristino.

d. Al termine del trasferimento, fare clic su OK .

e. Infine, aprire l'applicazione SMS (messaggi) e toccare SÌ per utilizzare l'applicazione predefinita Messaggistica SMS invece di Backup e ripristino SMS.
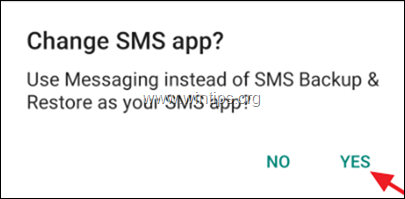
f. Avete finito!
Parte 2. Come eseguire il backup dei messaggi SMS da Android a Google Drive, Onedrive o Dropbox.
1. installare il Backup e ripristino degli SMS App dal negozio Google Play.
2. Quindi fare clic su IMPOSTARE UN BACKUP.
Nota: se si desidera ripristinare i messaggi SMS da un backup precedente sullo stesso o su un altro telefono Android, toccare Altre opzioni  e poi toccare Ripristino. Nella schermata successiva, selezionare la posizione del backup (ad esempio, Google Drive) e seguire le istruzioni sullo schermo per ripristinare i messaggi SMS dal backup.
e poi toccare Ripristino. Nella schermata successiva, selezionare la posizione del backup (ad esempio, Google Drive) e seguire le istruzioni sullo schermo per ripristinare i messaggi SMS dal backup.
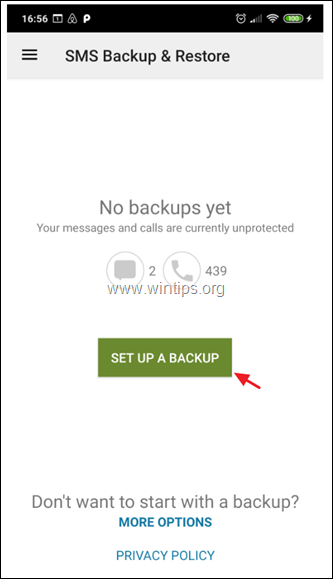
5. Nella schermata successiva, scegliere le informazioni di cui si desidera eseguire il backup e toccare Avanti .

6. Selezionare quindi la destinazione del backup (ad esempio Google Drive) e fare clic su Configurare .

7. Quindi fare clic su Accesso e selezionare l'account Google per il backup dei messaggi SMS.

8. In "Seleziona il tipo di accesso a Google Drive" selezionare Accesso solo ai file e alle cartelle aperti o creati con SMS Backup e Restore e toccare OK .
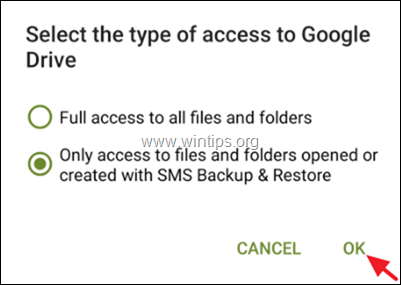
9. Selezionare quindi l'account che si desidera utilizzare per il backup/ripristino dei messaggi SMS e toccare OK .
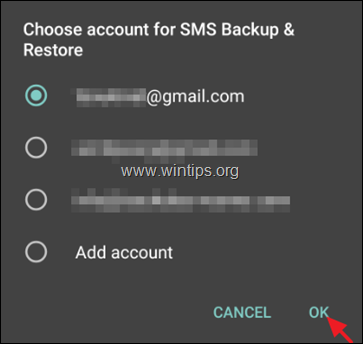
10. Quindi toccare Consentire per consentire all'applicazione SMS Backup and Restore di gestire i file su Google Drive.

11. Ora, toccare Test per testare la configurazione e, in caso di esito positivo, toccare Risparmiare.
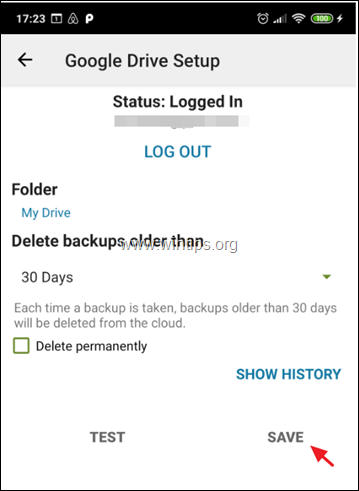
12. Nella schermata delle opzioni "Imposta backup UP", toccare Avanti .
13. Nella schermata successiva, disattivare o attivare i backup ricorrenti e impostare la pianificazione dei backup (se si desidera).
14. Infine toccare BACKUP ORA per eseguire il backup dei messaggi SMS in Google Drive.
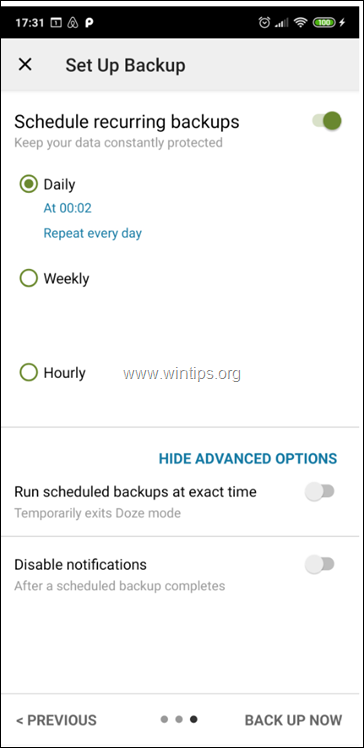
Metodo 2. Come trasferire gli SMS Android con SMS Backup+
Per eseguire il backup/ripristino dei messaggi di testo SMS Android con SMS Backup+:
Passo 1. Abilitare l'accesso IMAP nelle impostazioni di Google Mail.
1. Accedere al proprio account Gmail utilizzando un computer desktop.
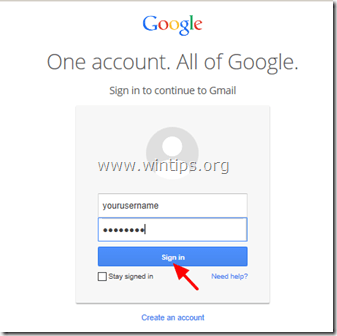
2. Fare clic sul pulsante Ingranaggio icona  a destra e scegliere " Impostazioni ”.
a destra e scegliere " Impostazioni ”.
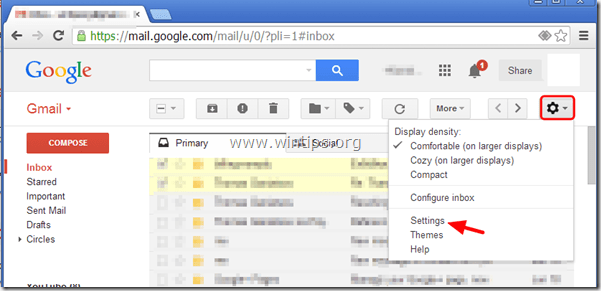
3. Clicca " Inoltro e POP/IMAP " sulla parte superiore.
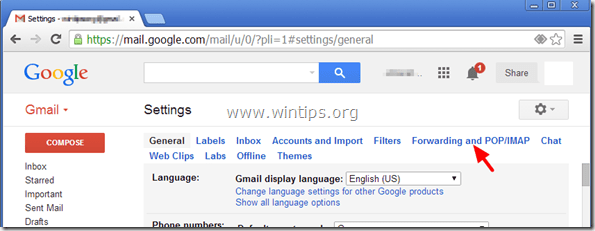
4. Controllare " Abilitare IMAP " .
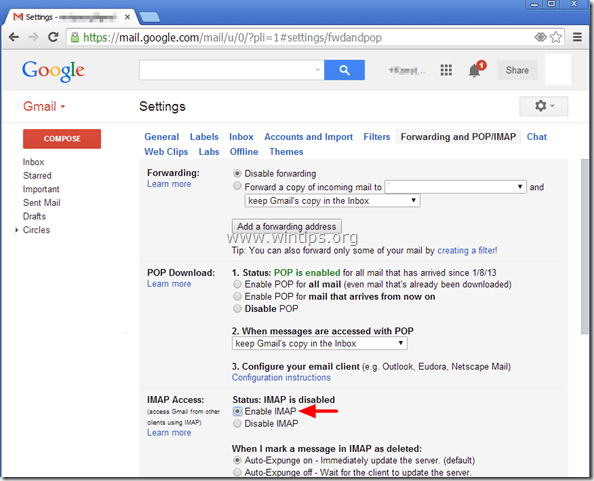
Fase 2. Creare una password per l'app SMS Backup+.
1. Accedere alle impostazioni di sicurezza dell'account Google e fare clic su Password delle app .
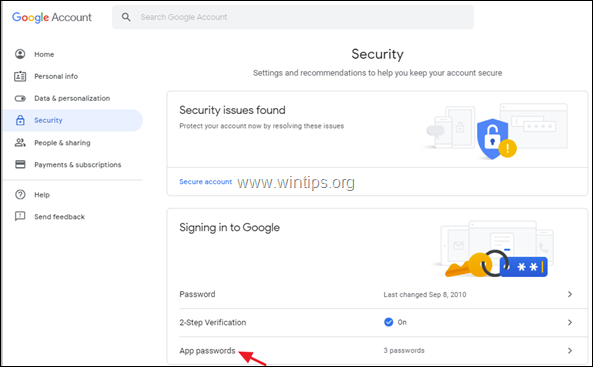
2. Digitare la password dell'account Google e fare clic su Il prossimo.
3. Alla pagina "Password delle applicazioni", fare clic su Selezionare l'applicazione -> Altro (nome personalizzato)
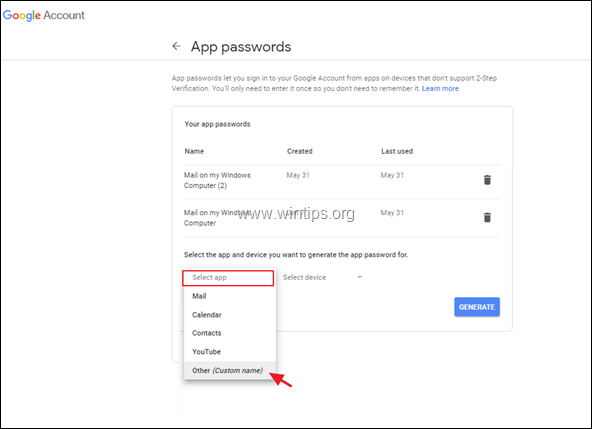
4. Tipo SMS Backup+ e fare clic su Generare.

5. Scrivete la password generata o (meglio) copia a Blocco note applicazione.
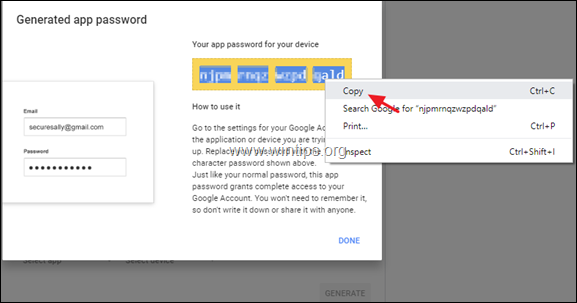
Passo 3. Installare SMS Backup+ sul telefono Android.
1. Aperto Google Play sul vostro (vecchio) dispositivo Android e cercate il file " SMS Backup+ " App.

.
2. Rubinetto " Installare " per installare " Backup degli SMS +".

3. Leggere attentamente il SMS Backup+ e toccare " Accettare " (se siete d'accordo).

4. Dopo l'installazione, toccare per aprire " SMS Backup+ " app.

5. Stampa " OK " al messaggio informativo.
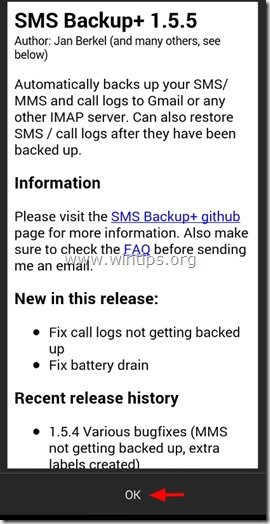
Passo 4. Collegare SMS Backup+ all'account Google.
1. Aprire la sezione SMS Backup+ app.
2. Rubinetto Impostazioni avanzate .
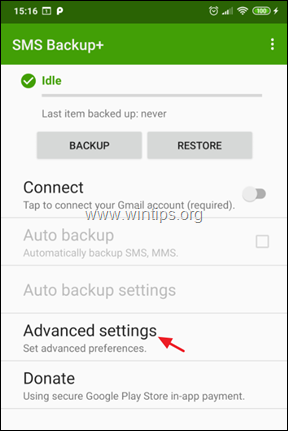
3. Rubinetto Server IMAP personalizzato.
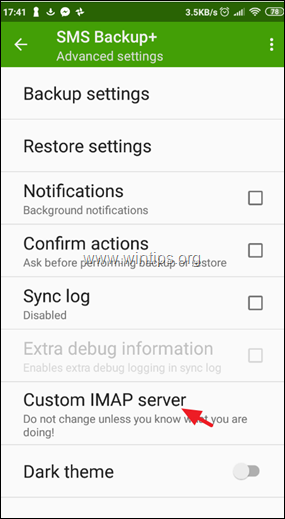
4. In Impostazioni IMAP:
a. Nel campo "Indirizzo del server", digitare: imap.gmail.com:993
b. Nel campo "Nome account IMAP , digitare il proprio Indirizzo Gmail .
c. Infine, toccare Password e digitare il nome password generata per l'SMS Backup+ creata al passo 2. *
Nota: la password di 16 caratteri deve essere digitata senza spazi.
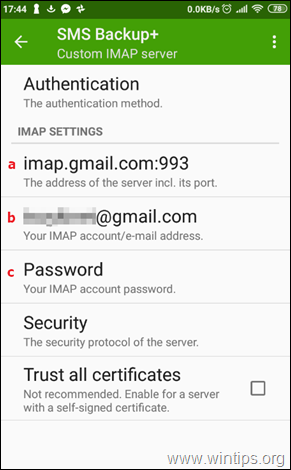
5. Dopo aver configurato le impostazioni del server IMAP, accedere alla prima schermata dell'applicazione SMS Backup e toccare Collegare *.
Nota: a volte SMS Backup+ non riesce a connettersi all'account Google al primo tentativo. In questo caso, passare alle impostazioni del server IMAP e digitare nuovamente la password generata per l'app SMS Backup+.
6. Dopo aver effettuato la connessione all'account Google, dare l'autorizzazione all'applicazione SMS Backup+ di accedere ai contatti toccando Consentite.
 Passo 5. Eseguire il backup (trasferimento) dei messaggi SMS Android sull'account Google.
Passo 5. Eseguire il backup (trasferimento) dei messaggi SMS Android sull'account Google.
1. Dopo aver effettuato la connessione al proprio account Google, toccare Backup, per copiare (trasferire) tutti i messaggi SMS sul vostro account Google (Gmail).
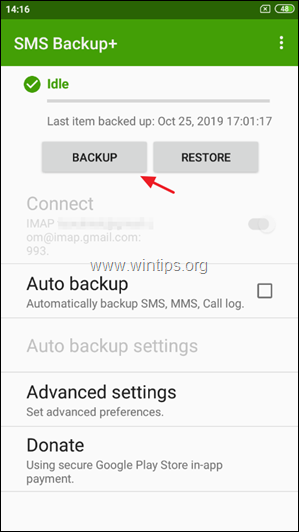
2. Attendete che venga eseguito il backup di tutti i messaggi SMS sul vostro account Google.
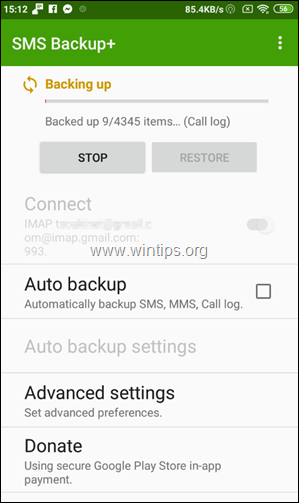
3. Una volta completata l'operazione di backup, si può accedere a GMAIL e si vedrà una nuova etichetta nella barra laterale, denominata SMS Cliccando su di esso si dovrebbero visualizzare tutti i messaggi SMS del dispositivo Android. *
Nota: per ripristinare i messaggi SMS su un altro dispositivo Android, continuate a leggere qui sotto.
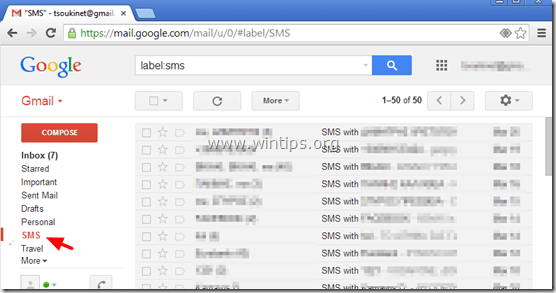
Opzioni/caratteristiche aggiuntive di SMS Backup+:
1. Rubinetto Backup in qualsiasi momento per eseguire un backup manuale dei messaggi SMS.
2. Abilitare il Backup automatico se si desidera che l'applicazione SMS Backup+ esegua automaticamente il backup dei messaggi SMS a un'ora programmata.
Nota: dopo aver abilitato l'opzione "Backup automatico", toccare il pulsante " Impostazioni di backup automatico " per definire la pianificazione del backup (ad esempio, ogni 2 ore) e il metodo di connessione per il backup (ad esempio, solo quando si è connessi alla rete Wifi).
3. In Impostazioni avanzate si trovano alcune opzioni utili per le operazioni di backup e ripristino. Ad esempio, è possibile specificare il tipo di informazioni di cui si desidera eseguire il backup/ripristino (ad esempio, SMS, MMS, Registro chiamate, ecc.).

Passo 6. Ripristinare i messaggi di testo SMS su un altro telefono Android.
Dopo aver eseguito il backup di tutti i messaggi SMS nell'account Google, come descritto nei passaggi precedenti, è necessario eseguire il backup:
1. Sul (nuovo) telefono Android, andare su Impostazioni > Conti e sincronizzazione. 2 . sotto ' Gestire i conti' , selezionare (o " Aggiungi ") l'account Google utilizzato per il backup dei messaggi SMS.
3. Installare il SMS Backup+ sul dispositivo come descritto al punto 3 sopra.
4. Collegare l'applicazione SMS Backup+ all'account Google come descritto al punto 4 sopra.
* Attenzione: Dopo la connessione, toccare " SALTA " e NON eseguire il comando " Primo backup " (se richiesto).
5. Infine, nella schermata principale di SMS Backup+, toccare Ripristino.
Ecco! Quale metodo ha funzionato per voi?
Fatemi sapere se questa guida vi è stata utile lasciando un commento sulla vostra esperienza. Vi prego di mettere "Mi piace" e di condividere questa guida per aiutare gli altri.

Andy Davis
Il blog di un amministratore di sistema su Windows





