Innehållsförteckning
En av mina kunder frågade mig för några dagar sedan hur han skulle överföra sin personliga information (kontakter, kalender och SMS-meddelanden) från sin gamla Android-telefon till sin nya. Den första delen av denna begäran var lätt att göra genom att följa en enda procedur:
Användaren måste logga in på Google-tjänster med samma Google-konto i båda enheterna och sedan synkronisera all information som lagras i Google-tjänster (kontakter, kalender osv.) med sina Android-telefoner. Den andra delen, att överföra SMS-meddelanden till en annan Android-telefon, var lite mer komplicerad eftersom det ännu inte finns någon enkel metod för att överföra eller säkerhetskopiera och återställa SMS-meddelanden.meddelanden i Android utan att installera en extern app.
I den här handledningen hittar du två metoder för att överföra SMS-meddelanden från en Android-telefon till en annan med hjälp av följande Android-appar:
- Säkerhetskopiering och återställning av SMS appen är en utmärkt Android-app som hjälper dig att direkt överföra dina SMS-meddelanden och samtalsloggen från en Android-telefon till en annan, och dessutom kan du utföra schemalagda säkerhetskopior till någon av följande platser: Google Drive, OneDrive, Dropbox eller till SD Den enda nackdelen med appen är att den sparar SMS-meddelanden i .XML-format, vilket inte är lätt att visa på en stationär dator. SMS Backup+ app (av Jan Berkel ) kan du säkerhetskopiera alla dina SMS-meddelanden till ditt Gmail-konto, som du antingen kan visa (med hjälp av en webbläsare) eller överföra till din nya Android-enhet. Dessutom har den här appen några mycket användbara funktioner, till exempel säkerhetskopiering av samtalsloggar och MMS-meddelanden samt säkerhetskopiering vid schemalagda tidpunkter.
Hur du säkerhetskopierar och återställer SMS-meddelanden och samtalslogg på en Android-telefon.
Metod 1. Överför eller säkerhetskopiera SMS-meddelanden med SMS Backup & Restore.Metod 2. Säkerhetskopiera och återställ SMS med SMS Backup+.Metod 1. Hur du överför eller säkerhetskopierar Android SMS-meddelanden med SMS Backup & Restore.
Med hjälp av Säkerhetskopiering och återställning av SMS appen kan du antingen överföra dina SMS-meddelanden och samtalsloggen direkt till din nya Android-enhet (Del-1) eller säkerhetskopiera/återställa SMS till/från Google Drive, OneDrive eller Dropbox (Del-2).
Del 1. Hur du direkt överför dina SMS-meddelanden från din gamla Android-enhet till den nya:
1. Installera programmet Säkerhetskopiering och återställning av SMS Appen från Google Play-butiken.

2. Efter installationen öppnar du appen SMS Backup & Restore på båda Android-enheterna.
3. Tryck på KOM IGÅNG och tryck sedan på Tillåt alla begärda behörigheter.
4. Sedan kan du på menyn Alternativ  Tryck på Överföring .
Tryck på Överföring .
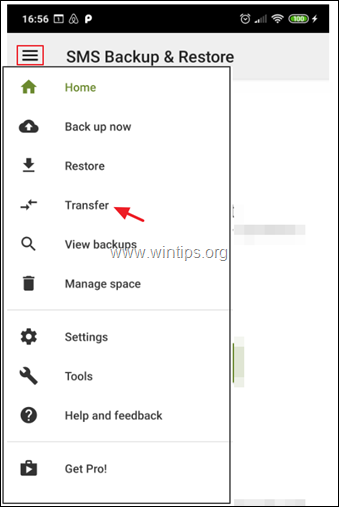
5. På överföringsskärmen:
- På den OLD telefonavlyssning SKICKA FRÅN DEN HÄR TELEFONEN På den NYTT telefonavlyssning TA EMOT PÅ DEN HÄR TELEFONEN
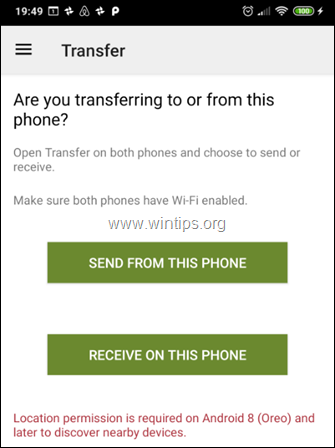
6. På den OLD Tryck på den telefon som du vill överföra till (titta på skärmen på den nya telefonen för att se dess namn och kontrollera att det stämmer).
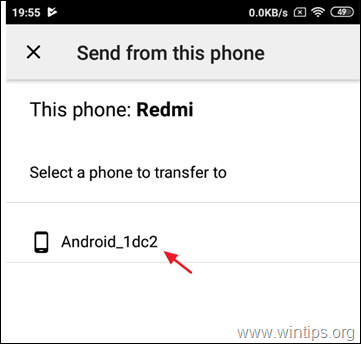
7. På den NYTT telefonavlyssning Acceptera inbjudan till kontakt.

8. På den OLD telefon, välj Överföra meddelanden och samtal från telefonens nuvarande läge. och trycker på ÖVERFÖRING.

9. När överföringen är klar trycker du på OKEJ. (på den gamla telefonen)
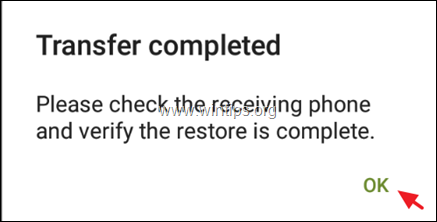
10. På den NYA telefon:
a. Tryck på OK för att tillfälligt byta till standard-SMS-appen.
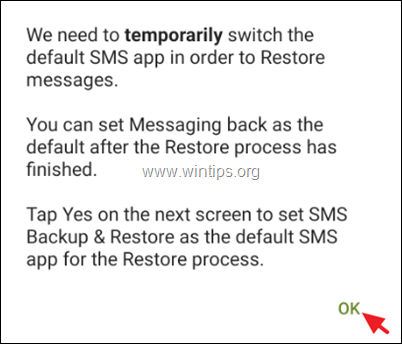
b. Tryck på Ja för att ändra SMS-appen.
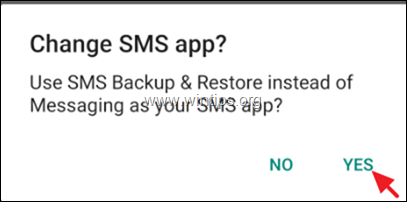
c. Vänta tills återställningen är klar.

d. När överföringen är klar klickar du på OK .

e. Slutligen öppnar du SMS-appen (meddelanden) och trycker på JA för att använda standardappen Meddelanden SMS i stället för SMS Backup & Restore.
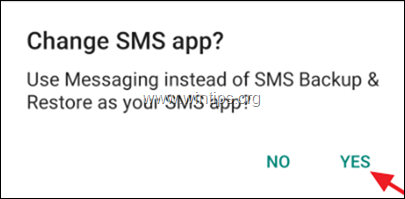
f. Du är klar!
Del 2. Hur du säkerhetskopierar dina SMS-meddelanden från Android till Google Drive, Onedrive eller Dropbox.
1. installera den Säkerhetskopiering och återställning av SMS Appen från Google Play-butiken.
2. Klicka sedan på SKAPA EN SÄKERHETSKOPIA. *
Obs: Om du vill återställa SMS-meddelanden från en tidigare säkerhetskopia på samma eller en annan Android-telefon, tryck på Fler alternativ  och trycker sedan på Återställer. På nästa skärm väljer du platsen för säkerhetskopieringen (t.ex. Google Drive) och följer instruktionerna på skärmen för att återställa dina SMS-meddelanden från säkerhetskopian.
och trycker sedan på Återställer. På nästa skärm väljer du platsen för säkerhetskopieringen (t.ex. Google Drive) och följer instruktionerna på skärmen för att återställa dina SMS-meddelanden från säkerhetskopian.
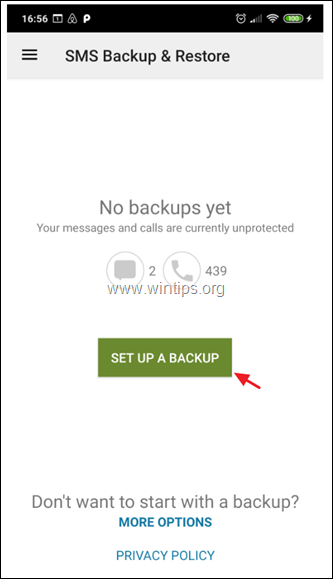
5. På nästa skärm väljer du vilken information du vill säkerhetskopiera och trycker på Nästa .

6. Välj sedan destinationen för säkerhetskopieringen (t.ex. Google Drive) och klicka på Konfigurera .

7. Klicka sedan på Inloggning och välj Google-konto för att säkerhetskopiera dina SMS-meddelanden.

8. Vid "Välj typ av åtkomst till Google Drive" väljer du Endast tillgång till filer och mappar som öppnats eller skapats med SMS Backup and Restore och trycker på OK .
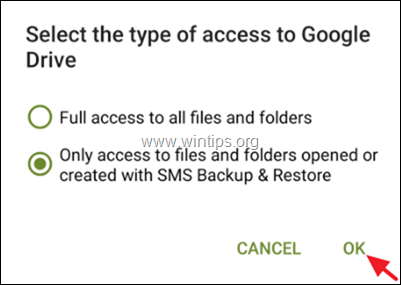
9. Välj sedan det konto som du vill använda för att säkerhetskopiera/återskapa dina SMS-meddelanden och tryck på OK .
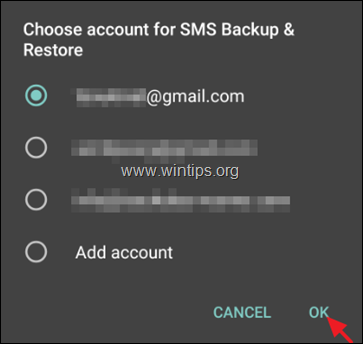
10. Tryck sedan på Tillåt för att låta appen SMS Backup and Restore hantera filerna på Google Drive.

11. Tryck nu på Test för att testa konfigurationen och om den är lyckad trycker du på Spara.
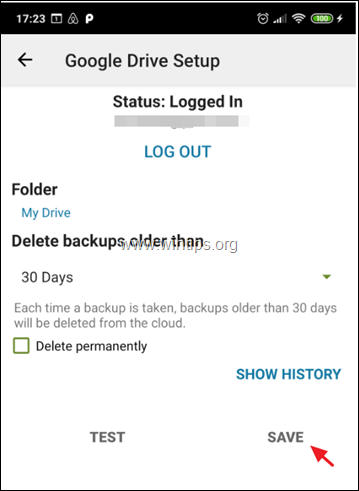
12. På alternativskärmen "Setup UP backup" trycker du på Nästa .
13. På nästa skärm kan du inaktivera eller aktivera återkommande säkerhetskopieringar och ställa in säkerhetskopieringsschemat (om du vill).
14. Tryck slutligen på BACKUP NOW för att säkerhetskopiera dina SMS-meddelanden till Google Drive.
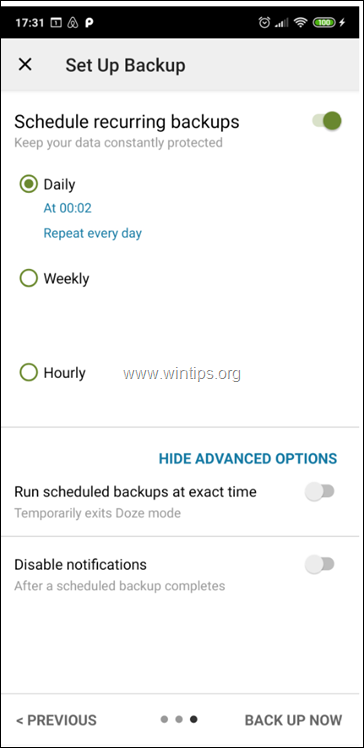
Metod 2. Hur du överför Android SMS-meddelanden med SMS Backup+
Säkerhetskopiera/återskapa dina SMS-textmeddelanden från Android med SMS Backup+:
Steg 1. Aktivera IMAP-åtkomst i inställningarna för Google Mail.
1. Logga in på ditt Gmail-konto med en stationär dator.
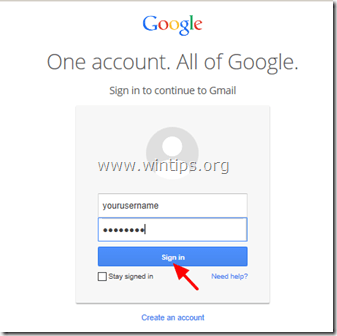
2. Klicka på Växel ikon  till höger och välj " Inställningar ”.
till höger och välj " Inställningar ”.
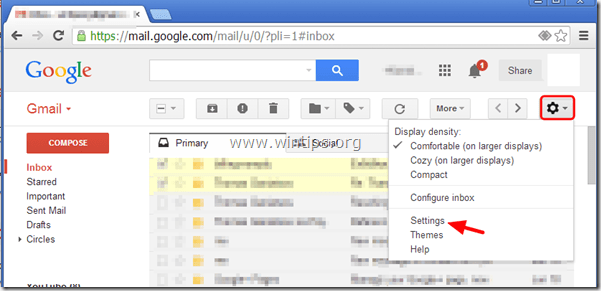
3. Klicka " Vidarebefordran och POP/IMAP " på toppen.
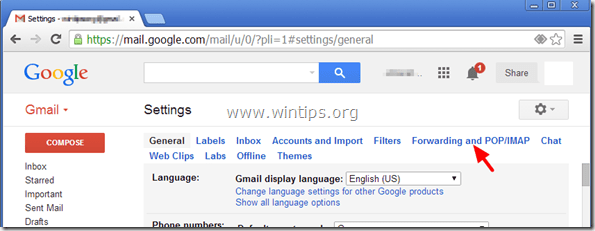
4. Kontrollera " Aktivera IMAP " .
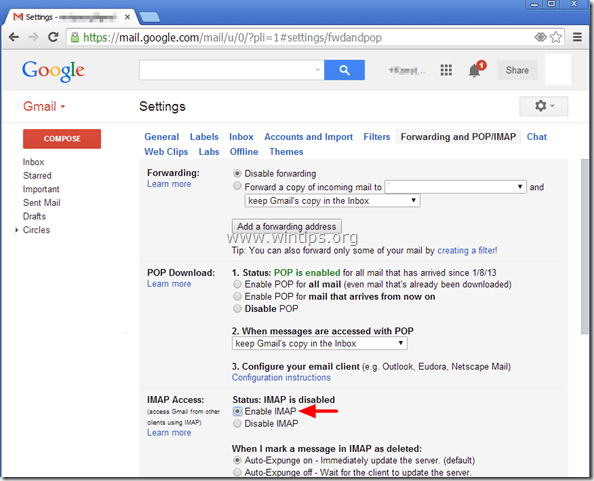
Steg 2. Skapa ett Google App Password för appen SMS Backup+.
1. Gå till säkerhetsinställningarna för ditt Google-konto och klicka på Lösenord för appar .
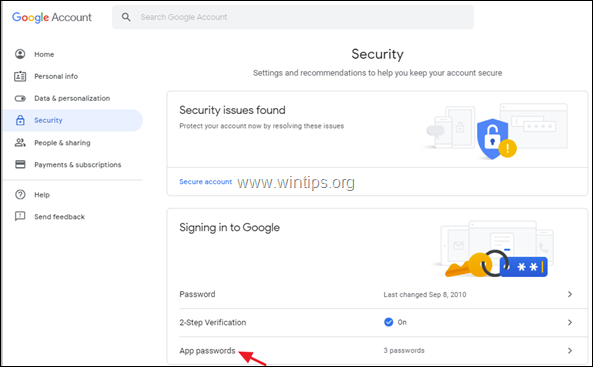
2. Skriv in lösenordet till ditt Google-konto och klicka på Nästa.
3. På sidan "App-lösenord" klickar du på Välj app -> Annat (eget namn)
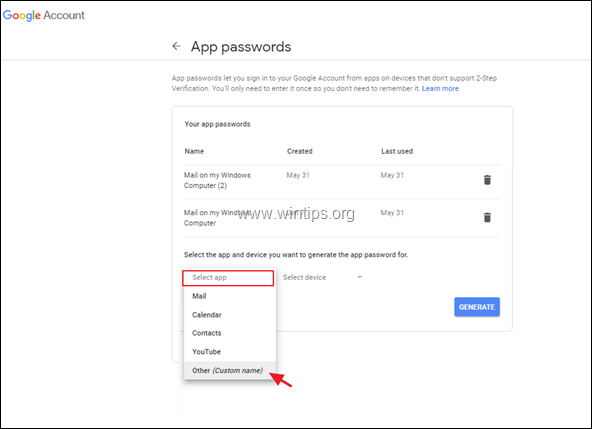
4. Typ SMS Backup+ och klicka på Generera.

5. Skriv ner det genererade lösenordet eller (bättre) kopiera den till Anteckningsblock ansökan.
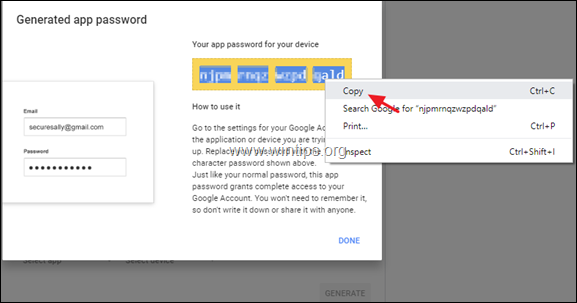
Steg 3. Installera SMS Backup+ på din Android-telefon.
1. Öppna Google Play på din (gamla) Android-enhet och sök efter " SMS Backup+ " App.

.
2. Tryck på " Installera " för att installera " Backup av SMS +".

3. Läs noga igenom följande SMS Backup+ begäran om tillstånd och tryck på " Acceptera " (Om du håller med).

4. Efter installationen trycker du på för att öppna " SMS Backup+ " app.

5. Press " OK " i informationsmeddelandet.
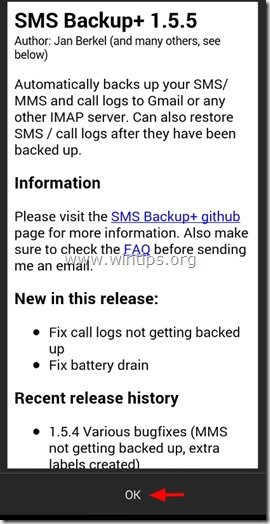
Steg 4. Anslut SMS Backup+ till ditt Google-konto.
1. Öppna SMS Backup+ app.
2. Tryck på Avancerade inställningar .
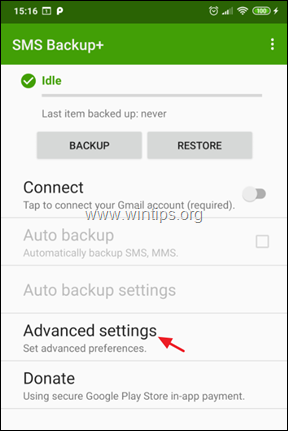
3. Tryck på Anpassad IMAP-server.
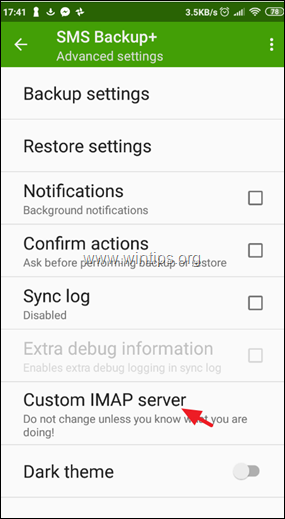
4. Under IMAP-inställningar:
a. Skriv i fältet "Serveradress": imap.gmail.com:993
b. I fältet "IMAP account name" (IMAP-kontonamn) , skriv din Gmailadress .
c. Tryck slutligen på Lösenord och skriv in genererat lösenord för SMS Backup+ appen som du skapade i steg 2. *
Observera: Lösenordet på 16 tecken måste skrivas utan mellanslag.
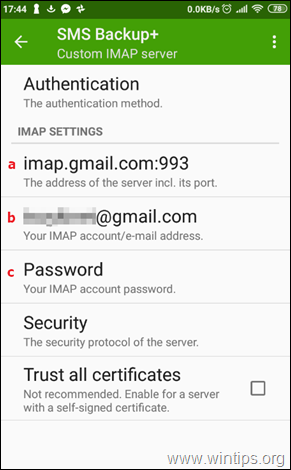
5. När du har konfigurerat IMAP-serverinställningarna går du till den första skärmen i appen SMS Backup och trycker på Anslut *.
Obs: Ibland kan SMS Backup+ inte ansluta till ditt Google-konto vid första försöket. Navigera då till IMAP-serverinställningarna och skriv om det genererade lösenordet för SMS Backup+-appen.
6. När du har anslutit till ditt Google-konto, ge ge SMS Backup+-appen tillåtelse att komma åt dina kontakter genom att trycka på Tillåt.
 Steg 5. Säkerhetskopiera (överför) dina Android SMS-meddelanden till ditt Google-konto.
Steg 5. Säkerhetskopiera (överför) dina Android SMS-meddelanden till ditt Google-konto.
1. När du har anslutit till ditt Google-konto trycker du på Backup, för att kopiera (överföra) alla dina SMS-meddelanden till ditt Google-konto (Gmail).
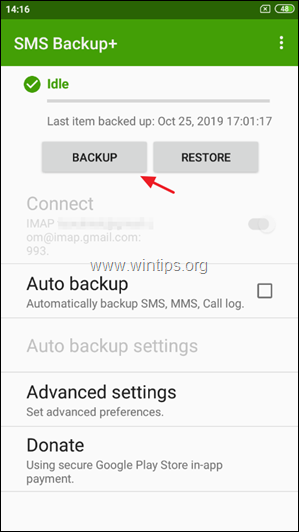
2. Vänta tills alla dina SMS-meddelanden har säkerhetskopierats på ditt Google-konto.
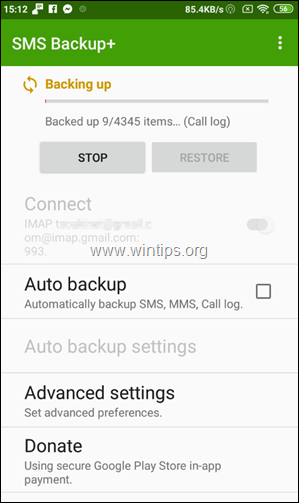
3. När säkerhetskopieringen är klar kan du navigera till din GMAIL och du kommer att se en ny etikett i sidofältet som heter SMS . Klicka på den och du bör se alla dina SMS-meddelanden från din Android-enhet. *
Obs: Om du vill återställa SMS-meddelanden till en annan Android-enhet fortsätter du att läsa nedan.
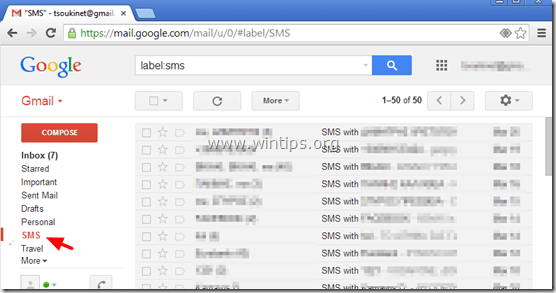
Ytterligare alternativ/funktioner för SMS Backup+:
1. Tryck på Säkerhetskopiering när som helst för att göra en manuell säkerhetskopiering av dina SMS-meddelanden.
2. Aktivera Automatisk säkerhetskopiering om du vill att SMS Backup+-appen automatiskt ska ta en säkerhetskopia av dina SMS-meddelanden vid en schemalagd tidpunkt. *
Obs: När du har aktiverat alternativet "Automatisk säkerhetskopiering" trycker du på " Inställningar för automatisk säkerhetskopiering "alternativet för att definiera schemat för säkerhetskopiering (t.ex. varannan timme) och anslutningsmetoden för säkerhetskopieringen (t.ex. endast säkerhetskopiering när du är ansluten till Wifi).
3. På Avancerade inställningar hittar du några användbara alternativ för säkerhetskopiering och återställning. Du kan till exempel ange vilken typ av information du vill säkerhetskopiera/återställa (t.ex. SMS, MMS, samtalslogg etc.).

Steg 6. Återställ SMS-textmeddelanden till en annan Android-telefon.
När du har säkerhetskopierat alla dina SMS-meddelanden till ditt Google-konto enligt beskrivningen i de föregående stegen kan du:
1. På den (nya) Android-telefonen går du till Inställningar > Konton och synkronisering. 2 . under ' Hantera konton' , välj (eller " Lägg till ") det Google-konto som du använde för att säkerhetskopiera dina SMS-meddelanden.
3. Installera SMS Backup+ på din enhet enligt beskrivningen i steg 3 ovan.
4. Anslut SMS Backup+-appen till ditt Google-konto enligt beskrivningen i steg 4 ovan. *
* Varning: Efter anslutningen trycker du på " SKIP " och utför INTE " Första säkerhetskopian " (om du blir tillfrågad).
5. Slutligen trycker du på SMS Backup+:s huvudskärm på Återställer.
Vilken metod fungerade för dig?
Låt mig veta om den här guiden har hjälpt dig genom att lämna en kommentar om dina erfarenheter. Gilla och dela den här guiden för att hjälpa andra.

Andy Davis
En systemadministratörs blogg om Windows





