Spis treści
Jeden z moich klientów zapytał mnie kilka dni temu, jak przenieść swoje osobiste informacje (Kontakty, Kalendarz i wiadomości SMS) ze starego telefonu z systemem Android na nowy. Pierwsza część tej prośby była łatwa do wykonania dzięki zastosowaniu jednej procedury:
użytkownik musi zalogować się do usług Google za pomocą tego samego konta Google w obu urządzeniach, a następnie zsynchronizować wszystkie informacje przechowywane w usługach Google (Kontakty, Kalendarz, itp.) ze swoimi telefonami z systemem Android. Druga część, aby przenieść wiadomości SMS w innym telefonie z systemem Android, była nieco bardziej skomplikowana, ponieważ nie ma jeszcze prostej metody przenoszenia, lub tworzenia kopii zapasowych i przywracania SMS-ówwiadomości w systemie Android, bez instalowania zewnętrznej aplikacji.
W tym samouczku "znajdziesz dwie metody przesyłania wiadomości tekstowych SMS z jednego telefonu z systemem Android do drugiego, za pomocą następujących aplikacji Android:
- Kopia zapasowa i przywracanie wiadomości SMS app to doskonała aplikacja Android, który pomaga przenieść bezpośrednio swoje wiadomości SMS i rejestr połączeń z jednego telefonu Android do drugiego, a dodatkowo może wykonywać zaplanowane kopie zapasowe do jednej z następujących lokalizacji: Google Drive, OneDrive, Dropbox lub do SD Jedyną wadą aplikacji, jest to, że zapisuje wiadomości SMS w formacie .XML, który nie jest łatwy do oglądania na komputerze stacjonarnym. SMS Backup+ aplikacja (przez Jan Berkel ), daje możliwość tworzenia kopii zapasowych wszystkich wiadomości SMS na konto Gmail, które można przeglądać (za pomocą przeglądarki internetowej) lub przenieść do nowego urządzenia z systemem Android. Ponadto, ta aplikacja ma kilka bardzo przydatnych funkcji, takich jak tworzenie kopii zapasowych dzienników połączeń i wiadomości MMS i tworzenie kopii zapasowych w zaplanowanych czasach.
Jak zrobić kopię zapasową i przywrócić wiadomości SMS i Dziennik połączeń na telefonie z systemem Android.
Metoda 1. Przeniesienie lub Backup wiadomości SMS z SMS Backup & Restore.Metoda 2. Backup i przywracanie SMS z SMS Backup+.Metoda 1. Jak przenieść lub Backup wiadomości SMS Android z SMS Backup i Restore.
Z Kopia zapasowa i przywracanie wiadomości SMS Możesz przenieść swoje wiadomości SMS i rejestr połączeń bezpośrednio do nowego urządzenia z systemem Android (część 1) lub wykonać kopię zapasową/przywrócić wiadomości SMS do/z Google Drive, OneDrive lub Dropbox (część 2).
Część 1. Jak bezpośrednio przenieść swoje wiadomości SMS, ze starego urządzenia z systemem Android do nowego:
1. W obu urządzeniach z systemem Android zainstaluj Kopia zapasowa i przywracanie wiadomości SMS Aplikacja ze sklepu Google Play.

2. Po instalacji otwórz aplikację "SMS Backup & Restore" i na obu urządzeniach z Androidem.
3. Tap ZACZNIJ DZIAŁAĆ a następnie stuknij Pozwól przy wszystkich wymaganych uprawnieniach.
4. Następnie z menu "Opcje  stuknięcie Transfer .
stuknięcie Transfer .
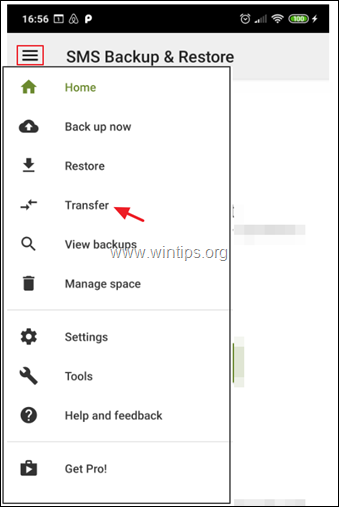
5. Na ekranie transferu:
- Na OLD stuknięcie telefonu WYSŁAĆ Z TEGO TELEFONU Na NOWOŚĆ stuknięcie telefonu ODBIERAĆ NA TYM TELEFONIE
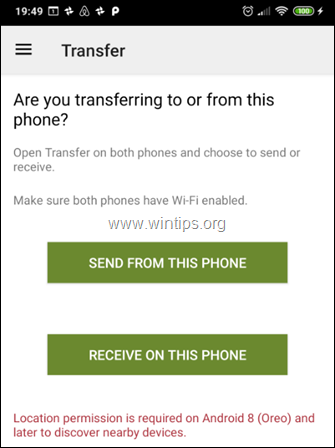
6. Na OLD stuknij w telefon, na który chcesz przenieść telefon (spójrz na ekran nowego telefonu, aby zobaczyć jego nazwę i upewnić się, że jest zgodna)
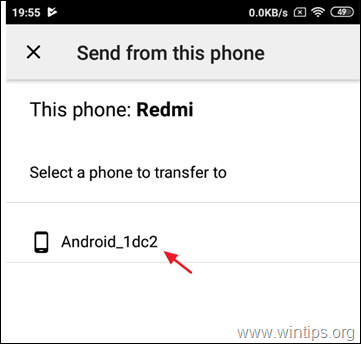
7. Na NOWOŚĆ stuknięcie telefonu Przyjmij zaproszenie do połączenia.

8. Na OLD telefon, wybierz Przekazuj wiadomości i połączenia z bieżącego stanu tego telefonu i stuknij TRANSFER.

9. Po zakończeniu transferu stuknij OK. (na telefonie OLD)
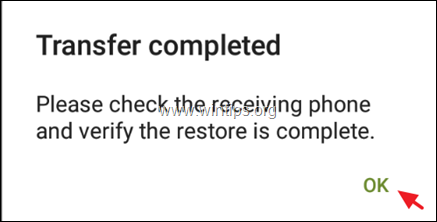
10. Na NOWOŚĆ tel:
a. Stuknij OK aby tymczasowo przełączyć domyślną aplikację SMS.
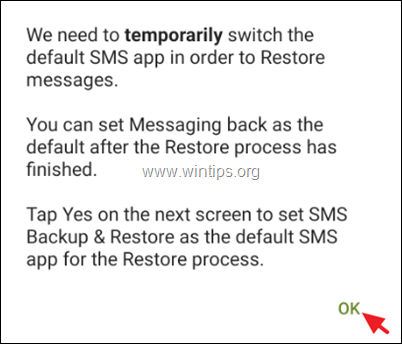
b. Stuknij Tak aby zmienić aplikację SMS.
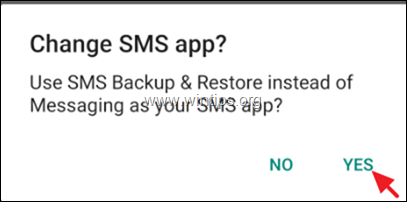
c. Poczekaj, aż przywrócenie zostanie zakończone.

d. Po zakończeniu przesyłania kliknij OK .

e. Na koniec otwórz aplikację SMS (wiadomości) i stuknij TAK aby użyć domyślnej aplikacji SMS Messaging zamiast SMS Backup & Restore.
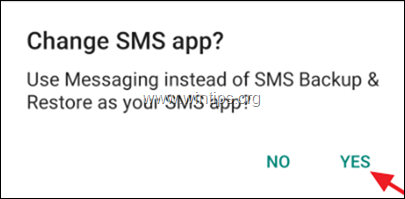
f. Skończyłeś!
Część 2. Jak wykonać kopię zapasową wiadomości SMS z systemu Android na Dysk Google, Onedrive lub Dropbox.
1. zainstalować Kopia zapasowa i przywracanie wiadomości SMS Aplikacja ze sklepu Google Play.
2. Następnie kliknij USTAWIĆ KOPIĘ ZAPASOWĄ. *
Uwaga: Jeśli chcesz przywrócić wiadomości SMS z poprzedniej kopii zapasowej w tym samym lub innym telefonie z systemem Android, stuknij Więcej opcji  a następnie stuknij Przywrócić. Na następnym ekranie wybierz lokalizację kopii zapasowej (np. Google Drive) i postępuj zgodnie z instrukcjami wyświetlanymi na ekranie, aby przywrócić wiadomości SMS z kopii zapasowej.
a następnie stuknij Przywrócić. Na następnym ekranie wybierz lokalizację kopii zapasowej (np. Google Drive) i postępuj zgodnie z instrukcjami wyświetlanymi na ekranie, aby przywrócić wiadomości SMS z kopii zapasowej.
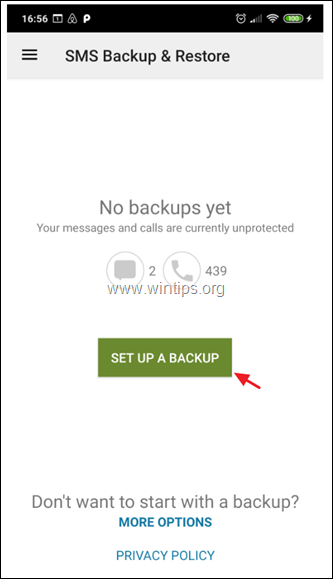
5. Na następnym ekranie wybierz informacje, które chcesz zarchiwizować i stuknij Następny .

6. Następnie wybierz miejsce docelowe kopii zapasowej (np. Google Drive) i kliknij Skonfiguruj .

7. Następnie kliknij Login i wybierz konto Google do tworzenia kopii zapasowych wiadomości SMS.

8. W "Wybierz typ dostępu do Google Drive" wybierz Dostęp tylko do plików i folderów otwartych lub utworzonych za pomocą usługi SMS Backup i Restore i stuknij OK .
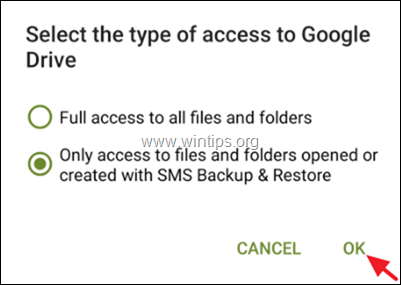
9. Następnie wybierz konto, którego chcesz użyć do tworzenia kopii zapasowej/przywracania wiadomości SMS i stuknij OK .
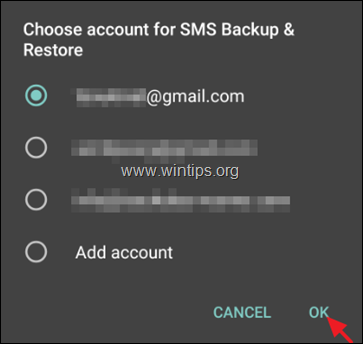
10. Następnie stuknij Pozwól , aby umożliwić aplikacji SMS Backup and Restore zarządzanie plikami na dysku Google.

11. Teraz stuknij Test aby przetestować konfigurację i jeśli się powiedzie, dotknij Zapisz.
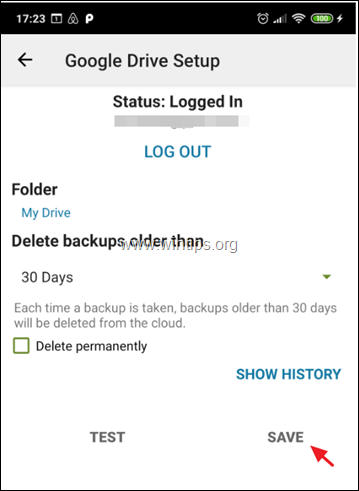
12. Na ekranie opcji "Konfiguracja kopii zapasowej UP", dotknij Następny .
13. Na następnym ekranie wyłącz lub włącz powtarzające się kopie zapasowe i ustaw harmonogram tworzenia kopii zapasowych (jeśli chcesz).
14. Na koniec stuknij BACKUP TERAZ aby wykonać kopię zapasową wiadomości SMS na Dysk Google.
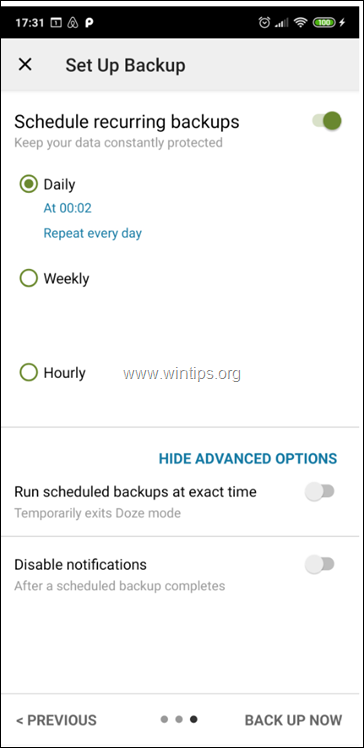
Metoda 2. jak przenieść wiadomości SMS Android z SMS Backup+
Aby wykonać kopię zapasową/przywrócić wiadomości tekstowe SMS systemu Android z SMS Backup+:
Krok 1. Włącz dostęp do IMAP w ustawieniach poczty Google.
1. Zaloguj się do swojego konta Gmail za pomocą komputera stacjonarnego.
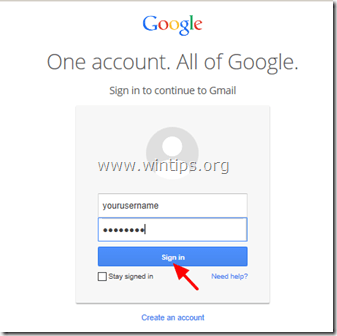
2. Kliknij przycisk Narzędzie ikona  po prawej stronie i wybierz " Ustawienia ”.
po prawej stronie i wybierz " Ustawienia ”.
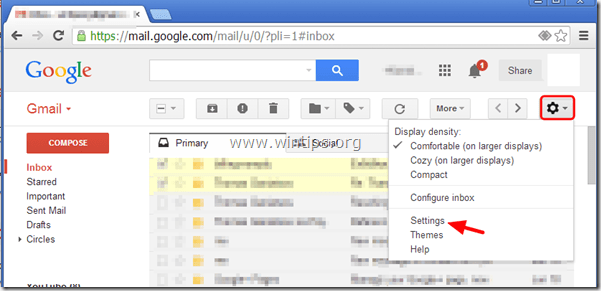
3. Kliknij " Przekazywanie i POP/IMAP " na górze.
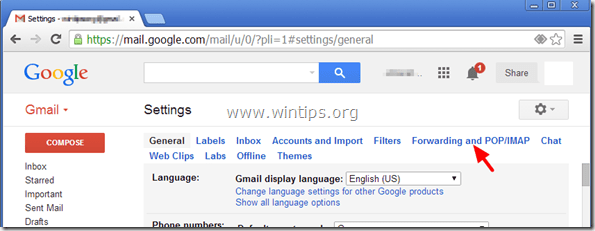
4. Sprawdź " Włącz IMAP " .
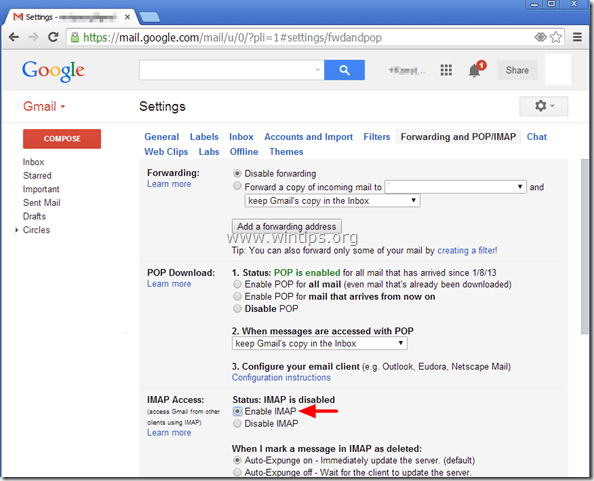
Krok 2. Utwórz hasło do aplikacji Google App Password dla aplikacji SMS Backup+.
1. Przejdź do ustawień bezpieczeństwa konta Google i kliknij Hasła do aplikacji .
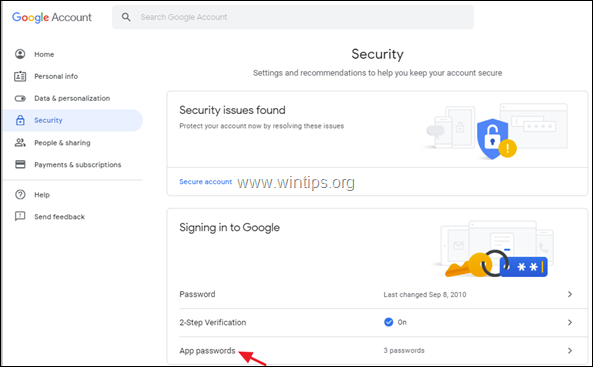
2. Wpisz hasło do swojego konta Google i kliknij Następny.
3. Na stronie "App passwords" kliknij Wybierz aplikację -> Inne (nazwa własna)
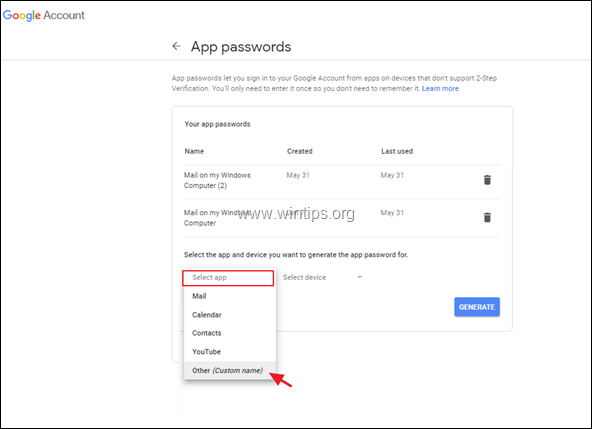
4. Typ SMS Backup+ i kliknąć Wygenerować.

5. Zapisz wygenerowane hasło lub (lepiej) kopia to Notatnik zastosowanie.
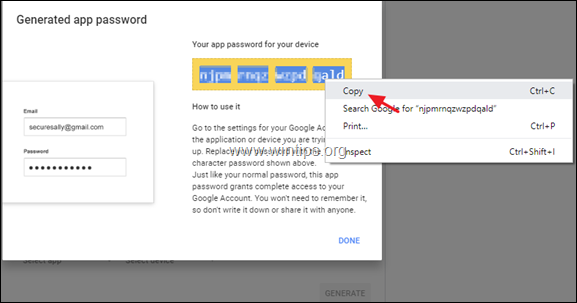
Krok 3. Zainstaluj SMS Backup+ na swoim telefonie z Androidem.
1. Otwórz Google Play na swoim (starym) urządzeniu z systemem Android i wyszukaj " SMS Backup+ " App.

.
2. Tap " Zainstaluj ", aby zainstalować " Kopia zapasowa SMS +".

3. Przeczytaj uważnie SMS Backup+ żądanie pozwolenia i stuknij " Przyjmij " (If you Agree).

4. Po instalacji, dotknij, aby otworzyć " SMS Backup+ " app.

5. Prasa " OK " do komunikatu informacyjnego.
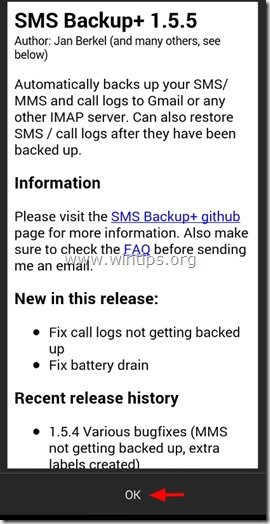
Krok 4. Połącz SMS Backup+ ze swoim kontem Google.
1. Otwórz SMS Backup+ app.
2. Tap Ustawienia zaawansowane .
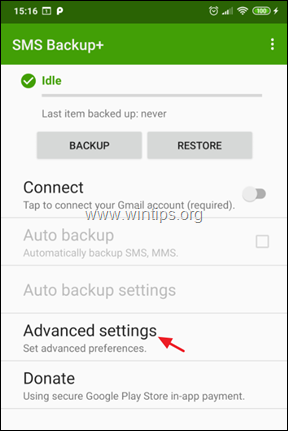
3. Tap Własny serwer IMAP.
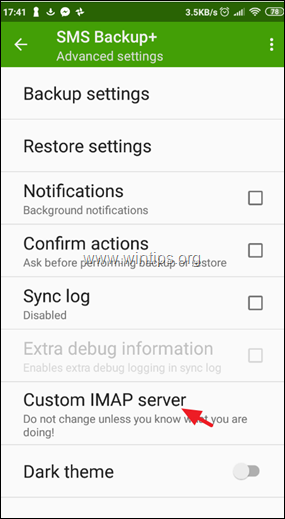
4. w Ustawieniach IMAP:
a. W polu "Adres serwera" należy wpisać: imap.gmail.com:993
b. W polu "Nazwa konta IMAP , wpisać swój Adres Gmail .
c. Na koniec wybierz opcję Hasło i wpisz wygenerowane hasło dla SMS Backup+ aplikacja, którą stworzyłeś w kroku 2. *
Uwaga: 16-znakowe hasło musi być wpisane bez spacji.
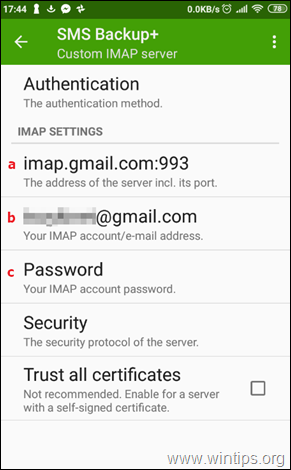
5. Po skonfigurowaniu ustawień serwera IMAP przejdź do pierwszego ekranu aplikacji SMS Backup i dotknij Podłącz *.
Uwaga: Czasami SMS Backup+ nie może połączyć się z kontem Google przy pierwszej próbie. W takim przypadku przejdź do ustawień serwera IMAP i wpisz ponownie wygenerowane hasło do aplikacji SMS Backup+.
6. Po połączeniu się z kontem Google, podać zezwolenie dla aplikacji SMS Backup+ na dostęp do kontaktów poprzez stuknięcie Pozwól.
 Krok 5. Utwórz kopię zapasową (przenieś) wiadomości SMS systemu Android na swoje konto Google.
Krok 5. Utwórz kopię zapasową (przenieś) wiadomości SMS systemu Android na swoje konto Google.
1. Po połączeniu się z kontem Google, dotknij Backup, aby skopiować (przenieść) wszystkie swoje wiadomości SMS na konto Google (Gmail).
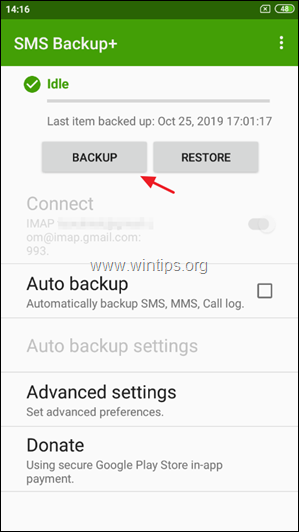
2. Poczekaj, aż wszystkie wiadomości SMS zostaną zapisane w kopii zapasowej na koncie Google.
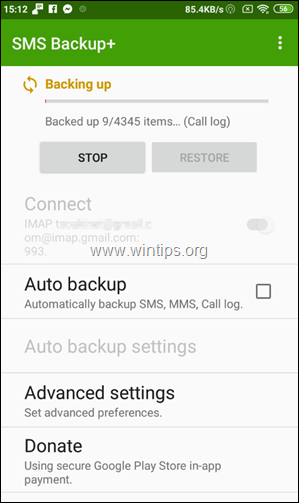
3. Po zakończeniu operacji tworzenia kopii zapasowej przejdź do poczty GMAIL, a na pasku bocznym zobaczysz nową etykietę o nazwie SMS Kliknij na nią i powinieneś zobaczyć wszystkie swoje wiadomości SMS z urządzenia z systemem Android.
Uwaga: Aby przywrócić wiadomości SMS do innego urządzenia z systemem Android, kontynuuj czytanie poniżej.
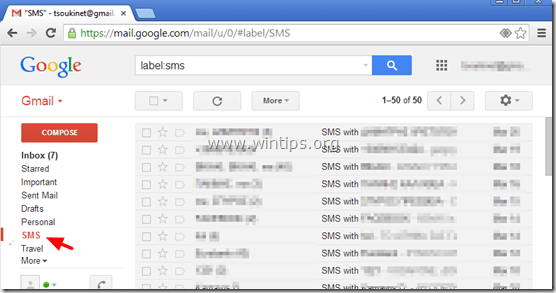
Dodatkowe opcje/funkcje SMS Backup+:
1. Tap Backup w dowolnym momencie w celu wykonania ręcznej kopii zapasowej wiadomości SMS.
2. Włączenie Automatyczna kopia zapasowa opcja, jeśli chcesz, aby aplikacja SMS Backup+ wykonywała automatycznie kopie zapasowe wiadomości SMS w zaplanowanym czasie.
Uwaga: Po włączeniu opcji "Auto Backup", dotknij przycisku " Ustawienia automatycznego tworzenia kopii zapasowych " opcja pozwalająca zdefiniować harmonogram tworzenia kopii zapasowej (np. co 2 godziny) oraz metodę połączenia dla kopii zapasowej (np. Tylko kopia zapasowa po podłączeniu do Wifi).
3. W Ustawienia zaawansowane Znajdziesz tam kilka przydatnych opcji dla operacji tworzenia kopii zapasowych i przywracania. Na przykład, możesz określić, jaki typ informacji ma zostać zarchiwizowany/przywrócony (np. SMS, MMS, Dziennik połączeń itp.).

Krok 6. Przywróć wiadomości tekstowe SMS na inny telefon z systemem Android.
Po utworzeniu kopii zapasowej wszystkich wiadomości SMS na koncie Google, jak opisano w poprzednich krokach, a następnie:
1. W (nowym) telefonie z systemem Android, przejdź do Ustawienia > Konta i synchronizacja. 2 . pod Zarządzanie kontami , wybierz (lub " Dodaj ") konto Google, którego użyłeś do wykonania kopii zapasowej wiadomości SMS.
3. zainstalować the SMS Backup+ aplikacji na urządzeniu, jak opisano w kroku 3 powyżej.
4. Połącz aplikację SMS Backup+ z kontem Google, jak opisano w kroku 4 powyżej.
* Ostrzeżenie: Po nawiązaniu połączenia, stuknij " SKIP " i NIE wykonuj " Pierwsza kopia zapasowa " (jeśli zostanie zapytany).
5. Na koniec, na ekranie głównym SMS Backup+, dotknij Przywrócić.
To już wszystko - która metoda zadziałała u Ciebie?
Daj mi znać, czy ten przewodnik pomógł Ci, zostawiając komentarz o swoim doświadczeniu. Proszę polubić i udostępnić ten przewodnik, aby pomóc innym.

Andy'ego Davisa
Blog administratora systemu o systemie Windows





