Indholdsfortegnelse
En af mine kunder spurgte mig for et par dage siden, hvordan han kunne overføre sine personlige oplysninger (kontakter, kalender og SMS-beskeder) fra sin gamle Android-telefon til sin nye. Den første del af denne anmodning var let at udføre ved at følge en enkelt procedure:
brugeren skal logge ind på Google-tjenester ved at bruge den samme Google-konto på begge enheder og derefter synkronisere alle oplysninger, der er gemt i Google-tjenester (kontakter, kalender osv.) med sine Android-telefoner. Den anden del, at overføre SMS-beskeder til en anden Android-telefon, var lidt mere kompleks, fordi der endnu ikke findes en enkel metode til at overføre eller til at sikkerhedskopiere og gendanne SMS-beskeder.beskeder i Android uden at installere en ekstern app.
I denne vejledning finder du to metoder til at overføre dine SMS-beskeder fra en Android-telefon til en anden ved hjælp af følgende Android-apps:
- Sikkerhedskopiering og gendannelse af SMS app er en fremragende Android-app, der hjælper dig med at overføre dine SMS-beskeder og opkaldsloggen direkte fra en Android-telefon til en anden, og desuden kan du udføre planlagte sikkerhedskopier til et af følgende steder: Google Drive, OneDrive, Dropbox eller til SD Den eneste ulempe ved appen er, at den gemmer SMS-beskederne i .XML-format, som ikke er let at se på en stationær computer. SMS Backup+ app (af Jan Berkel ), giver dig mulighed for at sikkerhedskopiere alle dine SMS-beskeder til din Gmail-konto, som du enten kan se (ved hjælp af en webbrowser) eller overføre til din nye Android-enhed. Desuden har denne app nogle meget nyttige funktioner, såsom sikkerhedskopiering af opkaldslister og MMS-beskeder og sikkerhedskopiering på planlagte tidspunkter.
Sådan sikkerhedskopierer og gendanner du SMS-beskeder og opkaldslog på Android-telefoner.
Metode 1. Overfør eller sikkerhedskopiering af SMS-beskeder med SMS Backup & Restore.Metode 2. Sikkerhedskopiering og gendannelse af SMS-beskeder med SMS Backup+.Metode 1. Sådan overfører eller sikkerhedskopierer du Android SMS-beskeder med SMS Backup & Restore.
Med den Sikkerhedskopiering og gendannelse af SMS appen kan du enten overføre dine SMS-beskeder og opkaldsloggen direkte til din nye Android-enhed (Del-1) eller sikkerhedskopiere/gendanne SMS-beskeder til/fra Google Drev, OneDrive eller Dropbox (Del-2).
Del 1. Sådan overfører du direkte dine SMS-beskeder fra din gamle Android-enhed til den nye:
1. Installer Sikkerhedskopiering og gendannelse af SMS App fra Google Play-butikken.

2. Efter installationen skal du åbne appen "SMS Backup & Restore" og på begge Android-enheder.
3. Tryk på KOM I GANG og derefter på Tillad på alle de ønskede tilladelser.
4. Derefter skal du i menuen Indstillinger  tryk på Overførsel .
tryk på Overførsel .
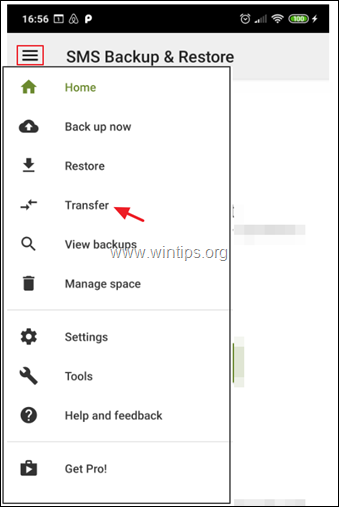
5. På skærmen for overførsel:
- På den OLD telefonaflytning SENDE FRA DENNE TELEFON På den NYT telefonaflytning MODTAGE PÅ DENNE TELEFON
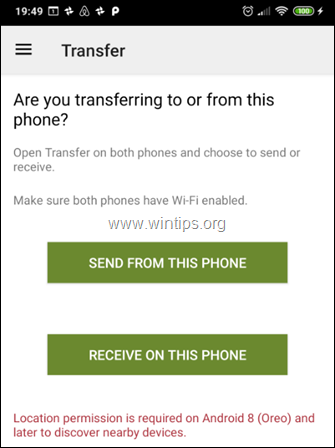
6. På den OLD telefon tryk på den telefon, du vil overføre til (se på skærmen på den nye telefon for at se dens navn og sikre dig, at det passer)
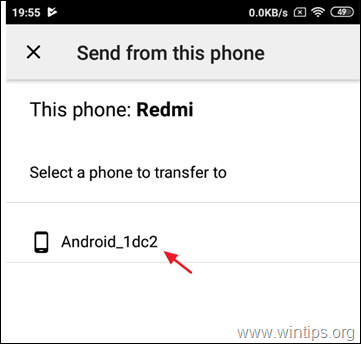
7. På den NYT telefonaflytning Accepter invitationen til at komme i kontakt.

8. På den OLD telefon, skal du vælge Overfør beskeder og opkald fra denne telefons aktuelle tilstand og tryk på OVERFØRING.

9. Når overførslen er afsluttet, skal du trykke på OK. (på den GAMLE telefon)
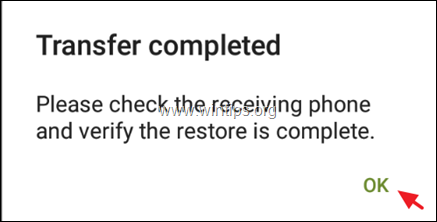
10. På den NYT telefon:
a. Tryk på OK for midlertidigt at skifte standard SMS-appen.
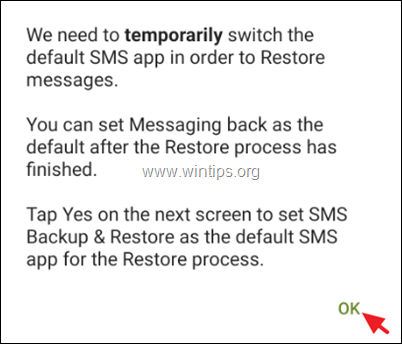
b. Tryk på Ja for at ændre SMS-appen.
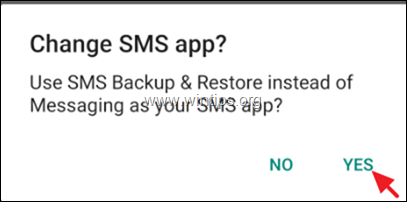
c. Vent, indtil genoprettelsen er afsluttet.

d. Når overførslen er afsluttet, skal du klikke på OK .

e. Endelig skal du åbne SMS-appen (meddelelser) og trykke på JA for at bruge standard-appen SMS-beskeder i stedet for SMS Backup & Restore.
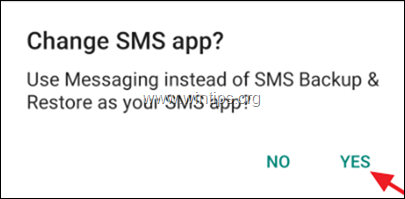
f. Du er færdig!
Del 2. Sådan sikkerhedskopierer du dine SMS-beskeder fra Android til Google Drive, Onedrive eller Dropbox.
1. installere den Sikkerhedskopiering og gendannelse af SMS App fra Google Play-butikken.
2. Klik derefter på OPRETTE EN SIKKERHEDSKOPI. *
Bemærk: Hvis du vil have funktionen til at gendanne SMS-beskeder fra en tidligere sikkerhedskopi på den samme eller en anden Android-telefon, skal du trykke på Flere muligheder  og derefter på Gendan. På det næste skærmbillede skal du vælge backup-placering (f.eks. Google Drive) og følge instruktionerne på skærmen for at gendanne dine SMS-beskeder fra backupen.
og derefter på Gendan. På det næste skærmbillede skal du vælge backup-placering (f.eks. Google Drive) og følge instruktionerne på skærmen for at gendanne dine SMS-beskeder fra backupen.
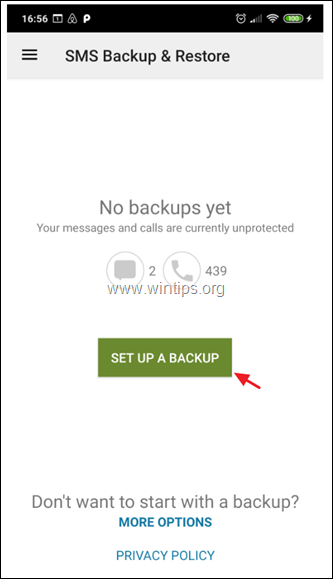
5. På næste skærmbillede skal du vælge de oplysninger, du vil sikkerhedskopiere, og trykke på Næste .

6. Vælg derefter backupdestinationen (f.eks. Google Drive), og klik på Konfigurer .

7. Klik derefter på Login og vælg den Google-konto, som du vil sikkerhedskopiere dine SMS-beskeder på.

8. I "Vælg type adgang til Google Drev" skal du vælge Kun adgang til filer og mapper, der er åbnet eller oprettet med SMS Backup and Restore og tryk på OK .
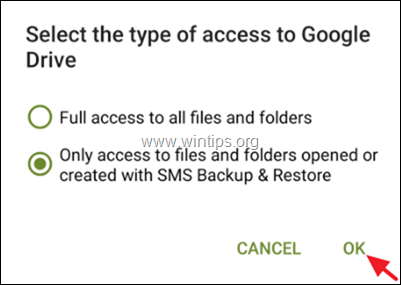
9. Vælg derefter den konto, som du vil bruge til at sikkerhedskopiere/gendanne dine SMS-beskeder, og tryk på OK .
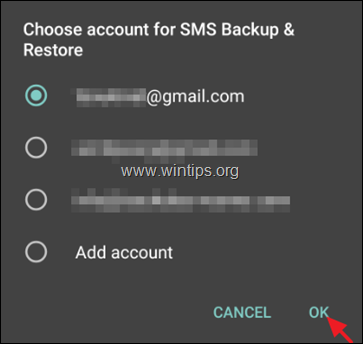
10. Tryk derefter på Tillad , for at give SMS Backup and Restore-appen mulighed for at administrere filerne på Google Drev.

11. Tryk nu på Test for at teste konfigurationen, og hvis det lykkes, skal du trykke på Gem.
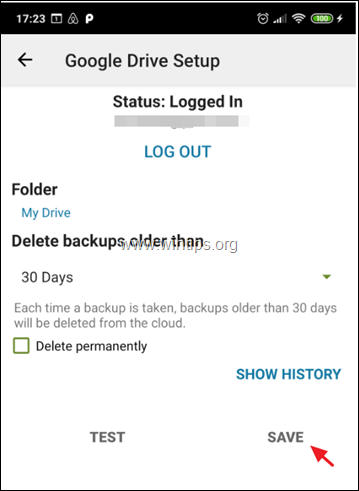
12. Tryk på på skærmen "Opsætning af UP-backup" på Næste .
13. På det næste skærmbillede skal du deaktivere eller aktivere de tilbagevendende sikkerhedskopier og indstille sikkerhedskopieringstidsplanen (hvis du ønsker det).
14. Tryk endelig på BACKUP NU til at sikkerhedskopiere dine SMS-beskeder til Google Drev.
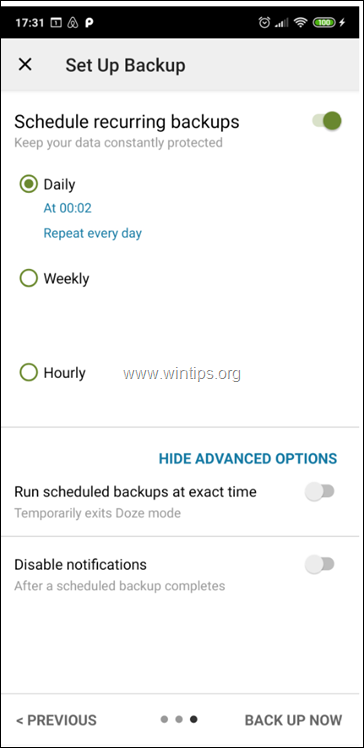
Metode 2. Sådan overfører du Android SMS-beskeder med SMS Backup+
Sådan sikkerhedskopierer/gendannes dine Android SMS-beskeder med SMS Backup+:
Trin 1. Aktiver IMAP-adgang i Google Mail-indstillingerne.
1. Log ind på din Gmail-konto ved hjælp af en stationær computer.
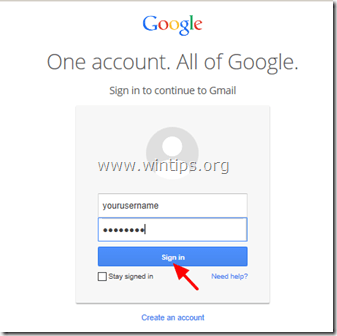
2. Klik på den Gear ikon  til højre og vælg " Indstillinger ”.
til højre og vælg " Indstillinger ”.
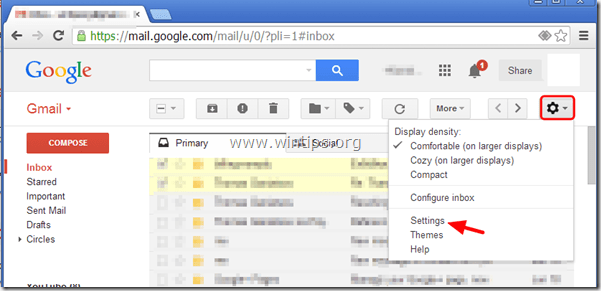
3. Klik " Videresendelse og POP/IMAP " på toppen.
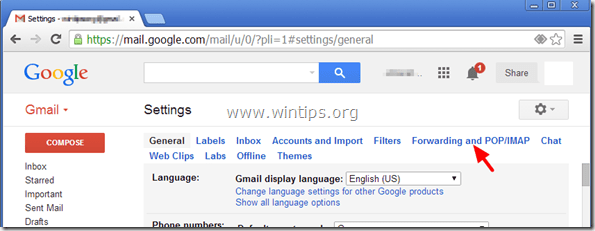
4. Tjek " Aktiver IMAP " .
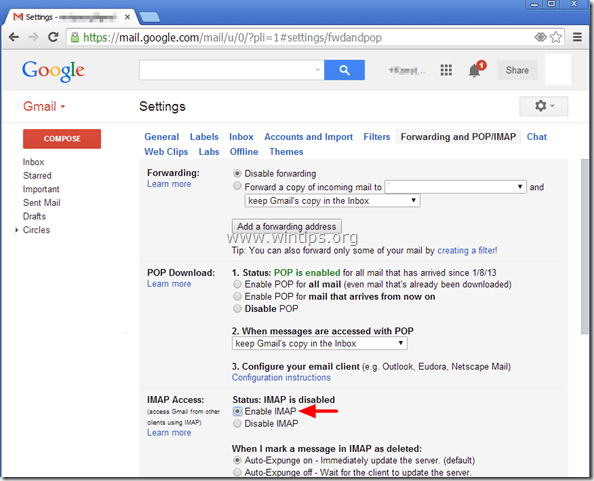
Trin 2. Opret en Google App Password til SMS Backup+-appen.
1. Naviger til din Google-konto Sikkerhedsindstillinger, og klik på Adgangskoder til apps .
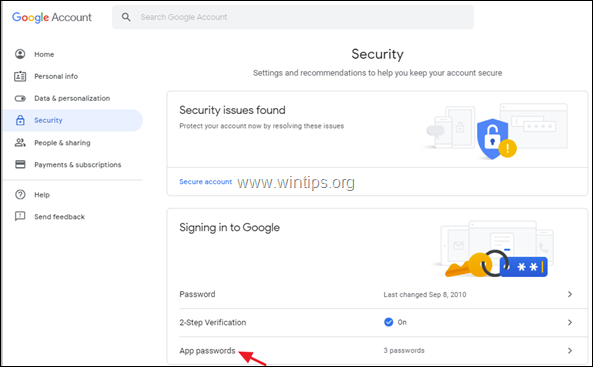
2. Indtast adgangskoden til din Google-konto, og klik på Næste.
3. På siden "App-passwords" skal du klikke på Vælg app -> Andet (brugerdefineret navn)
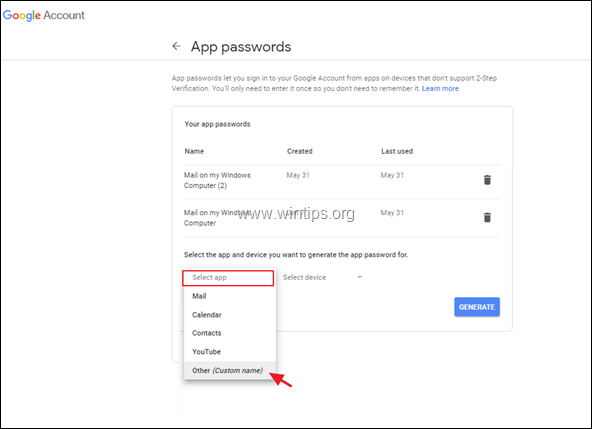
4. Type SMS Backup+ og klik på Generer.

5. Skriv den genererede adgangskode ned eller (bedre) kopi det til Notesblok ansøgning.
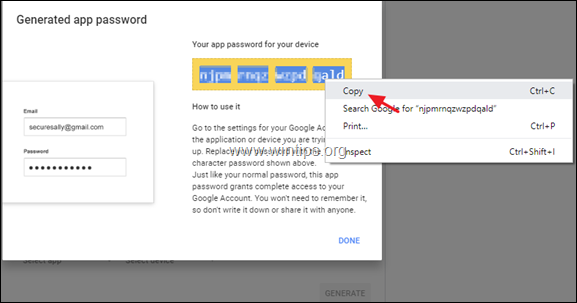
Trin 3. Installer SMS Backup+ på din Android-telefon.
1. Åbn Google Play på din (gamle) Android-enhed, og søg efter " SMS Backup+ " App.

.
2. Tryk på " Installer " for at installere " Sikkerhedskopiering af SMS +".

3. Læs omhyggeligt den SMS Backup+ anmodning om tilladelse, og tryk på " Accepter " (Hvis du er enig).

4. Efter installationen skal du trykke på for at åbne " SMS Backup+ " app.

5. Tryk " OK " til informationsmeddelelsen.
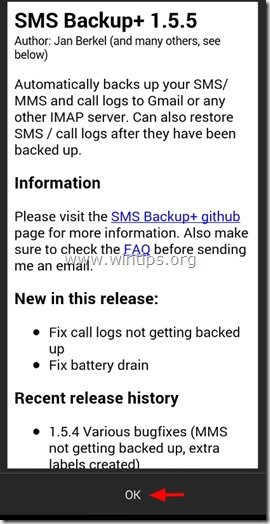
Trin 4. Forbind SMS Backup+ med din Google-konto.
1. Åbn den SMS Backup+ app.
2. Tryk på Avancerede indstillinger .
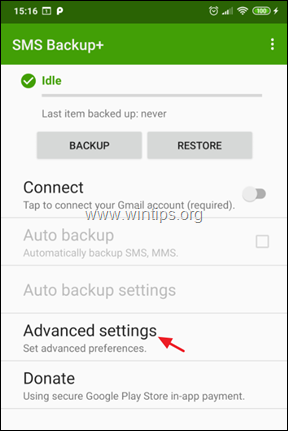
3. Tryk på Brugerdefineret IMAP-server.
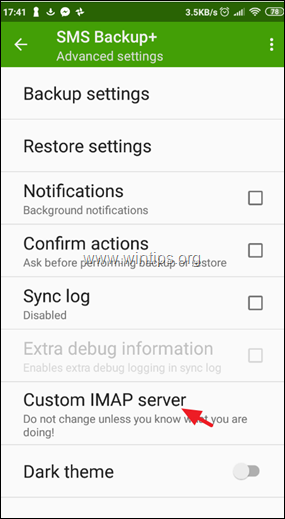
4. Under IMAP-indstillinger:
a. I feltet "Serveradresse" skal du skrive: imap.gmail.com:993
b. I feltet "IMAP-konto navn , skriv din Gmail-adresse .
c. Tryk til sidst på Adgangskode, og skriv genereret adgangskode til SMS Backup+ app, som du oprettede i trin-2. *
Bemærk: Adgangskoden på 16 tegn skal indtastes uden mellemrum.
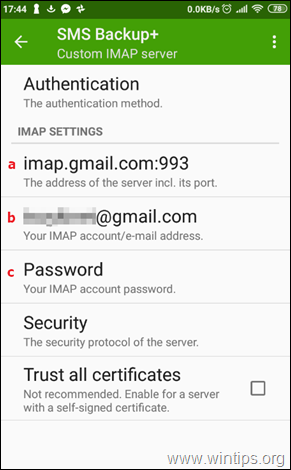
5. Når du har konfigureret IMAP-serverindstillingerne, skal du gå til det første skærmbillede i appen SMS Backup og trykke på Forbind *.
Bemærk: Nogle gange kan SMS Backup+ ikke oprette forbindelse til din Google-konto ved første forsøg. I så fald skal du gå til IMAP-serverindstillingerne og indtaste den genererede adgangskode til SMS Backup+-appen igen.
6. Når du har oprettet forbindelse til din Google-konto, give tilladelse til, at SMS Backup+ appen kan få adgang til dine kontakter ved at trykke på Tillad.
 Trin 5. Tag backup (overførsel) af dine Android SMS-beskeder til din Google-konto.
Trin 5. Tag backup (overførsel) af dine Android SMS-beskeder til din Google-konto.
1. Når du har oprettet forbindelse til din Google-konto, skal du trykke på Backup, for at kopiere (overføre) alle dine SMS-beskeder til din Google-konto (Gmail).
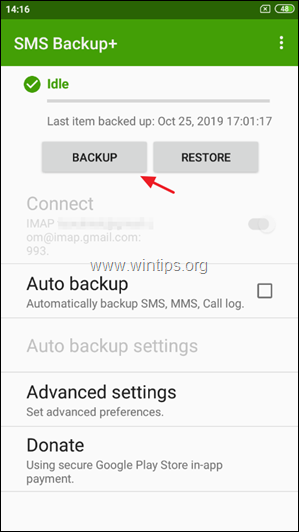
2. Vent, indtil alle dine SMS-beskeder er sikkerhedskopieret på din Google-konto.
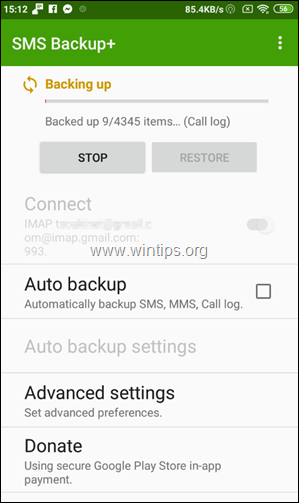
3. Når sikkerhedskopieringen er færdig, skal du navigere til din GMAIL, og du vil se en ny etiket i sidebjælken med navnet SMS Klik på den, og du bør se alle dine SMS-beskeder fra din Android-enhed. *
Bemærk: Hvis du vil gendanne SMS-beskederne til en anden Android-enhed, skal du læse videre nedenfor.
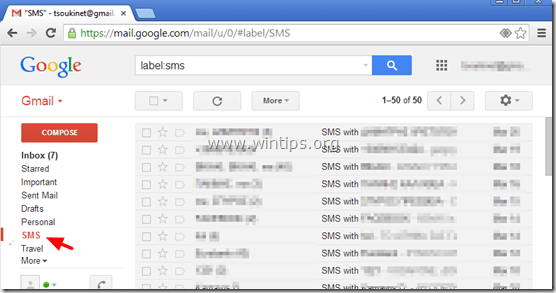
Yderligere SMS Backup+ muligheder/funktioner:
1. Tryk på Backup når som helst for at foretage en manuel sikkerhedskopiering af dine SMS-beskeder.
2. Aktiver den Automatisk sikkerhedskopiering hvis du ønsker, at SMS Backup+ appen automatisk skal tage backup af dine SMS-beskeder på et planlagt tidspunkt. *
Bemærk: Når du har aktiveret indstillingen "Automatisk sikkerhedskopiering", skal du trykke på " Indstillinger for automatisk sikkerhedskopiering "for at definere backup-planen (f.eks. hver 2. time) og forbindelsesmetoden for backup (f.eks. kun backup, når der er forbindelse til Wifi).
3. På Avancerede indstillinger kan du finde nogle nyttige indstillinger for sikkerhedskopiering og gendannelse. Du kan f.eks. angive, hvilken type oplysninger du vil sikkerhedskopiere/gendanne (f.eks. SMS, MMS, opkaldslog osv.).

Trin 6. Gendan SMS-beskeder til en anden Android-telefon.
Når du har sikkerhedskopieret alle dine SMS-beskeder til din Google-konto som beskrevet i de foregående trin, skal du derefter:
1. På den (nye) Android-telefon skal du gå til Indstillinger > Konti og synkronisering. 2 . under ' Administrer konti' , vælg (eller " Tilføj ") den Google-konto, du har brugt til at sikkerhedskopiere dine SMS-beskeder.
3. Installer SMS Backup+ appen på din enhed som beskrevet i trin 3 ovenfor.
4. Forbind SMS Backup+-appen til din Google-konto som beskrevet i trin 4 ovenfor. *
* Advarsel: Efter tilslutning skal du trykke på " SKIP ", og udfør IKKE " Første sikkerhedskopi " (hvis du bliver spurgt).
5. Endelig skal du på SMS Backup+'s hovedskærm trykke på Gendan.
Hvilken metode virkede for dig?
Lad mig vide, om denne vejledning har hjulpet dig ved at skrive en kommentar om dine erfaringer. Synes godt om og del denne vejledning for at hjælpe andre.

Andy Davis
En systemadministrators blog om Windows





