Spis treści
Ten samouczek zawiera szczegółowe instrukcje dotyczące aktualizacji serwera HP ProLiant za pomocą programu HP Smart Update Manager. Smart Update Manager (SUM) to produkt firmy HP, który pomaga łatwo aktualizować oprogramowanie sprzętowe i oprogramowanie serwera HP ProLiant z poziomu interfejsu graficznego opartego na przeglądarce internetowej.
Jak zaktualizować serwer HP ProLiant przy użyciu programu Smart Update Manager.
1. Pobierz Service Pack for ProLiant (SPP)* zgodnie z modelem serwera HP ProLiant z centrum pomocy technicznej Hewlett Packard Enterprise.
Uwaga: Smart Update Manager może być pobrany jako samodzielna aplikacja lub znajduje się w odpowiednim Service Pack dla serwera ProLiant (SPP). Moim zdaniem lepszym sposobem na aktualizację serwera ProLiant jest SPP.
2. Po zakończeniu pobierania zamontuj plik .ISO i zbadaj jego zawartość.
3. Kliknij prawym przyciskiem myszy na "launch_hpsum.bat" (lub na "launch_sum") i wybierz Uruchom jako administrator.

4. Plik wsadowy uruchomi "hpsum_service" na porcie 63001 i 63002 (ssl)
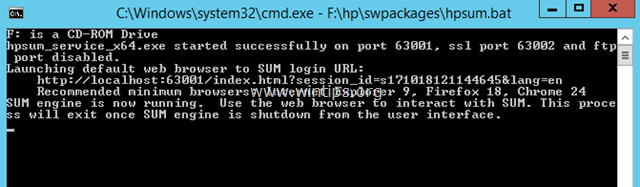
5. Po tym, przeglądarka otworzy się pod adresem HP Smart Update Manager: http://localhost:63001.
6. Na ekranie powitalnym kliknij na Aktualizacja z przewodnikiem po Localhost .
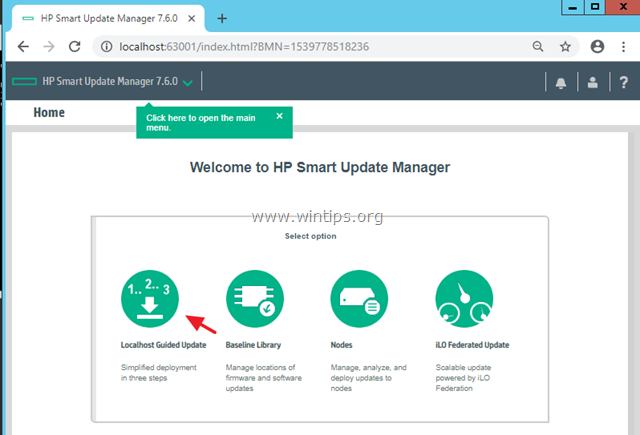
7. Następnie wybierz interaktywna i kliknij OK .
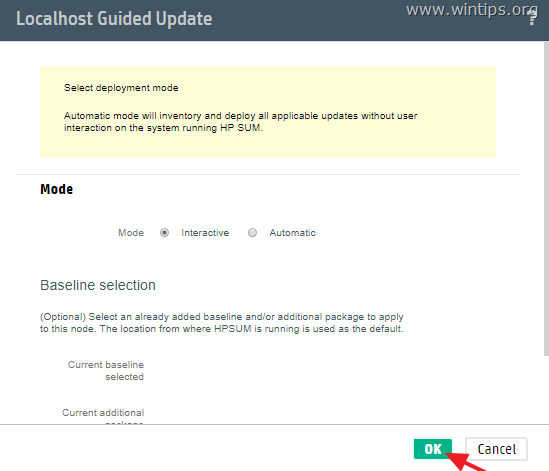
8. A teraz czekaj na zakończenie inwentaryzacji *.
Uwaga: Jeśli "uruchomisz Smart Update Manager (SUM), to prawdopodobnie "otrzymasz następujący komunikat o błędzie:
" Nie udało się dodać linii bazowej C:/Users/Administrator/Downloads/sum810/sum - to nieprawidłowa lokalizacja. Wybrana lokalizacja musi mieć jeden lub więcej składników ".
W takim przypadku należy wykonać następujące czynności:
1. pobrać "Service Pack for ProLiant" (zgodnie z modelem serwera).
2) Zamontuj plik ISO, a następnie uruchom z niego program HP Smart Update Manager.
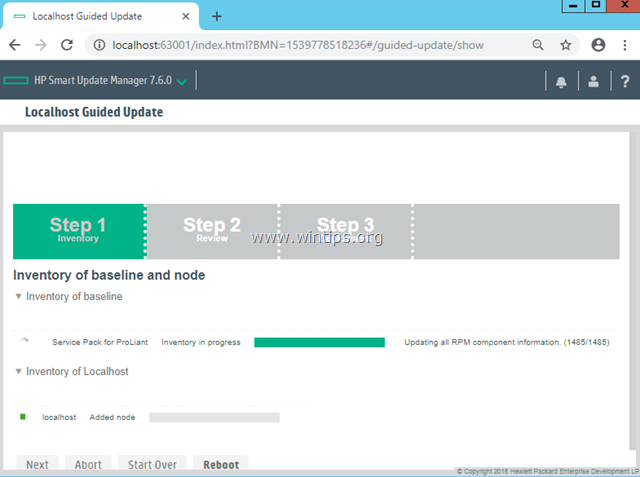
9. Po zakończeniu inwentaryzacji kliknij Następny.
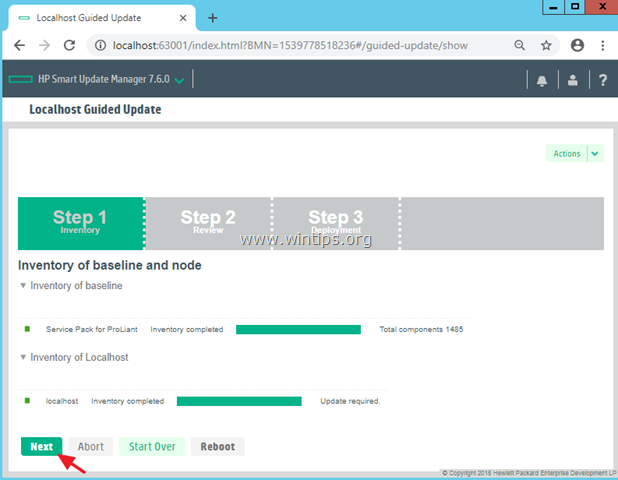
10. Pozostaw wszystkie domyślnie wybrane odpowiednie komponenty i kliknij Wdrażanie . *
Uwaga: Jeśli przycisk Prześlij jest wyszarzony, przejrzyj wybrane komponenty i odznacz te, które mają błędy (pojawiają się z czerwoną kropką w kolumnie 'Gotowe do pracy')
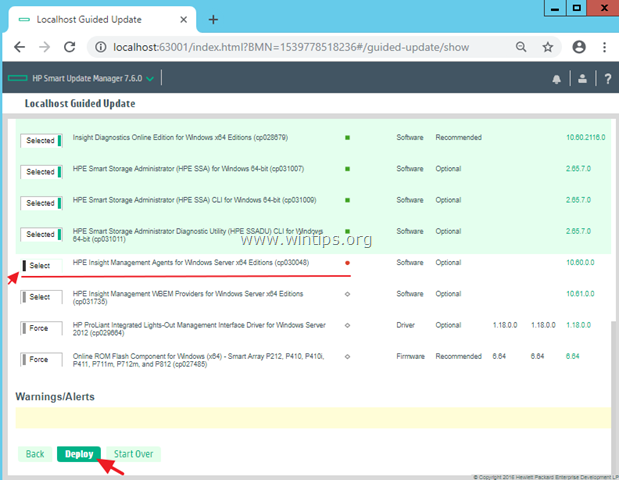
11. Po zakończeniu procesu tworzenia obrazu stanowiska kliknij Reboot .
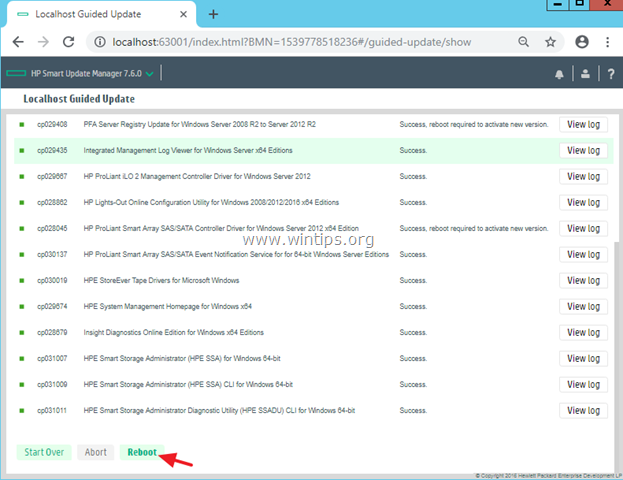
12. Po ponownym uruchomieniu uruchom ponownie program HP Smart Update Manager i zainstaluj wszystkie pozostałe zalecane składniki oraz dowolny inny składnik.
To wszystko! Daj mi znać, czy ten przewodnik pomógł Ci, zostawiając komentarz o swoim doświadczeniu. Proszę polubić i udostępnić ten przewodnik, aby pomóc innym.

Andy'ego Davisa
Blog administratora systemu o systemie Windows





