Índice
Este tutorial contém instruções detalhadas sobre como atualizar seu servidor HP ProLiant usando o HP Smart Update Manager. O Smart Update Manager (SUM) é um produto da HP, que o ajuda a atualizar facilmente o firmware e o software no seu servidor HP ProLiant, a partir de uma GUI baseada em um navegador da Web.
Como actualizar o HP ProLiant Server utilizando o Smart Update Manager.
1. Faça o download do Service Pack for ProLiant (SPP)* de acordo com o seu modelo HP ProLiant Server, a partir do Hewlett Packard Enterprise Support Center.
Nota: O Smart Update Manager pode ser descarregado como uma aplicação independente ou pode ser encontrado dentro do Service Pack correspondente para o seu servidor ProLiant (SPP). Na minha opinião, a melhor forma de actualizar o seu servidor ProLiant é o SPP.
2. Quando o download estiver concluído, monte o arquivo .ISO e explore seu conteúdo.
3. Clique com o botão direito em "launch_hpsum.bat" (ou em "launch_sum" arquivo de lote) e selecione Corre como administrador.

4. O arquivo de lote iniciará o "hpsum_service" na porta 63001 e na porta 63002 (ssl)
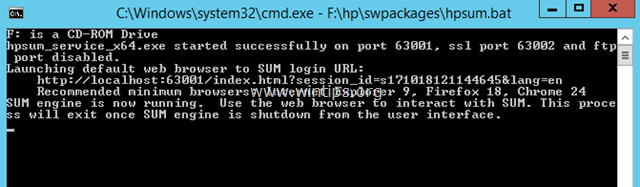
5. Depois disso, seu navegador será aberto no endereço HP Smart Update Manager: http://localhost:63001
6. Na tela de boas-vindas, clique em Atualização Guiada por Hospedeiro Local .
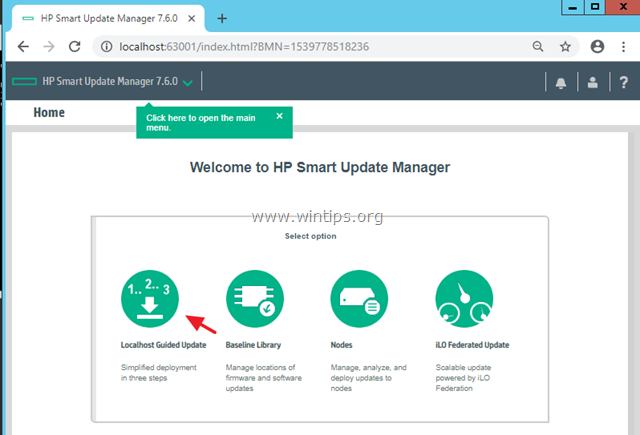
7. Em seguida, selecione a opção interactivo modo e clique OK .
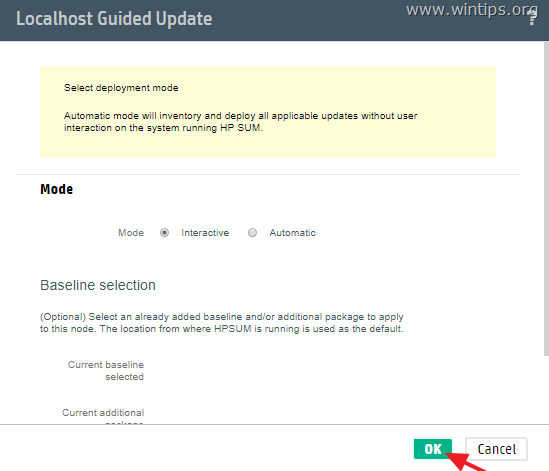
8. Agora espera que o inventário esteja terminado. *
Nota: Se você 'estiver executando o Smart Update Manager (SUM), então provavelmente receberá a seguinte mensagem de erro:
" Falha em adicionar C:/Users/Administrator/Downloads/sum810/sum - é um local inválido. O local selecionado deve ter um ou mais componentes ".
Neste caso, realize as seguintes ações:
1. download do "Service Pack for ProLiant" (de acordo com o modelo do seu servidor).
2. monte o arquivo ISO e execute o HP Smart Update Manager a partir daí.
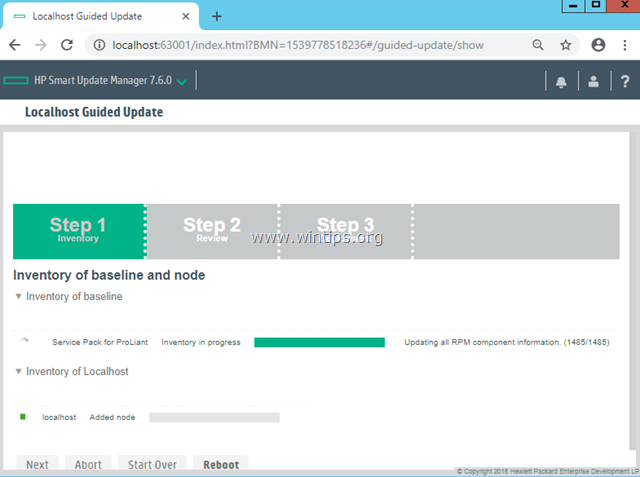
9. Quando o inventário estiver concluído, clique em A seguir.
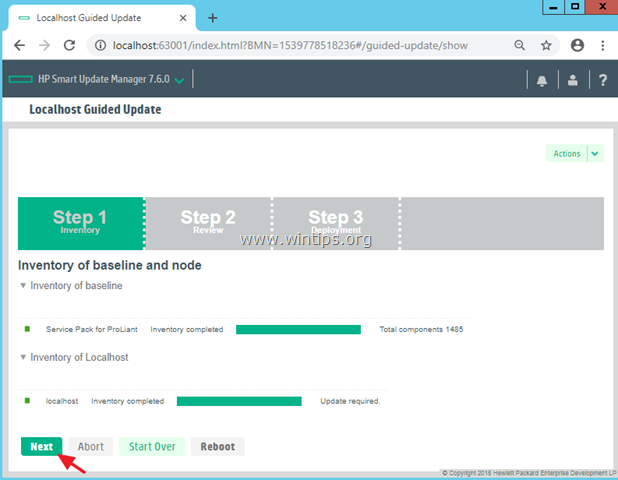
10. Deixe todos os componentes aplicáveis selecionados por padrão e clique em Implantar . *
Nota: Se o botão Deploy estiver a cinzento, reveja os componentes seleccionados e desmarque os componentes com erros (aparece com um Ponto Vermelho na coluna 'Ready To Proceed').
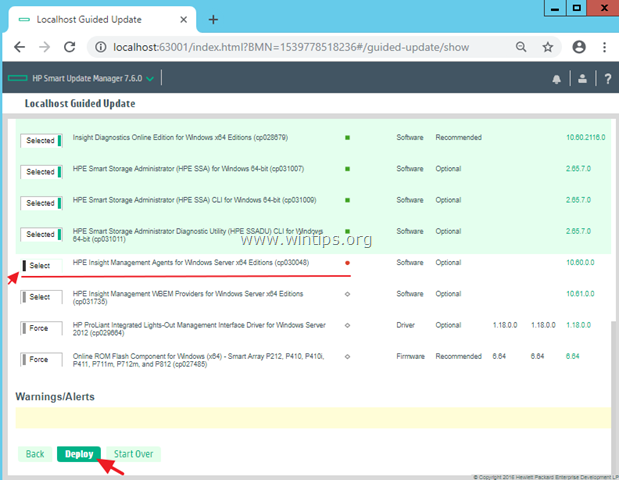
11. Quando o processo de implantação estiver concluído, clique em Reinicialização .
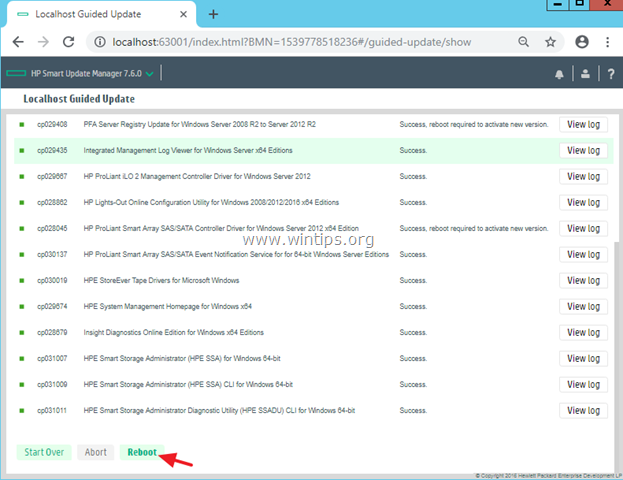
12. Após reiniciar, execute novamente o HP Smart Update Manager e instale todos os outros componentes recomendados e qualquer outro componente que você desejar.
É isso! Diga-me se este guia o ajudou deixando o seu comentário sobre a sua experiência. Por favor, goste e partilhe este guia para ajudar os outros.

Andy Davis
O blog de um administrador de sistema sobre o Windows





