Cuprins
Acest tutorial conține instrucțiuni detaliate despre cum să actualizați serverul HP ProLiant utilizând HP Smart Update Manager. Smart Update Manager (SUM) este un produs de la HP, care vă ajută să actualizați ușor firmware-ul și software-ul de pe serverul HP ProLiant, de la o interfață grafică bazată pe un browser web.
Cum să actualizați serverul HP ProLiant folosind Smart Update Manager.
1. Descărcați Service Pack for ProLiant (SPP)* în funcție de modelul de server HP ProLiant, de la Centrul de asistență Hewlett Packard Enterprise.
Notă: Smart Update Manager poate fi descărcat ca aplicație independentă sau poate fi găsit în cadrul pachetului de servicii corespunzător pentru serverul ProLiant (SPP). După părerea mea, cea mai bună modalitate de a actualiza serverul ProLiant este SPP.
2. Când descărcarea este finalizată, montați fișierul .ISO și explorați conținutul acestuia.
3. Faceți clic dreapta pe "launch_hpsum.bat" (sau pe fișierul batch "launch_sum") și selectați Rulați ca administrator.

4. Fișierul batch va porni "hpsum_service" pe portul 63001 și portul 63002 (ssl).
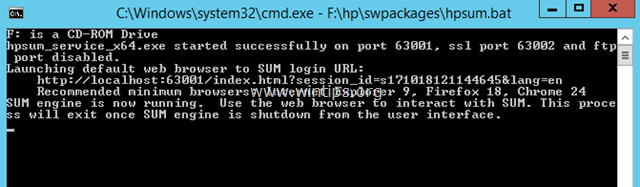
5. După aceea, browserul dvs. se va deschide la adresa HP Smart Update Manager: http://localhost:63001
6. La ecranul de întâmpinare, faceți clic pe Actualizare ghidată Localhost .
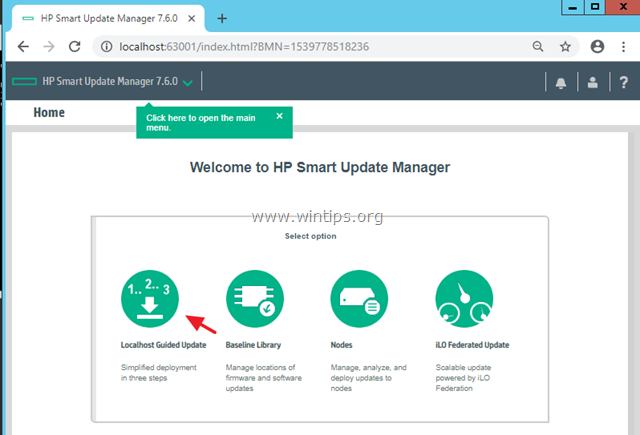
7. Apoi selectați interactiv și faceți clic pe OK .
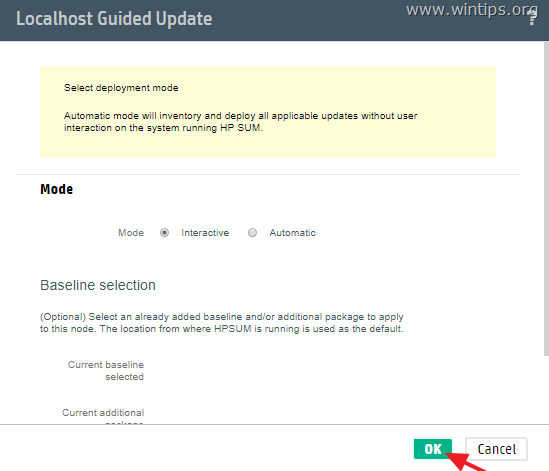
8. Acum așteptați ca inventarul să fie terminat. *
Notă: Dacă executați Smart Update Manager (SUM), probabil că veți primi următorul mesaj de eroare:
" Nu s-a reușit adăugarea liniei de bază C:/Users/Administrator/Downloads/sum810/sum - este o locație invalidă. Locația selectată trebuie să aibă una sau mai multe componente ".
În acest caz, efectuați următoarele acțiuni:
1. Descărcați "Service Pack for ProLiant" (în funcție de modelul de server).
2. Montați fișierul ISO și apoi rulați HP Smart Update Manager de acolo.
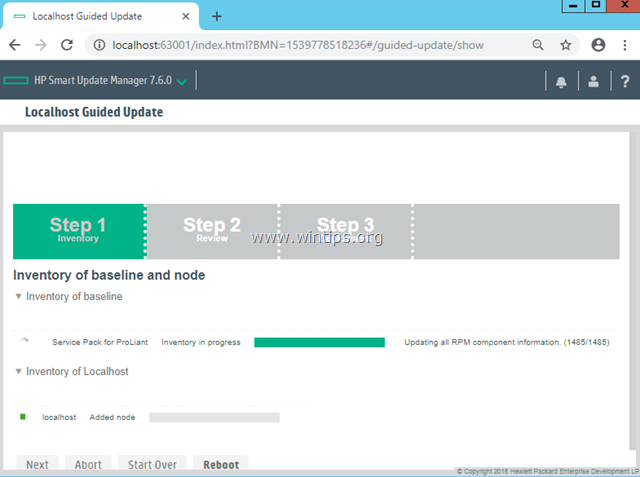
9. Când inventarul este finalizat, faceți clic pe Următorul.
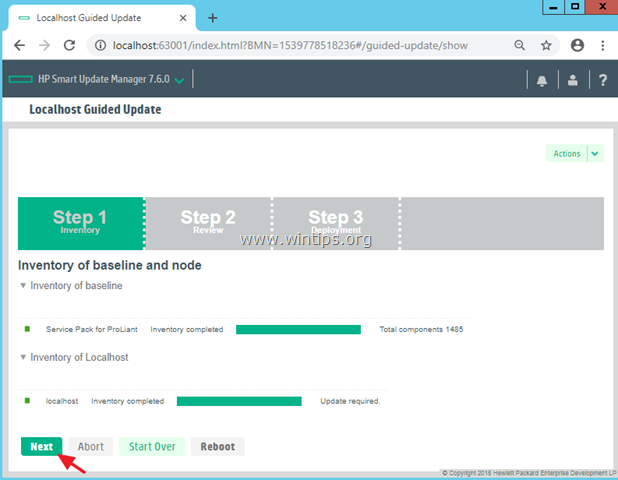
10. Lăsați toate componentele aplicabile selectate în mod implicit și faceți clic pe Implementați . *
Notă: Dacă butonul Deploy (Implementarea) este gri, revizuiți componentele selectate și deselectați componentele care au erori (apare cu un punct roșu în coloana "Ready To Proceed").
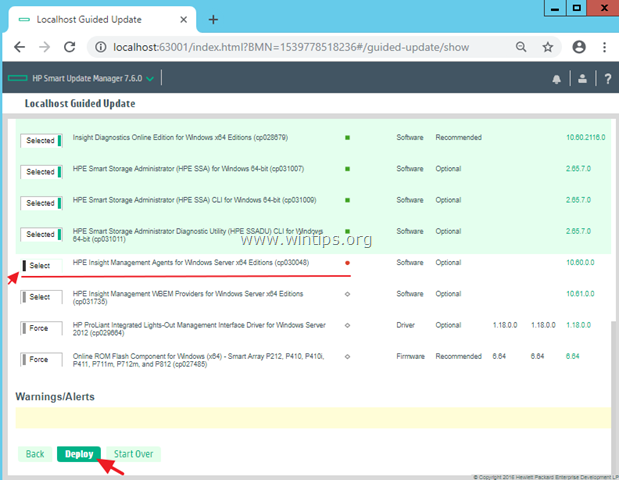
11. Când procesul de implementare este finalizat, faceți clic pe Reboot .
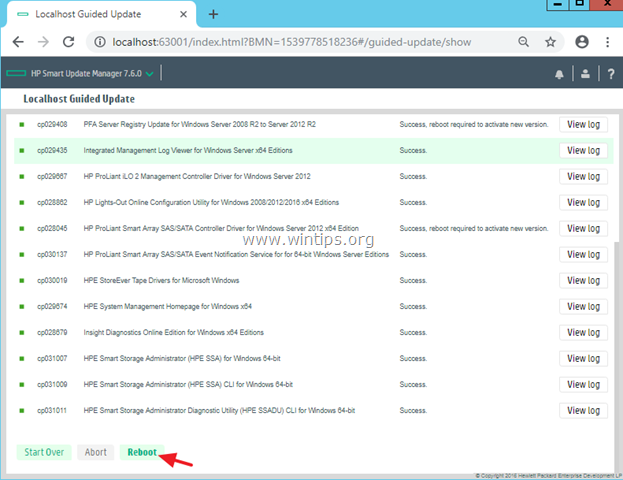
12. După repornire, rulați din nou HP Smart Update Manager și instalați toate celelalte componente recomandate și orice altă componentă pe care o doriți.
Asta este! Spuneți-mi dacă acest ghid v-a ajutat, lăsând un comentariu despre experiența dvs. Vă rugăm să dați like și să distribuiți acest ghid pentru a-i ajuta și pe alții.

Andy Davis
Blogul unui administrator de sistem despre Windows





