Sommario
Sfogliare per salvare (browsetosave.info) è un programma adware per browser che visualizza coupon con offerte e pubblicità quando si fa shopping online. L'editore del programma sostiene che è possibile risparmiare denaro quando si acquista online. The Browse to save è contrassegnato come virus perché il programma registra l'attività di navigazione e poi visualizza una finestra pop-up con annunci pertinenti all'interno del browser". Sfogliare per salvare " a volte si nasconde all'interno del sistema utilizzando altri nomi (come Vaudix, Zoomex o Yontoo) e viene comunemente fornito in bundle all'interno di altri programmi di installazione di software.*
Nota: È necessario prestare sempre attenzione quando si installa un software sul computer.
È necessario rimuovere l'applicazione "Browse to Save" il prima possibile dal computer utilizzando i passaggi indicati di seguito:

Come rimuovere l'applicazione "BrowseToSave" dal computer:
Passo 1. Disinstallare le applicazioni installate da "BrowseToSave" dal pannello di controllo.
1. Per farlo, andare su Avvio > Pannello di controllo .
{Windows 8: Cliccare con il tasto destro del mouse sul angolo in basso a sinistra e selezionare Pannello di controllo }
{Windows XP: Inizio > Impostazioni > Pannello di controllo . }
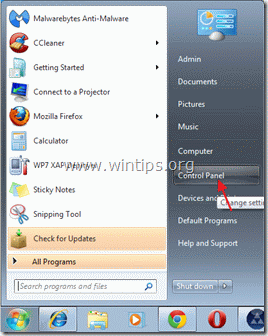
2. Fare doppio clic per aprire " Aggiungi o rimuovi programmi " se si dispone di Windows XP o
“ Programmi e caratteristiche " se si dispone di Windows 8, 7 o Vista).

3. Nell'elenco dei programmi, trovare e rimuovere/disinstallare queste applicazioni:
a. Sfogliare per salvare (Da BrowseToSave)
b. Vaudix , Zoomex o Yontoo se esistono .
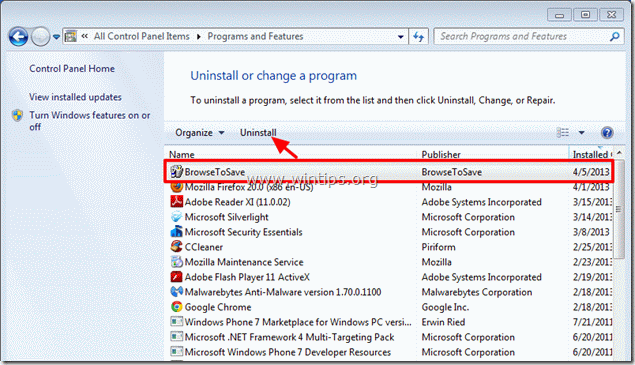
4. Normalmente, dopo aver rimosso l'applicazione "BrowseToSave", il vostro browser Internet dovrebbe essere pulito. Per assicurarvi che non esista alcun "BrowseToSave:" all'interno del vostro browser, procedete al passo successivo.
Passo 2. Rimuovere l'estensione "BrowseToSave" (componente aggiuntivo) dal browser Internet.
Internet Explorer, Google Chrome, Mozilla Firefox
Internet Explorer
Come rimuovere l'estensione "BrowseToSave" da Internet Explorer e ripristinare le impostazioni del browser.
1. Aprire Internet Explorer e poi aprire " Opzioni Internet ”.
Per fare ciò, dal menu file di IE, scegliere " Strumenti " > " Opzioni Internet ”.
Avviso*: Nelle ultime versioni di IE premere il tasto " Ingranaggio "icona  in alto a destra.
in alto a destra.
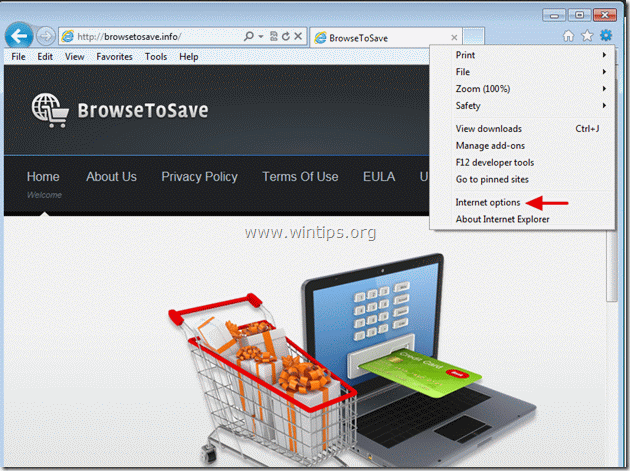
2. Fare clic sul pulsante " Avanzato ".

3. Scegliere " Reset ”.

4. Selezionate (per abilitare) il campo " Cancellare le impostazioni personali " e scegliere "Ripristina".

5. Al termine dell'operazione di ripristino, premere " Chiudere " e poi scegliere " OK " per uscire dalle opzioni di Internet Explorer.

6. Riavviare Internet Explorer e procedere a Fase 3 .
Google Chrome
Come rimuovere l'estensione "BrowseToSave" da Chrome.
1. Aprire Google Chrome e andare al menu chrome  e scegliere " Impostazioni ".
e scegliere " Impostazioni ".
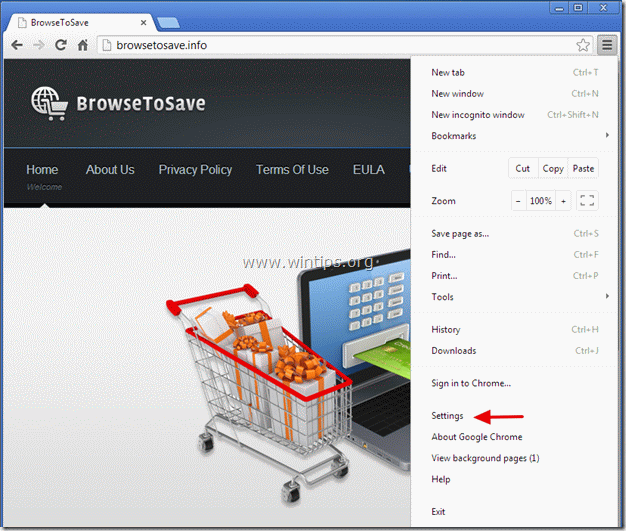
2. Scegliere " Estensioni dal riquadro di sinistra.
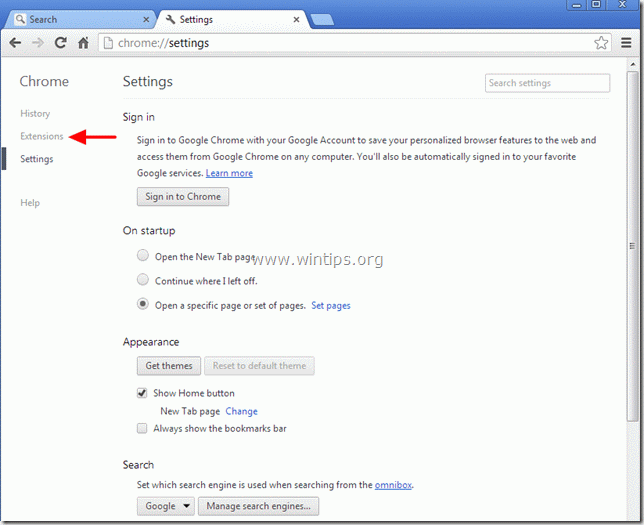
3. Rimuovere il " Sfogliare per salvare " estensione premendo il tasto "cestino". in quella riga*. Quando appare la finestra di dialogo di conferma, fare clic su Rimuovere .
Nota*: Rimuovere anche Vaudix , Zoomex o Yontoo estensioni, se esistono .
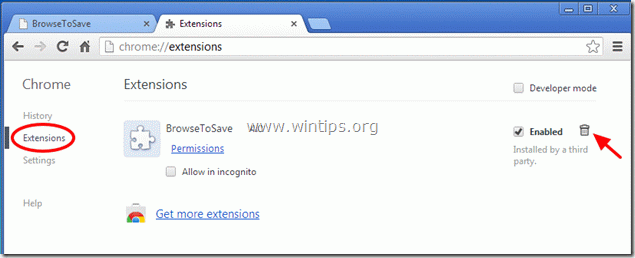
4. Riavviare Google Chrome e procedere a Fase 3 .
Mozilla Firefox
Come rimuovere l'estensione "BrowseToSave" da Firefox.
1. Cliccare su " Firefox" pulsante del menu in alto a sinistra della finestra di Firefox e andare su a “ Componenti aggiuntivi ”.
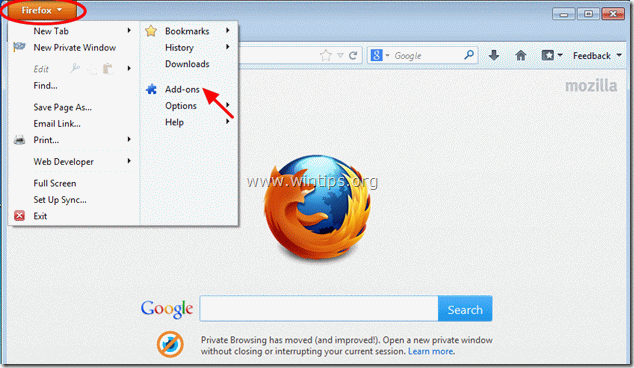
2. In " Estensioni " fare clic su " Rimuovere " per rimuovere " Sfogliare per salvare " estensione*.
Nota*: Rimuovere anche Vaudix , Zoomex o Yontoo estensioni, se esistono .
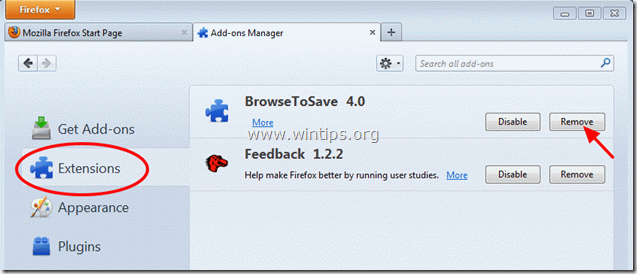
3. Chiudere tutte le finestre di Firefox e procedere al passo successivo.
Fase 3: pulire il computer con "AdwCleaner".
1. Scaricare e salvare l'utility "AdwCleaner" sul desktop.
(Scorrere verso il basso fino a trovare l'icona di download sulla destra)
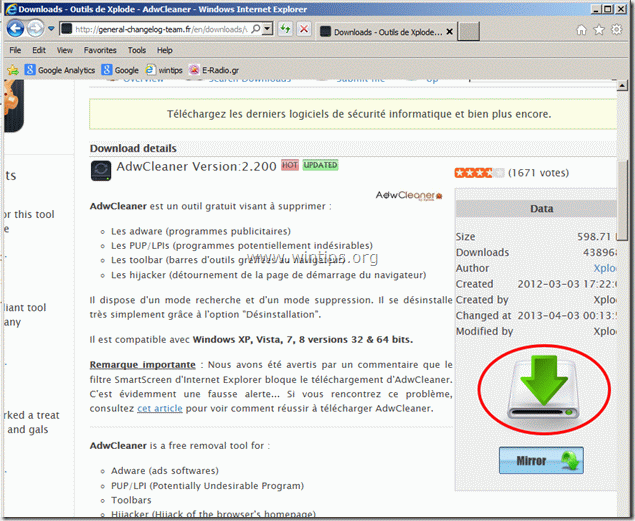
2. Chiudere tutti i programmi aperti e Doppio clic per aprire "AdwCleaner" dal desktop.
3. Stampa " Cancellare ”.
4. Stampa " OK " alla finestra "AdwCleaner - Informazioni" e premere " OK " di nuovo per riavviare il computer .

5. Quando il computer si riavvia chiudere La finestra informativa (readme) di "AdwCleaner" e procedere al passo successivo.
Passo 4. Pulire i file e le voci indesiderate.
Utilizzare " CCleaner " e procedere con il programma pulire il vostro sistema da temporanee file internet e voci di registro non valide.*
* Se non si sa come installare e utilizzare "CCleaner", leggere queste istruzioni .
Passo 5. Pulire il computer non deve rimanere minacce dannose.
Scaricare e installare MalwareBytes Antimalware Free programma per ripulire il computer dalle minacce dannose rimaste sul computer.
*Se non si sa come installare e utilizzare " MalwareBytes Anti-Malware ", leggere queste istruzioni.
Consigli: Per garantire che il computer sia pulito e sicuro, Eseguire una scansione completa di Malwarebytes Anti-Malware in "modalità provvisoria" di Windows. .*
*Per accedere alla modalità provvisoria di Windows, premere il tasto " F8 " durante l'avvio del computer, prima della comparsa del logo di Windows. Quando il tasto " Menu Opzioni avanzate di Windows " appare sullo schermo, usare i tasti freccia della tastiera per spostarsi sul punto Modalità provvisoria e quindi premere "ENTRARE “.

Andy Davis
Il blog di un amministratore di sistema su Windows






