Tartalomjegyzék
Tallózás a mentéshez (browsetosave.info) egy böngésző adware program, amely online vásárlás közben kuponokat jelenít meg ajánlatokkal és hirdetésekkel. A program kiadója azt állítja, hogy pénzt takaríthat meg, amikor online vásárol. A Browse to save vírusként van megjelölve, mert a program rögzíti a böngészési tevékenységet, majd egy felugró ablakot jelenít meg releváns hirdetésekkel a böngészőben." Tallózás a mentéshez " néha más nevek (mint Vaudix, Zoomex vagy Yontoo) használatával rejtőzik el a rendszerben, és általában más szoftverek telepítőprogramjaiban van elrejtve.*
Megjegyzés: Mindig figyelnie kell, amikor szoftvert telepít a számítógépére.
A "Browse to Save" alkalmazást a lehető leghamarabb el kell távolítania a számítógépéről az alábbi lépések segítségével:

Hogyan lehet eltávolítani a "BrowseToSave" alkalmazást a számítógépéről:
1. Lépés: Távolítsa el a "BrowseToSave" által telepített alkalmazásokat a Vezérlőpultról.
1. Ehhez menjen a Start > Vezérlőpult .
{Windows 8: Jobb klikk a bal alsó sarok és válassza a Vezérlőpult }
{Windows XP: Indítsa el a oldalt. > Beállítások > Vezérlőpult . }
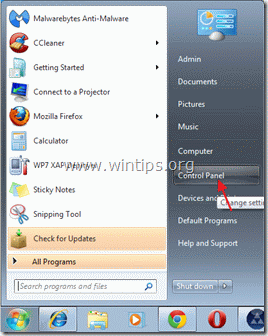
2. Dupla kattintással nyissa meg a " Programok hozzáadása vagy eltávolítása ", ha Windows XP vagy
“ Programok és funkciók ", ha Windows 8, 7 vagy Vista operációs rendszerrel rendelkezik).

3. A programlistában keresse meg és távolítsa el/eltávolítsa ezeket az alkalmazásokat:
a. BrowseToSave (BrowseToSave által)
b. Vaudix , Zoomex vagy Yontoo ha léteznek .
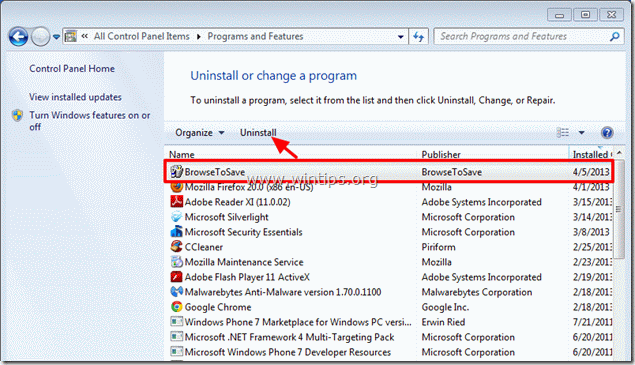
4. Normális esetben a "BrowseToSave" alkalmazás eltávolítása után az internetböngészőjének tisztának kell lennie. Hogy megbizonyosodjon arról, hogy a "BrowseToSave:" nem létezik a böngészőjében, folytassa a következő lépéssel.
2. lépés: Távolítsa el a "BrowseToSave" bővítményt (add-on) az internetes böngésző alkalmazásból.
Internet Explorer, Google Chrome, Mozilla Firefox
Internet Explorer
Hogyan távolítsa el a "BrowseToSave" kiterjesztést az Internet Explorerből és állítsa vissza a böngésző beállításait.
1. Nyissa meg az Internet Explorert majd nyissa meg a " Internet beállítások ”.
Ehhez az IE fájl menüjéből válassza a " Eszközök " > " Internet beállítások ”.
Értesítés*: Az IE legújabb verzióiban nyomja meg a " Fogaskerék " ikon  a jobb felső sarokban.
a jobb felső sarokban.
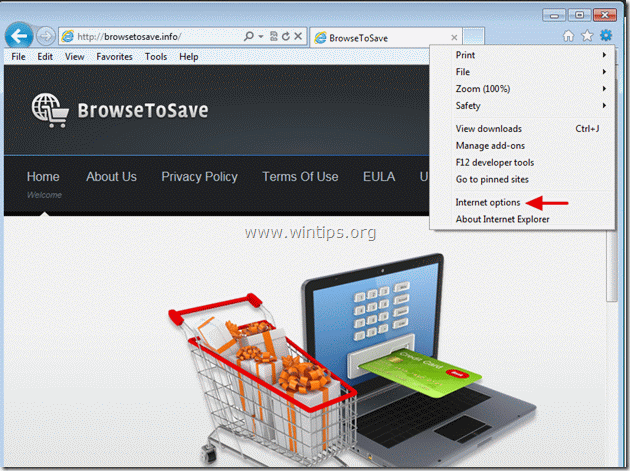
2. Kattintson a " Haladó " fül.

3. Válasszon " Reset ”.

4. Ellenőrizze (engedélyezze) a " Személyes beállítások törlése " mezőt, és válassza a "Visszaállítás" lehetőséget.

5. A visszaállítási művelet befejezése után nyomja meg a " Zárja be a ", majd válassza a " OK " az Internet Explorer beállításaiból való kilépéshez.

6. Indítsa újra az Internet Explorert és folytassa a 3. lépés .
Google Chrome
Hogyan lehet eltávolítani a "BrowseToSave" bővítményt a Chrome-ból.
1. Nyissa meg a Google Chrome-ot, és lépjen a Chrome menübe  és válassza a " Beállítások ".
és válassza a " Beállítások ".
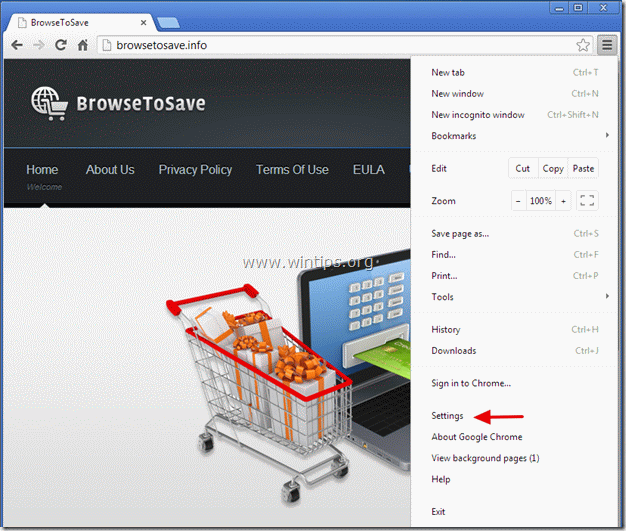
2. Válasszon " Bővítések" a bal oldali ablaktáblából.
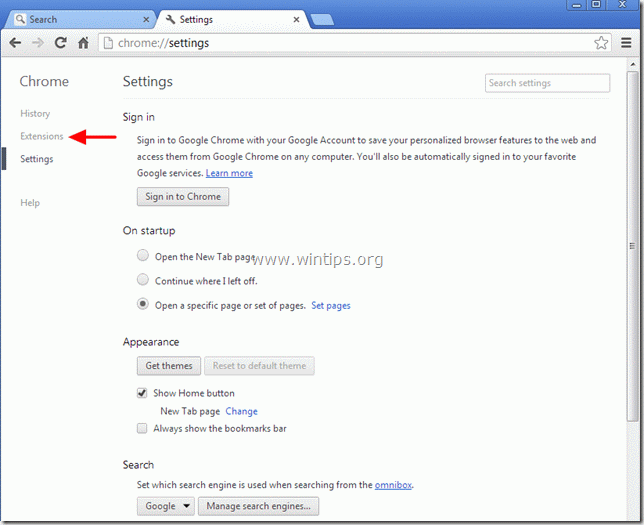
3. Távolítsa el a " BrowseToSave " kiterjesztés a "szemétkosár" megnyomásával ikonra az adott sorban*. Amikor megjelenik a megerősítő párbeszédpanel, kattintson a Távolítsa el a .
Megjegyzés*: Szintén távolítsa el Vaudix , Zoomex vagy Yontoo kiterjesztések, ha léteznek .
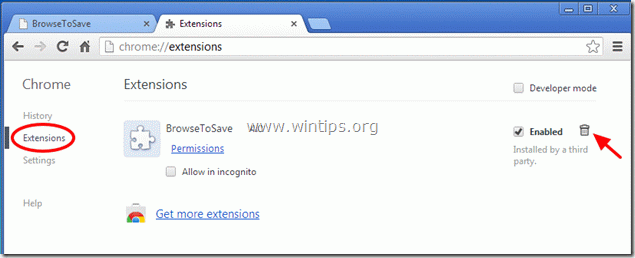
4. Indítsa újra a Google Chrome-ot és folytassa a 3. lépés .
Mozilla Firefox
Hogyan lehet eltávolítani a "BrowseToSave" bővítményt a Firefoxból.
1. Kattintson a " Firefox" menü gombot a Firefox ablak bal felső sarkában, és menjen a a címre. “ Kiegészítők ”.
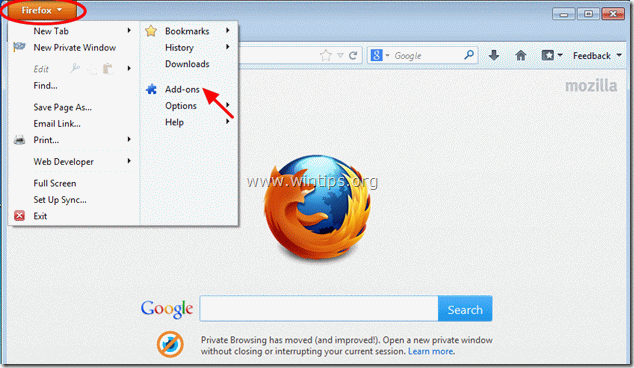
2. A " Bővítések " opciókra kattintva a " Távolítsa el a " gomb a " BrowseToSave " kiterjesztés*.
Megjegyzés*: Szintén távolítsa el Vaudix , Zoomex vagy Yontoo kiterjesztések, ha léteznek .
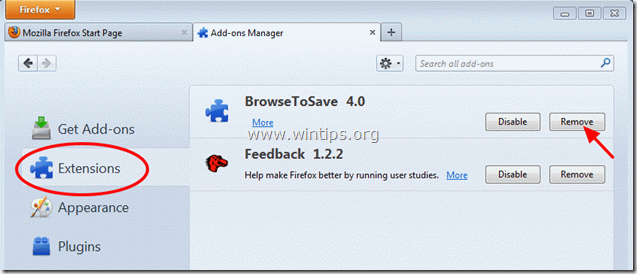
3. Zárja be az összes Firefox ablakot és folytassa a következő lépéssel.
3. lépés: Tisztítsa meg számítógépét az "AdwCleaner" segítségével.
1. Töltse le és mentse az " AdwCleaner " segédprogramot az asztalára.
(Görgessen lefelé, amíg meg nem találja a letöltés ikonját a jobb oldalon)
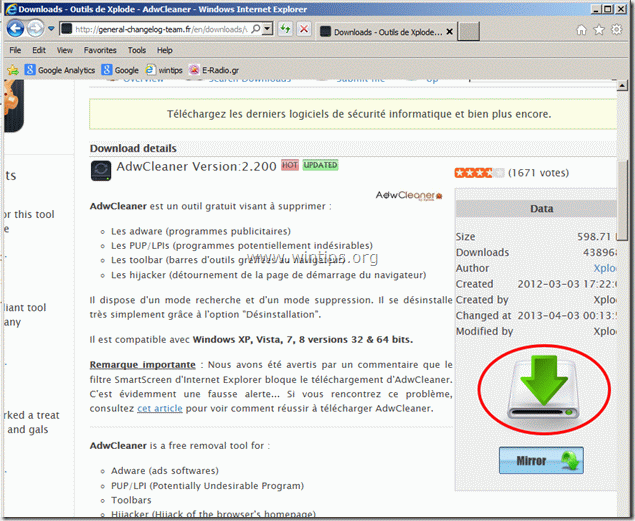
2. Zárjon be minden nyitott programot és Dupla kattintás kinyitni "AdwCleaner" az asztaláról.
3. Sajtó " Törölje a címet. ”.
4. Sajtó " OK " az "AdwCleaner - Információ" ablakban, és nyomja meg a " OK " újra a számítógép újraindításához .

5. Amikor a számítógép újraindul close "AdwCleaner" információs (readme) ablakot, és folytassa a következő lépéssel.
4. lépés: Tisztítsa meg a nem kívánt fájlokat és bejegyzéseket.
Használja " CCleaner " program és folytassa a tiszta a rendszert az ideiglenes internetes fájlok és érvénytelen registry bejegyzések.*
* Ha nem tudja, hogyan kell telepíteni és használni a "CCleaner", olvassa el ezeket az utasításokat .
5. lépés. Tisztítás a számítógépet a fennmaradó rosszindulatú fenyegetések.
Letöltés és telepíteni MalwareBytes Antimalware Free program, amely megtisztítja számítógépét a számítógépén maradt rosszindulatú fenyegetésektől.*
*Ha nem tudja, hogyan kell telepíteni és használni a " MalwareBytes Anti-Malware ", olvassa el ezeket az utasításokat.
Tanácsok: A számítógép tisztaságának és biztonságának biztosítása érdekében, végezzen egy Malwarebytes Anti-Malware teljes körű vizsgálatot a Windows "Biztonságos módban" .*
*A Windows Biztonságos módba való belépéshez nyomja meg a " F8 " billentyűt a számítógép indítása közben, a Windows logó megjelenése előtt. Amikor a " Windows Speciális beállítások menü " jelenik meg a képernyőn, a billentyűzet nyílbillentyűivel lépjen a Biztonságos mód opciót, majd nyomja meg a "ENTER “.

Andy Davis
Rendszergazda blogja a Windowsról






