Inhoudsopgave
Bladeren om op te slaan (browsetosave.info) is een browser adware programma dat coupons met aanbiedingen en advertenties weergeeft wanneer u online winkelt. De uitgever van het programma beweert dat u geld kunt besparen wanneer u online koopt. The Browse to save is gemarkeerd als een virus omdat het programma uw surfactiviteiten registreert en vervolgens een pop-up venster met relevante advertenties in uw browser weergeeft." Bladeren om op te slaan " is soms verborgen in uw systeem met andere namen (zoals Vaudix, Zoomex of Yontoo) en wordt vaak gebundeld in andere software-installatieprogramma's.*
Let op: Je moet altijd opletten wanneer je software op je computer installeert.
U moet "Browse to Save" toepassing zo snel mogelijk van uw computer verwijderen met behulp van de onderstaande stappen:

Hoe te verwijderen "BrowseToSave" toepassing van uw computer:
Stap 1. Verwijder toepassingen geïnstalleerd door "BrowseToSave" uit uw Configuratiescherm.
1. Ga daarvoor naar Start > Configuratiescherm .
{Windows 8: Klik rechts op de linker benedenhoek en selecteer Bedieningspaneel }
{Windows XP: Start > Instellingen > Bedieningspaneel . }
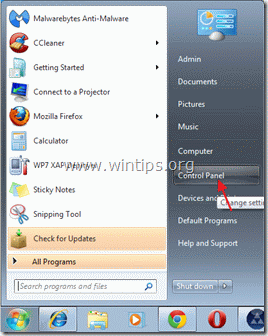
2. Dubbelklik om " Programma's toevoegen of verwijderen " als u Windows XP of
“ Programma's en functies " als je Windows 8, 7 of Vista hebt).

3. Zoek in de programmalijst naar en deze toepassingen te verwijderen/de-installeren:
a. BrowseToSave (Door BrowseToSave)
b. Vaudix , Zoomex of Yontoo als ze bestaan .
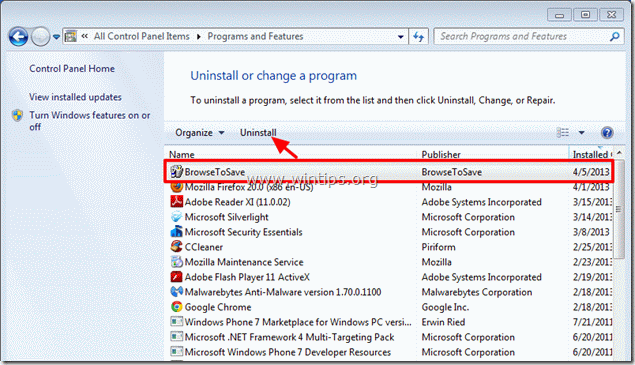
4. Normaal gesproken na het verwijderen van "BrowseToSave" toepassing moet uw internet browser schoon zijn. Om ervoor te zorgen dat er geen "BrowseToSave: bestaat in uw browser ga dan naar de volgende stap.
Stap 2. Verwijder "BrowseToSave" extensie (add-on) uit uw internet browser toepassing.
Internet Explorer, Google Chrome, Mozilla Firefox
Internet Explorer
Hoe te verwijderen "BrowseToSave" extensie van Internet Explorer & herstellen browserinstellingen.
1. Open Internet Explorer en open dan " Internet Opties ”.
Om dit te doen kiest u in IE's bestandsmenu " Gereedschap " > " Internet Opties ”.
Bericht*: In de laatste versies van IE drukt u op de " Versnelling " pictogram  rechtsboven.
rechtsboven.
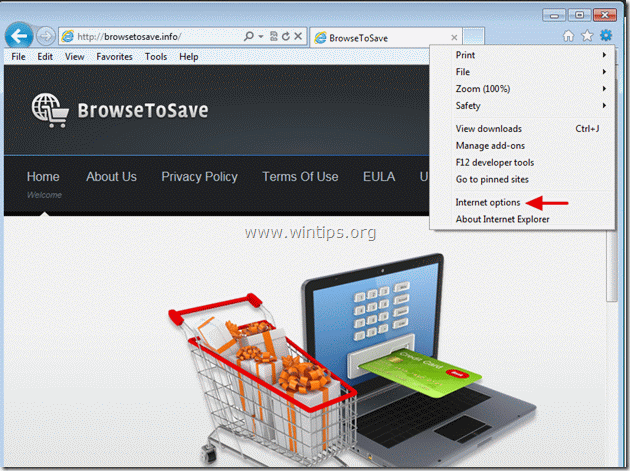
2. Klik op de " Geavanceerd " tabblad.

3. Kies " Reset ”.

4. Controleer (om in te schakelen) de " Persoonlijke instellingen verwijderen " vakje en kies "Reset".

5. Nadat het resetten is voltooid, drukt u op " Sluit " en kies dan " OK " om de opties van Internet Explorer af te sluiten.

6. Start Internet Explorer opnieuw op en ga door naar Stap 3 .
Google Chrome
Hoe te verwijderen "BrowseToSave" extensie van Chrome.
1. Open Google Chrome en ga naar het menu chrome  en kies " Instellingen ".
en kies " Instellingen ".
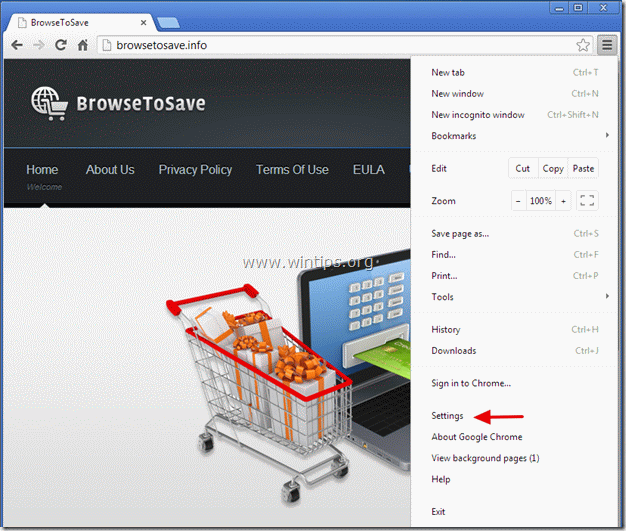
2. Kies " Uitbreidingen" uit het linkerdeelvenster.
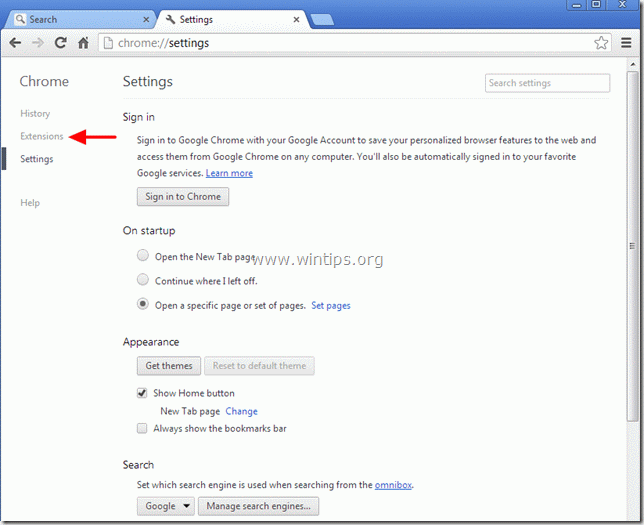
3. Verwijder de " BrowseToSave " uitbreiding door op de "prullenbak" te drukken Wanneer het bevestigingsdialoogvenster verschijnt, klikt u op Verwijder .
Opmerking*: Verwijder ook Vaudix , Zoomex of Yontoo uitbreidingen als ze bestaan .
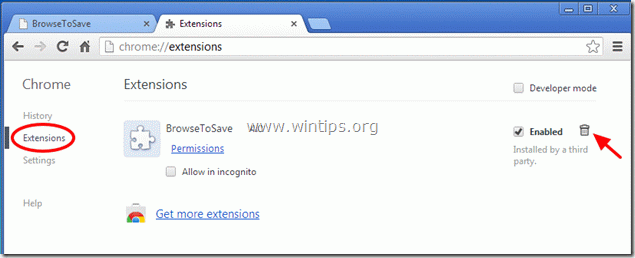
4. Start Google Chrome opnieuw op en ga door naar Stap 3 .
Mozilla Firefox
Hoe te verwijderen "BrowseToSave" extensie uit Firefox.
1. Klik op " Firefox" menuknop linksboven in het Firefox-venster en ga naar naar “ Toevoegingen ”.
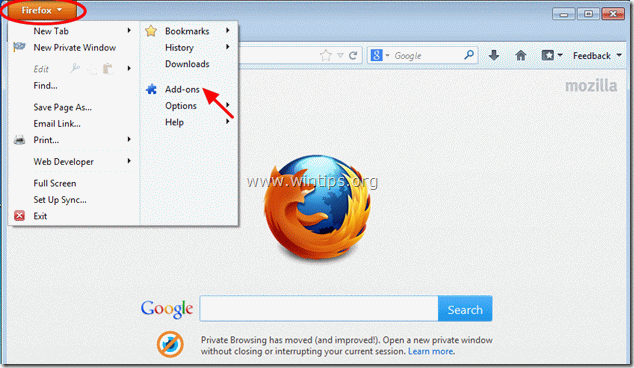
2. In " Uitbreidingen " opties klik op " Verwijder " knop om " BrowseToSave " extensie*.
Opmerking*: Verwijder ook Vaudix , Zoomex of Yontoo uitbreidingen als ze bestaan .
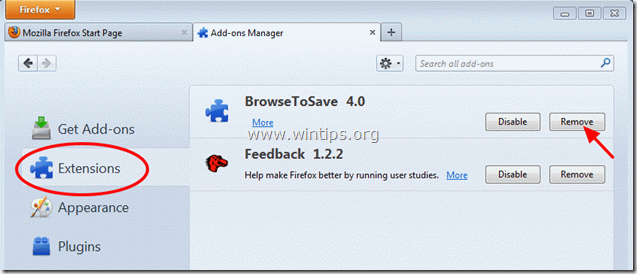
3. Sluit alle Firefox-vensters en ga dan naar de volgende stap.
Stap 3: Maak uw computer schoon met "AdwCleaner".
1. Download het hulpprogramma "AdwCleaner" en sla het op uw bureaublad op.
(Scroll naar beneden tot u het download-icoon aan de rechterkant vindt)
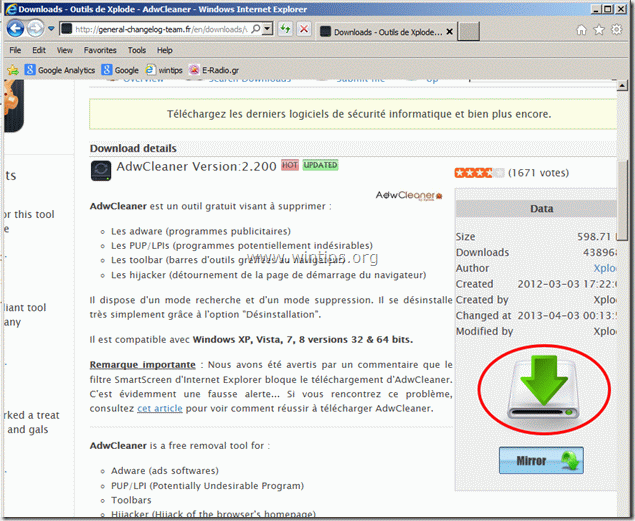
2. Sluit alle openstaande programma's en Dubbele klik om te openen "AdwCleaner" van uw bureaublad.
3. Press " Verwijder ”.
4. Press " OK " in het venster "AdwCleaner - Informatie" en druk op " OK "opnieuw om uw computer opnieuw op te starten .

5. Wanneer uw computer opnieuw opstart Sluit "AdwCleaner" informatie (readme) venster en ga door naar de volgende stap.
Stap 4. Maak ongewenste bestanden en vermeldingen schoon.
Gebruik " CCleaner " programma en ga verder met schoon uw systeem van tijdelijke internetbestanden en ongeldige registervermeldingen.*
* Als u niet weet hoe u moet installeren en gebruiken "CCleaner", lees deze instructies .
Stap 5. Schoonmaken uw computer van resterende kwaadaardige bedreigingen.
Download en MalwareBytes Antimalware Free installeren programma om uw computer te reinigen van kwaadaardige bedreigingen die op uw computer achterblijven.*
*Als je niet weet hoe je " MalwareBytes Anti-Malware ", lees deze instructies.
Advies: Om ervoor te zorgen dat uw computer schoon en veilig is, voer een Malwarebytes Anti-Malware volledige scan uit in Windows "Veilige modus". .*
*Om in de veilige modus van Windows te komen, druk op de " F8 " toets terwijl uw computer opstart, voordat het Windows logo verschijnt. Wanneer de " Menu Geavanceerde Opties van Windows " verschijnt op uw scherm, gebruik de pijltjestoetsen van uw toetsenbord om naar het Veilige modus optie en druk dan op "ENTER “.

Andy Davis
De blog van een systeembeheerder over Windows





