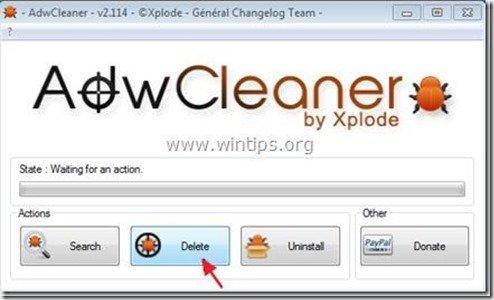Sommario
"onewebsearch.com" da "onewebsearch.com". è un programma maligno adware e hijacker del browser, che modifica le impostazioni di ricerca su internet, cambia la pagina iniziale di internet in " onewebsearch.com ", esegue reindirizzamenti della navigazione e visualizza pubblicità di fornitori sconosciuti.
Il " onewebsearch.com Il programma d'installazione "è inserito all'interno di altri programmi d'installazione di software libero e per questo motivo è necessario prestare sempre attenzione quando si installa un software libero sul proprio computer.
Per rimuovere homepage di "onewebsearch.com" & "onewebsearch.com" ricerca Impostazioni di ricerca dal computer, procedere come segue:

Come rimuovere "Ricerca "onewebsearch.com dal computer:
Passo 1. Disinstallare le applicazioni installate da "onewebsearch.com " dal pannello di controllo.
1. Per farlo, andare su Avvio > Pannello di controllo .
{ Inizio > Impostazioni > Pannello di controllo . (Windows XP)}
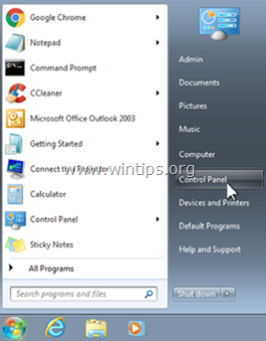
2. Fare doppio clic per aprire " Aggiungi o rimuovi programmi " se si dispone di Windows XP o
“ Programmi e caratteristiche " se si dispone di Windows 8, 7 o Vista.
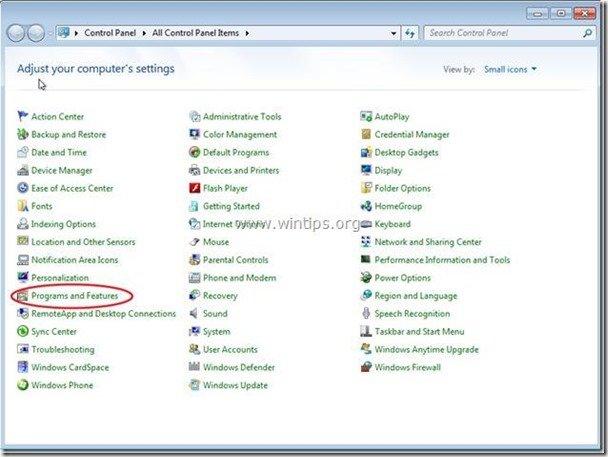
3. Nell'elenco dei programmi, trovare e Rimuovere/disinstallare queste applicazioni:
a. una ricerca sul web
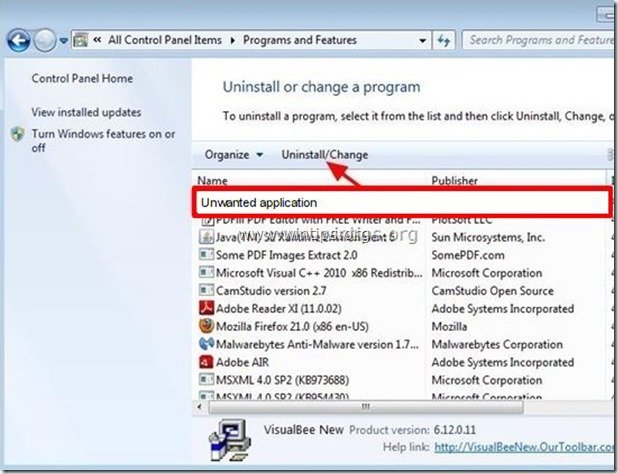
Passo 2. Rimuovere "onewebsearch.com" e ripristinare le impostazioni del browser Internet.
Internet Explorer, Google Chrome, Mozilla Firefox
Internet Explorer
Come rimuovere "onewebsearch" homepage & "onewebsearch.com" impostazioni di ricerca da Internet Explorer e ripristinare le impostazioni di ricerca di IE.
1. Aprire Internet Explorer e poi aprire " Opzioni Internet ”.
Per fare ciò, dal menu file di IE, scegliere " Strumenti " > " Opzioni Internet ”.
Avviso*: Nelle ultime versioni di IE premere il tasto " Ingranaggio "icona  in alto a destra.
in alto a destra.

2. Fare clic sul pulsante " Avanzato ".

3. Scegliere " Reset ”.

4. Selezionate (per abilitare) il campo " Cancellare le impostazioni personali " e scegliere " Reset ”.

5. Al termine dell'azione di ripristino, premere " Chiudere " e poi scegliere " OK " per uscire dalle opzioni di Internet Explorer.

6. Riavviare il browser e procedere al punto 3 .
Google Chrome
Come rimuovere "onewebsearch" homepage & "onewebsearch.com" impostazioni di ricerca da Google Chrome e ripristinare le impostazioni di ricerca di Chrome.
1. Aprire Google Chrome e andare al menu chrome  e scegliere " Impostazioni ".
e scegliere " Impostazioni ".
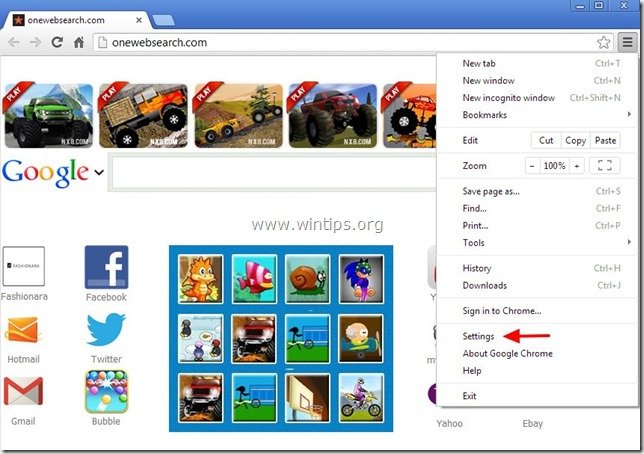
2. Trova il " All'avvio " e scegliere " Pagine impostate ".
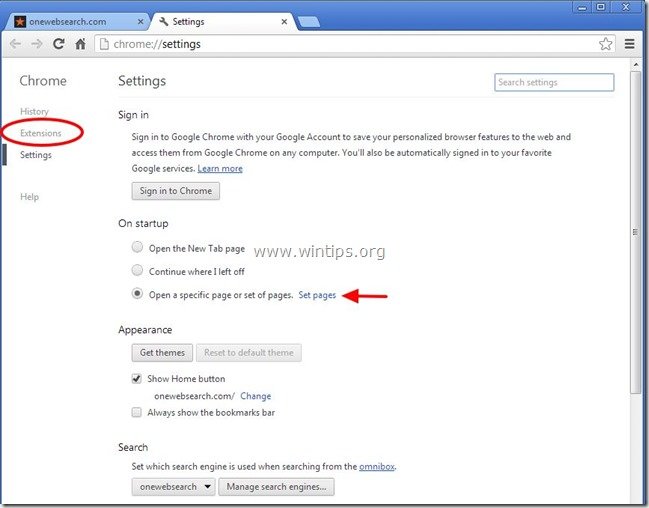
3. Cancellare il " onewebsearch.com " dalle pagine di avvio premendo il tasto " X " sulla destra.
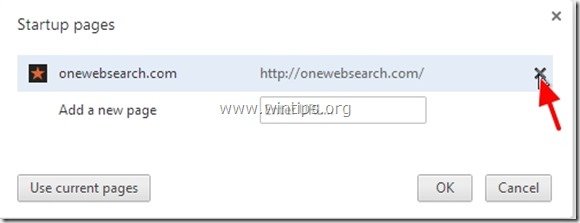
4. Impostare la pagina di avvio preferita (ad esempio http://www.google.com) e premere " OK ".
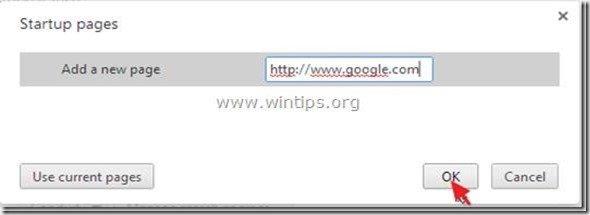
5. Sotto " Aspetto ", verificare che sia abilitata l'opzione " Mostra il pulsante Home " e scegliere " Cambiamento ”.
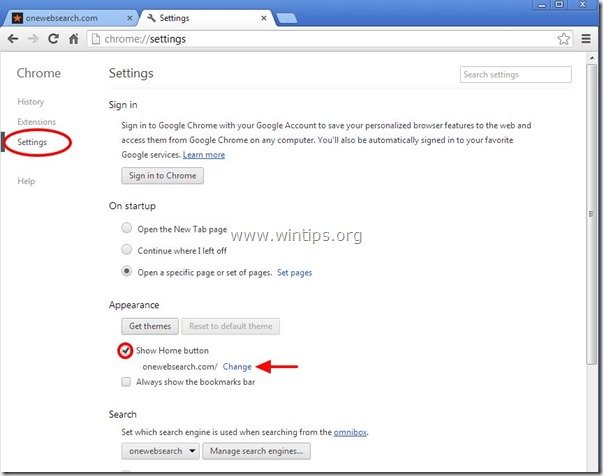
6. Cancellare il " onewebsearch.com " da " Aprire questa pagina ".
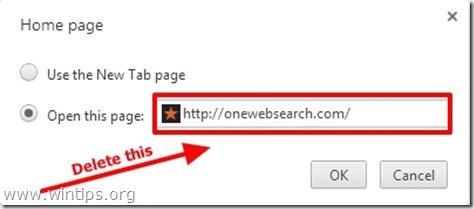
7. Tipo (se volete) pagina web preferita per aprirsi quando si preme il tasto " Pagina iniziale " (ad es. www.google.com) oppure lasciare questo campo vuoto e premere " OK ”.
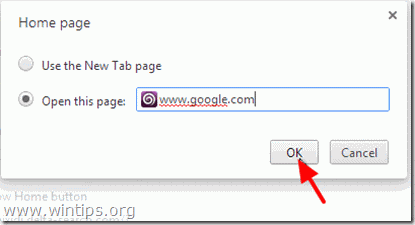
5. Vai a " Ricerca " e scegliere " Gestire i motori di ricerca ".
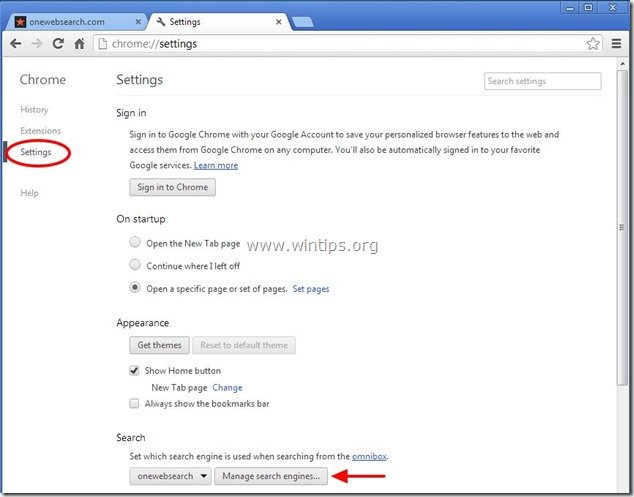
6. Scegliere il motore di ricerca predefinito preferito (ad es. ricerca su Google) e premere " Rendere predefinito ".

7. Scegliere quindi la voce " onewebsearch.com" motore di ricerca e rimuoverlo premendo il tasto " X "Scegliere il simbolo " Fatto " per chiudere " Motori di ricerca ".
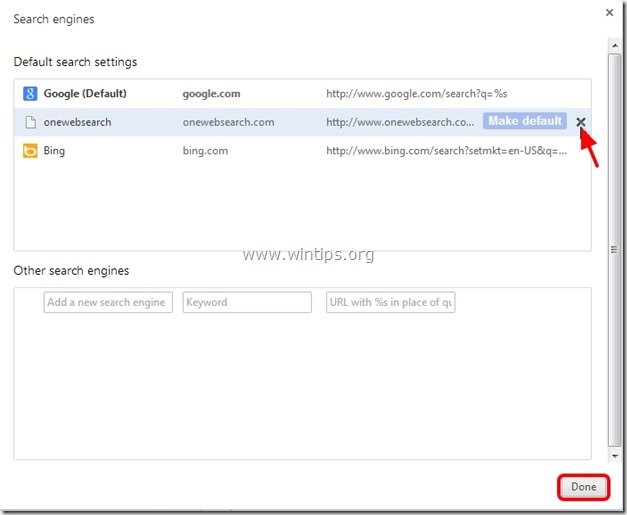
8. Scegliere " Estensioni " a sinistra.
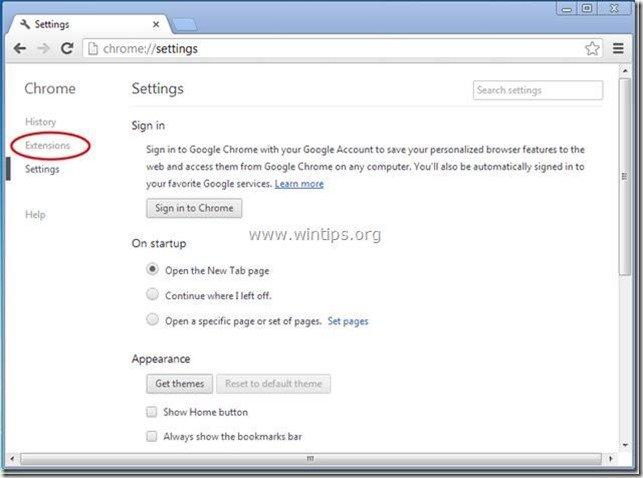
9. In " Estensioni "Opzioni rimuovere il " onewebsearch" fare clic sull'icona di riciclo a destra.
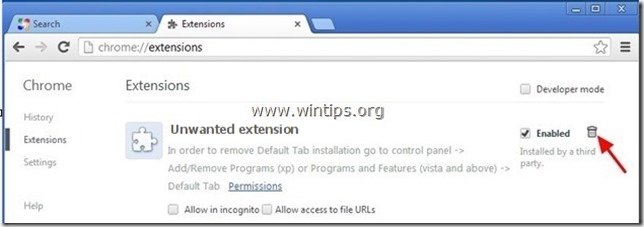
10. Chiudere tutte le finestre di Google Chrome e p rocedere a Passo 3 .
Mozilla Firefox
Come rimuovere "onewebsearch" homepage & "onewebsearch.com" impostazioni di ricerca da Mozilla Firefox e ripristinare le impostazioni di ricerca di Firefox. .
1. Cliccare su " Firefox" pulsante del menu in alto a sinistra della finestra di Firefox e andare su a “ Aiuto " > " Informazioni sulla risoluzione dei problemi ”.
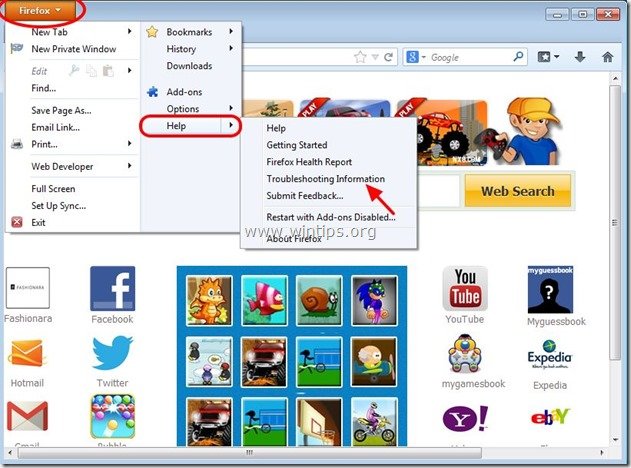
2. In " Informazioni sulla risoluzione dei problemi ", premere " Reimpostare Firefox " per ripristinare lo stato di default di Firefox .

3. Stampa " Reimpostare Firefox " di nuovo.

4. Al termine dell'operazione di ripristino, Firefox si riavvia.
5. Chiudere tutte le finestre di Firefox e procedere al passo successivo.
Fase 3: Pulire le voci di registro rimanenti utilizzando "AdwCleaner".
1. Scaricare e salvare l'utility "AdwCleaner" sul desktop.
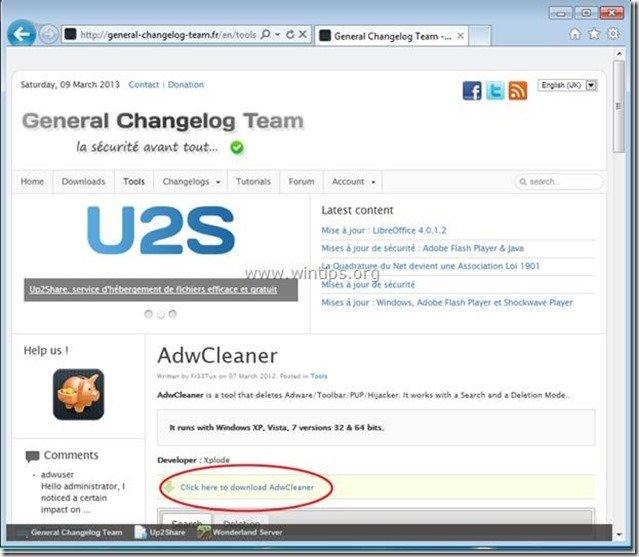
2. Chiudere tutti i programmi aperti e Doppio clic per aprire "AdwCleaner" dal desktop.
3. Stampa " Cancellare ”.
4. Stampa " OK " alla finestra "AdwCleaner - Informazioni" e premere " OK " di nuovo per riavviare il computer .
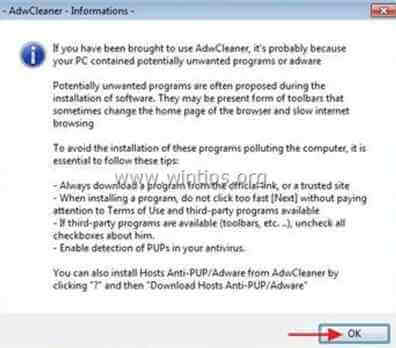
5. Al riavvio del computer, chiudere La finestra delle informazioni (readme) di "AdwCleaner" e proseguire con il passo successivo.
Passo 4. Pulire il computer non deve rimanere minacce dannose.
Scaricare e installare uno dei programmi anti-malware GRATUITI più affidabili oggi per ripulire il computer dalle restanti minacce dannose. Se volete rimanere costantemente protetti dalle minacce malware, esistenti e future, vi consigliamo di installare Malwarebytes Anti-Malware PRO:
Protezione MalwarebytesTM
Rimuove spyware, adware e malware.
Inizia subito il download gratuito!
1. Eseguire " Malwarebytes Anti-Malware" e consentire al programma di aggiornarsi all'ultima versione e al database dannoso, se necessario.
2. Quando sullo schermo appare la finestra principale di "Malwarebytes Anti-Malware", scegliere la voce " Eseguire una scansione rapida " e quindi premere " Scansione " e lasciare che il programma esegua la scansione del sistema alla ricerca di minacce.
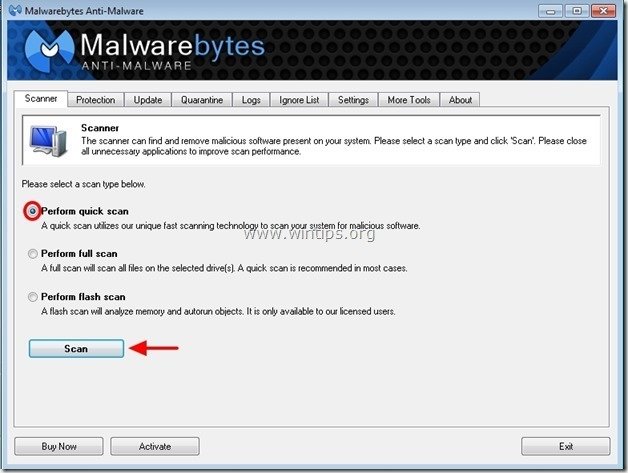
3. Al termine della scansione, premere "OK" per chiudere il messaggio informativo e poi stampa il "Mostra risultati" per vista e rimuovere le minacce dannose trovate.
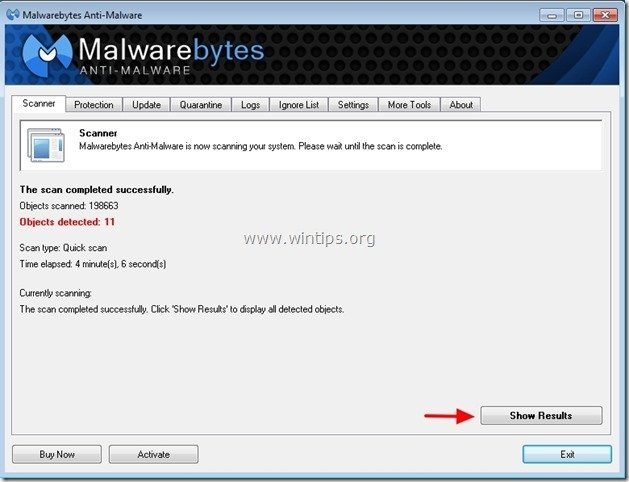 .
.
4. Nella finestra "Mostra risultati controllo - utilizzando il tasto sinistro del mouse. tutti gli oggetti infetti e poi scegliere la voce " Rimuovi selezionati " e lasciare che il programma rimuova le minacce selezionate.
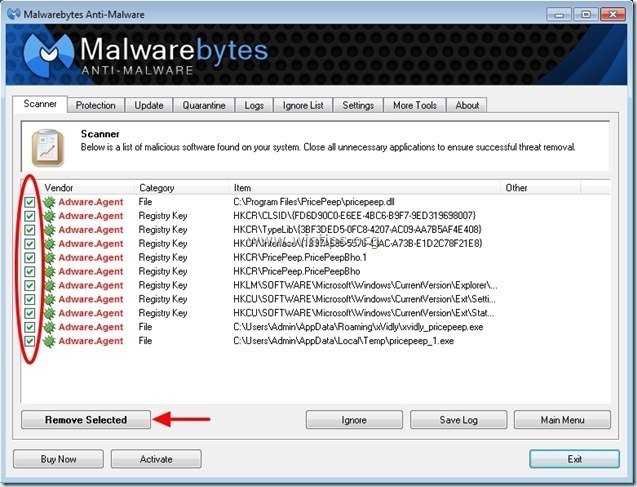
5. Quando il processo di rimozione degli oggetti infetti è completato , "Riavvia il sistema per rimuovere correttamente tutte le minacce attive".

6. Proseguire fino al passo successivo.
Passo 5. Pulire i file e le voci indesiderate.
Utilizzare " CCleaner " e procedere con il programma pulire il vostro sistema da temporanee file internet e voci di registro non valide.*
* Se non si sa come installare e utilizzare "CCleaner", leggere queste istruzioni .
Passo 6. Riavviare il computer per rendere effettive le modifiche ed eseguire una scansione completa con il programma antivirus.

Andy Davis
Il blog di un amministratore di sistema su Windows