Sommario
Se possedete un sistema operativo Windows 10 e desiderate condividere la vostra stampante con altri utenti della rete, questa guida fa al caso vostro. In Windows 10, potete condividere una stampante collegata al vostro PC con altri PC della rete, nei due modi seguenti.
A. Con la condivisione protetta da password disabilitata: Il primo metodo consiste nel condividere la stampante in rete in modo che gli utenti della rete non debbano fornire un nome utente e una password per accedere alla stampante. Questo metodo è consigliato quando si desidera che tutti gli utenti della rete stampino sulla stampante condivisa).
B. Con la condivisione protetta da password abilitata: Il secondo metodo consiste nel condividere la stampante in modo che solo determinati utenti possano stampare (dopo aver fornito un nome utente e una password). Questo metodo è consigliato se non si vuole che tutti gli utenti della rete stampino sulla stampante condivisa.
In questa esercitazione troverete le istruzioni dettagliate su come condividere una stampante in Windows 10.
Come condividere la stampante con altri utenti della rete in Windows 10.
Passo 1. Abilitare la condivisione della stampante.
1. Sul PC in cui si trova la stampante che si desidera condividere, accedere al pannello di controllo di Windows. A tal fine:
1. Nella casella di ricerca, digitare pannello di controllo
2. Fare clic su Pannello di controllo .

2. Nel pannello di controllo fare clic su Visualizzare dispositivi e stampanti .
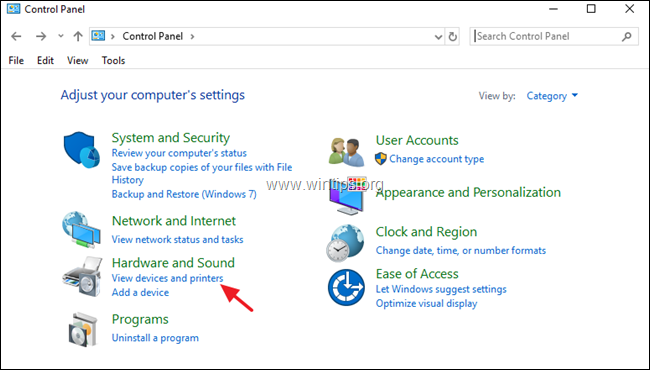
3. Fare clic con il tasto destro del mouse sulla stampante che si desidera condividere con altri e scegliere Proprietà della stampante.
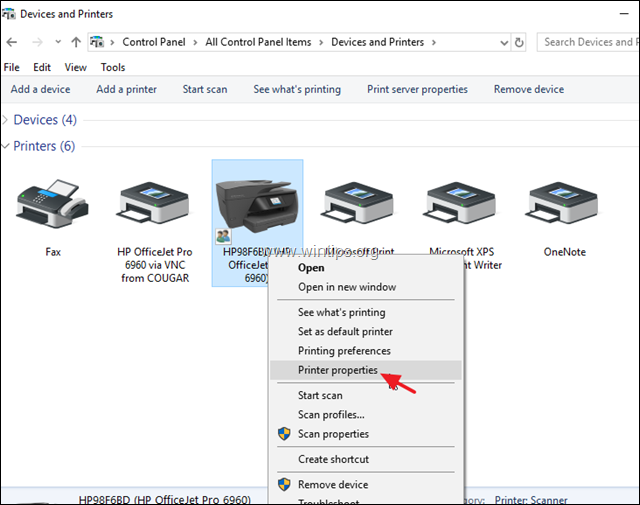
4. A Condivisione scheda:
1. Contrassegnare il Condividi questa stampante scatola.
2. Digitare un nome di condivisione per la stampante.
3. Fare clic su Applicare.
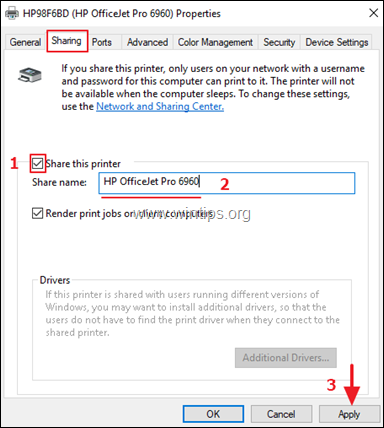
5. Ora continuate secondo la vostra scelta:
a. Se si desidera che tutti gli utenti della rete stampino sulla stampante senza dover fornire un nome utente e una password (per connettersi al computer), fare clic su Centro rete e condivisione e continuare a leggere qui sotto per disabilitare (spegnere) il condivisione protetta da password .
b. Se si desidera definire utenti specifici per la stampa sulla stampante, fare clic su OK nelle proprietà della stampante e passare a passo-2 e creare gli utenti che si desidera stampare sulla stampante.
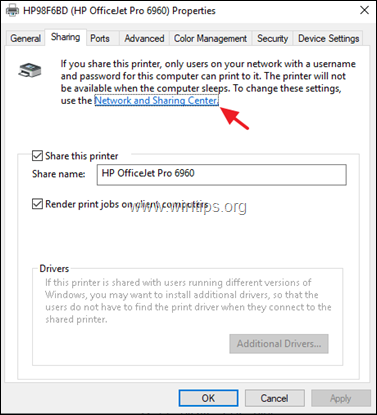
6. In Centro connessioni di rete e condivisione, fare clic su Modifica delle impostazioni di condivisione avanzate a sinistra.
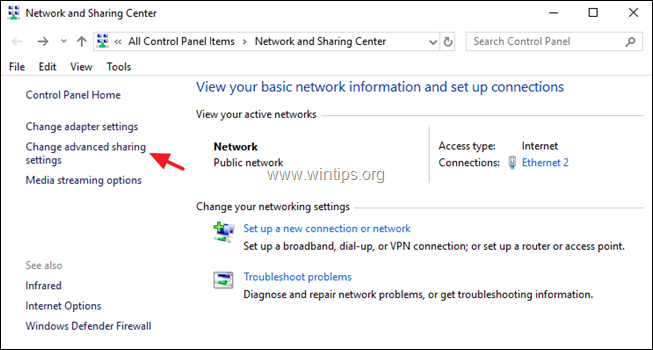
7. A Tutte le reti opzioni, scegliere Disattivare la condivisione protetta da password e poi fare clic su Salva le modifiche .
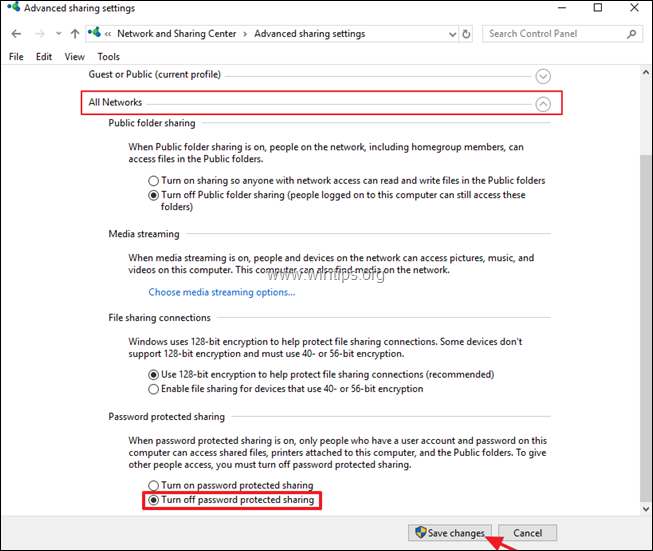
8. Chiudere tutte le finestre aperte e continuare a passo 3 per installare la stampante condivisa sui computer della rete.
Passo 2. Creare gli utenti che avranno accesso al PC con la stampante condivisa.
Se si desidera attivare la condivisione della stampante con protezione tramite password, è necessario creare gli utenti (account) che avranno accesso al PC con la stampante condivisa. A tal fine, è necessario creare un account:
1. Premete contemporaneamente i tasti Windows  + R per aprire la finestra di esecuzione.
+ R per aprire la finestra di esecuzione.
2. Tipo controllo password utente2 e premere Entrare.
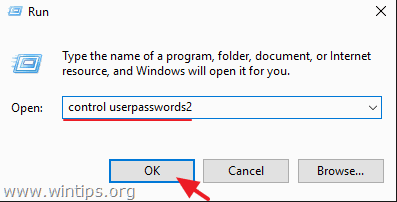
3. A Account utente clicca Aggiungi .
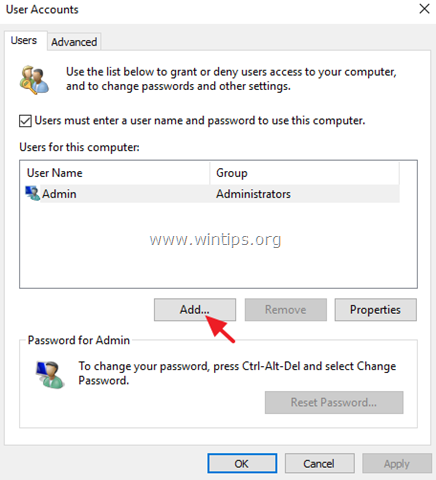
4. Selezionare Accedere senza un account Microsoft .
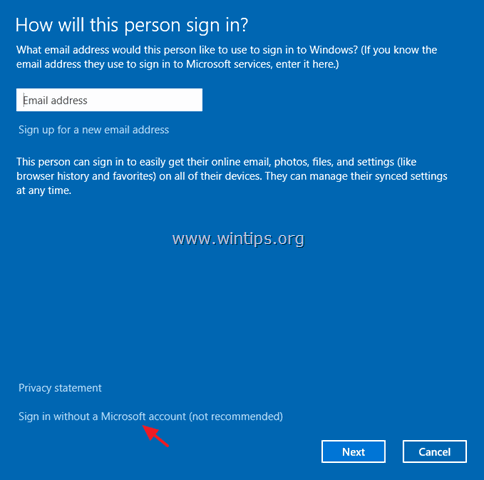
5. Scegliere Conto locale alla schermata successiva.
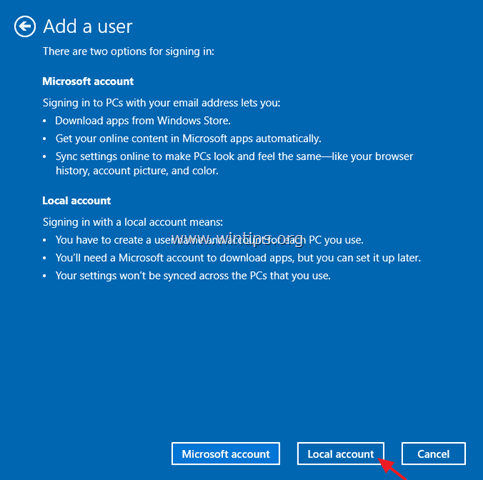
6. Digitare un nome di account (ad esempio, Utente1) e una password (se si desidera) e fare clic su Avanti e Finitura.
7. Quindi selezionare il nuovo account e fare clic sul pulsante Reimpostare la password per specificare una password per il nuovo account.
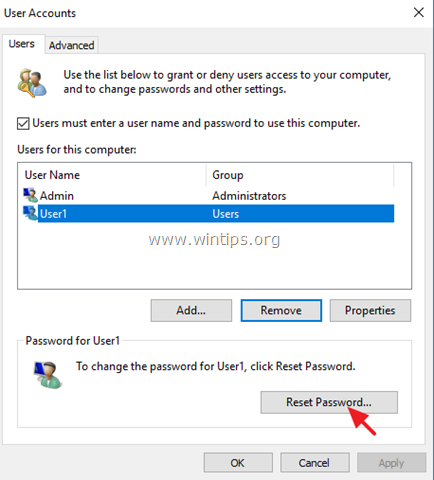
8. Digitare una password per il nuovo account e fare clic su OK .
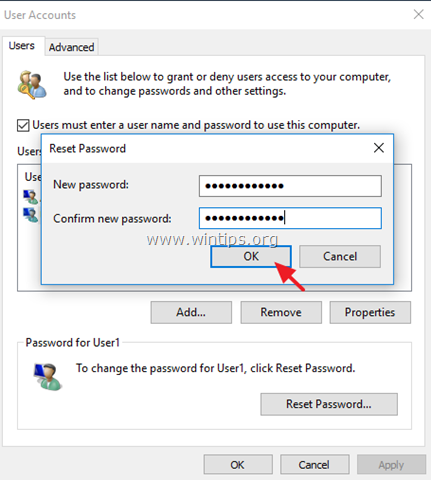
9. Se necessario, ripetere gli stessi passaggi per aggiungere altri account sul PC e, al termine, continuare con il passaggio 3 per installare la stampante condivisa sui PC della rete.
Passo 3. Collegarsi alla stampante condivisa da altri PC.
Per poter stampare sulla stampante condivisa da altri computer della rete, è necessario installare la stampante su di essi. A tal fine:
1. Aprite Windows Explorer e, nella barra degli indirizzi, digitate quanto segue e premete invio: *
- \\ Nome del computer
Nota: dove ComputerName = il nome del computer con la stampante condivisa (ad esempio, se il nome del computer è "PC1", digitare: "\\PC1").
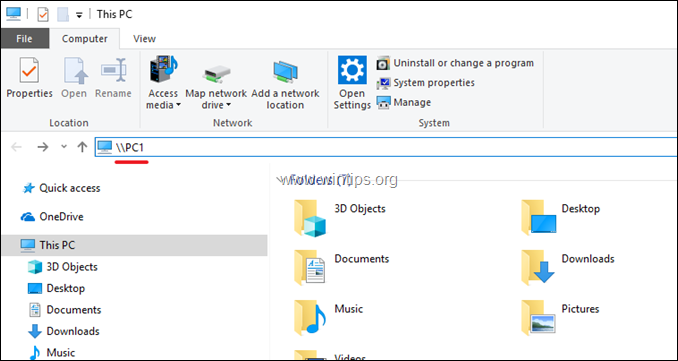
2. Se avete definito utenti specifici per la stampa (al punto 2), vi verrà chiesto di digitare un nome utente e una password per connettervi al PC con la stampante condivisa. In questo caso, digitate le credenziali necessarie e fate clic su OK. Se avete disabilitato la condivisione protetta da password (al punto 1), vedrete la stampante condivisa sullo schermo.
3. Fate clic con il tasto destro del mouse sulla stampante condivisa e fate clic su Collegare per installare la stampante sul computer locale.
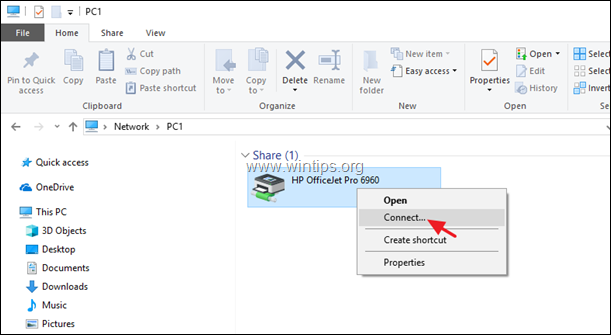
4. Una volta completata l'installazione, sarà possibile stampare sulla stampante condivisa. *
Nota finale: tenere presente che il PC con la stampante condivisa (e la stampante) deve essere sempre acceso per poter stampare.
Ecco fatto!
Fatemi sapere se questa guida vi ha aiutato lasciando un commento sulla vostra esperienza. Vi prego di mettere "Mi piace" e condividere questa guida per aiutare gli altri.

Andy Davis
Il blog di un amministratore di sistema su Windows





