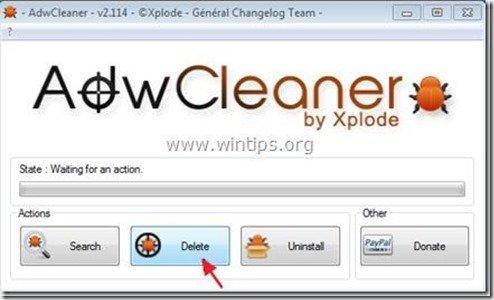Spis treści
"onewebsearch.pl" przez "onewebsearch.pl" to złośliwe adware przeglądarki i program porywacz przeglądarki, który modyfikuje ustawienia wyszukiwania internetowego, zmienia internetową stronę główną na " onewebsearch.com ", wykonuje przekierowania przeglądania i wyświetla reklamy od nieznanych sprzedawców.
W " onewebsearch.com " program instalacyjny jest dołączony wewnątrz innych programów instalacyjnych wolnego oprogramowania i z tego powodu należy zawsze zwracać uwagę, gdy instalujesz wolne oprogramowanie na swoim komputerze....
Aby usunąć "onewebsearch.com" strona główna &. "onewebsearch.com" wyszukiwanie ustawienia wyszukiwania z komputera, wykonaj poniższe kroki:

Jak usunąć "onewebsearch.com" wyszukiwanie z komputera:
Krok 1. Odinstaluj aplikacje zainstalowane z "onewebsearch.com " z panelu sterowania.
1. Aby to zrobić, przejdź do Start > Panel sterowania .
{ Start > Ustawienia > Panel sterowania (Windows XP)}.
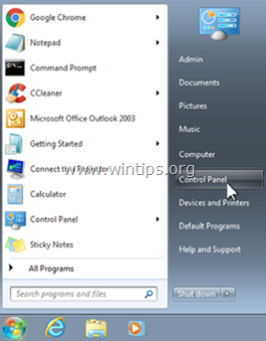
2. Kliknij dwukrotnie, aby otworzyć " Dodaj lub usuń programy ", jeśli masz Windows XP lub
“ Programy i funkcje ", jeśli posiadasz system Windows 8, 7 lub Vista.
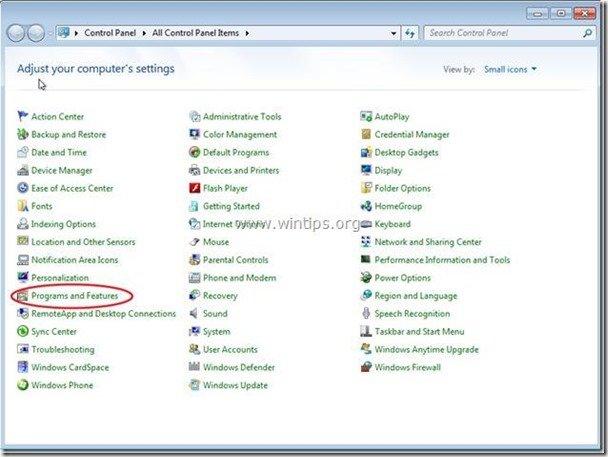
3. Na liście programów znajdź i Usuń/odinstaluj te aplikacje:
a. jedno wyszukiwanie na stronie internetowej
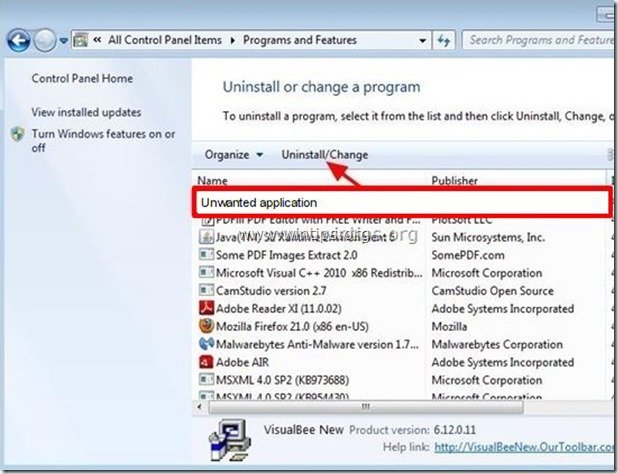
Krok 2. Usuń "onewebsearch.com" i przywróć ustawienia przeglądarki internetowej.
Internet Explorer, Google Chrome, Mozilla Firefox
Internet Explorer
Jak usunąć "onewebsearch" strona główna & "onewebsearch.com" ustawienia wyszukiwania z Internet Explorer i przywrócić ustawienia wyszukiwania IE.
Otwórz Internet Explorer. a następnie otworzyć " Opcje internetowe ”.
Aby to zrobić z menu plików IE należy wybrać " Narzędzia " > " Opcje internetowe ”.
Uwaga*: W najnowszych wersjach IE naciśnij przycisk " Narzędzie " ikona  na górze po prawej stronie.
na górze po prawej stronie.

2. Kliknij " Zaawansowane " zakładka.

3. Wybierz " Reset ”.

4. Zaznacz (aby włączyć) opcję " Usuń ustawienia osobiste " i wybrać " Reset ”.

5. Po zakończeniu akcji resetowania, naciśnij " Zamknij ", a następnie wybrać " OK ", aby wyjść z opcji programu Internet Explorer.

6. uruchom ponownie przeglądarkę i przejdź do kroku 3 .
Google Chrome
Jak usunąć "onewebsearch" strona główna & "onewebsearch.com" ustawienia wyszukiwania z Google Chrome i przywrócić ustawienia wyszukiwania Chrome.
1. Otwórz Google Chrome i przejdź do menu chrome  i wybrać " Ustawienia ".
i wybrać " Ustawienia ".
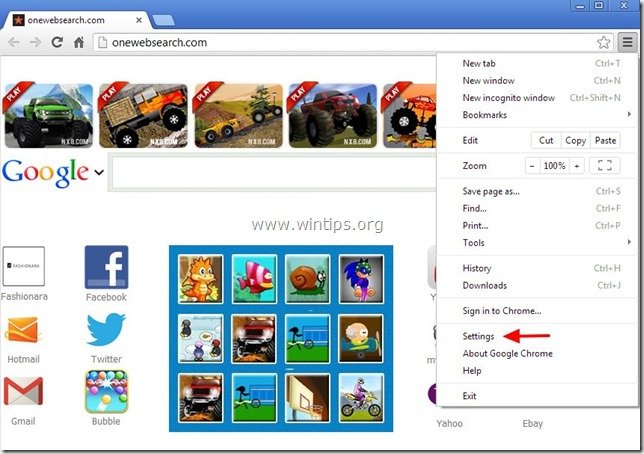
2. Znajdź " Przy uruchamianiu " i wybrać " Ustawianie stron ".
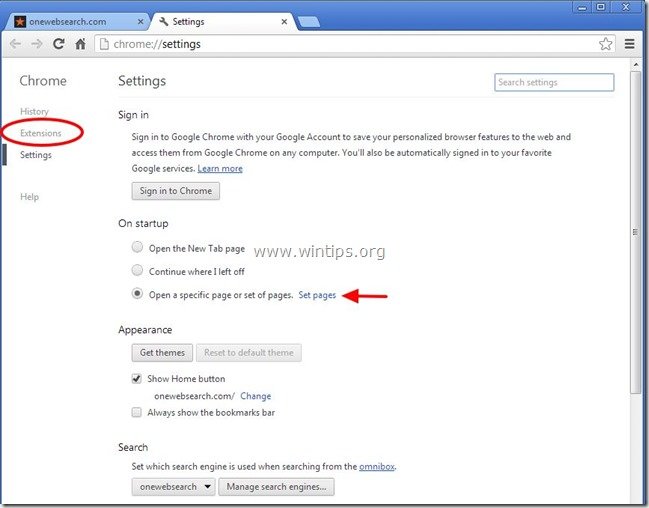
3. usuń the " onewebsearch.com " ze stron startowych, naciskając przycisk " X " symbol po prawej stronie.
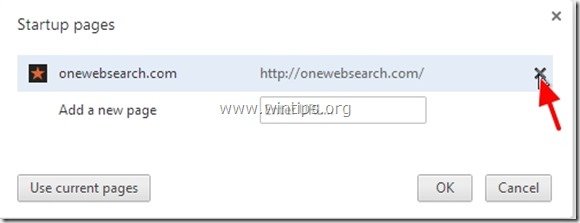
4. ustaw preferowaną stronę startową (np. http://www.google.com) i naciśnij " OK ".
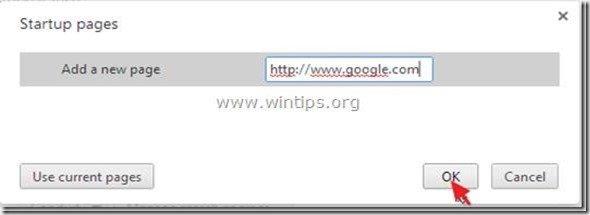
5. Pod " Wygląd " sekcja, zaznacz, aby włączyć " Pokaż przycisk Home " i wybrać opcję " Zmiana ”.
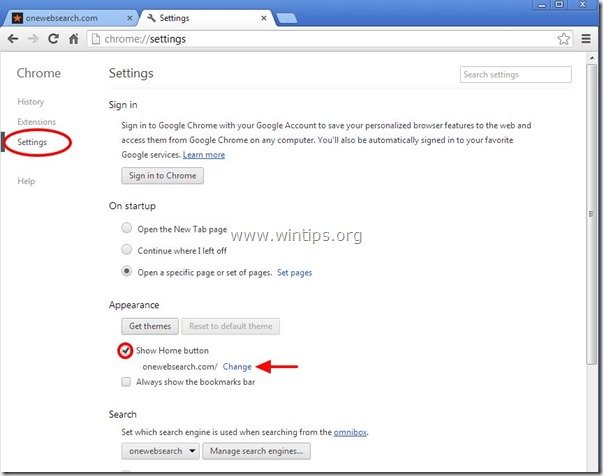
6. usuń the " onewebsearch.com " wpis od " Otwórz tę stronę " box.
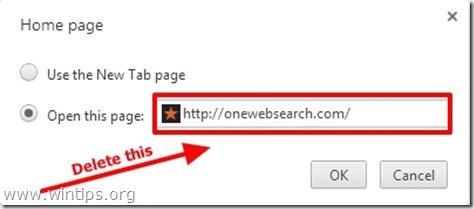
7. typ (jeśli lubisz) preferowana przez ciebie strona internetowa aby otworzyć się po naciśnięciu przycisku " Strona główna przycisk " (np. www.google.com) lub pozostawić to pole puste i nacisnąć " OK ”.
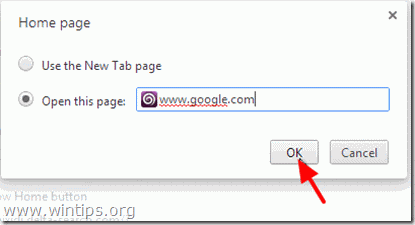
5. Przejdź do " Szukaj " i wybrać " Zarządzaj wyszukiwarkami ".
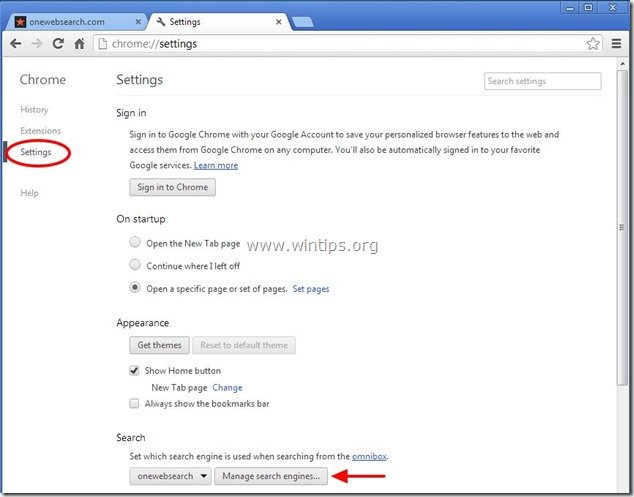
Wybierz preferowaną domyślną wyszukiwarkę (np. wyszukiwanie w Google) i naciśnij " Ustawienie domyślne ".

7. Następnie należy wybrać " onewebsearch.com" wyszukiwarka i usunąć go naciskając przycisk " X " symbol po prawej stronie, wybierz " Gotowe " do zamknięcia " Wyszukiwarki " okno.
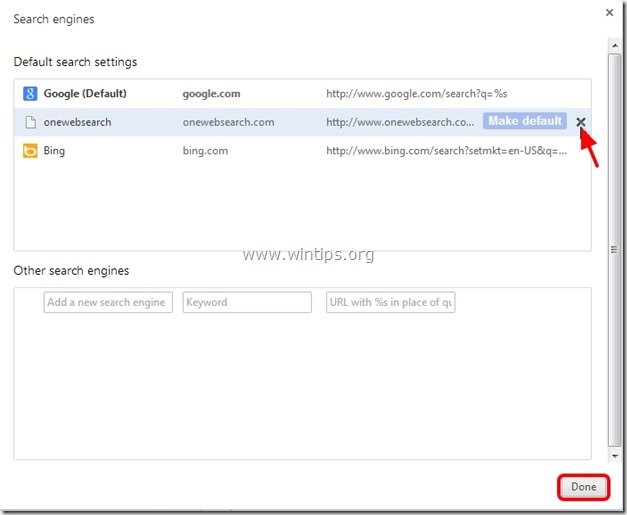
8. Wybierz " Przedłużenia " po lewej stronie.
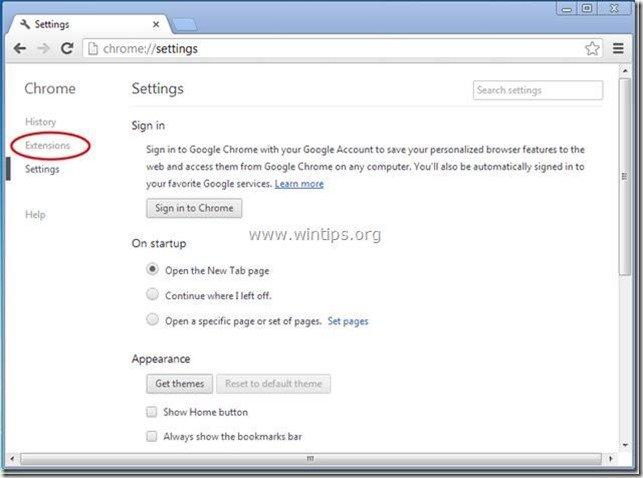
9. W " Przedłużenia " opcje usunąć the " onewebsearch" rozszerzenie, klikając ikonę recyklingu po prawej stronie.
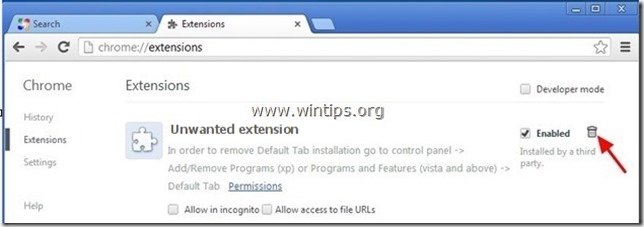
10. Zamknij wszystkie okna Google Chrome i p ostępuj do Krok 3 .
Mozilla Firefox
Jak usunąć "onewebsearch" strona główna & "onewebsearch.com" ustawienia wyszukiwania z Mozilla Firefox i przywrócić ustawienia wyszukiwania Firefox. .
1. Kliknij na " Firefox" przycisk menu w lewym górnym rogu okna Firefoxa i przejdź do do “ Pomoc " > " Informacje o rozwiązywaniu problemów ”.
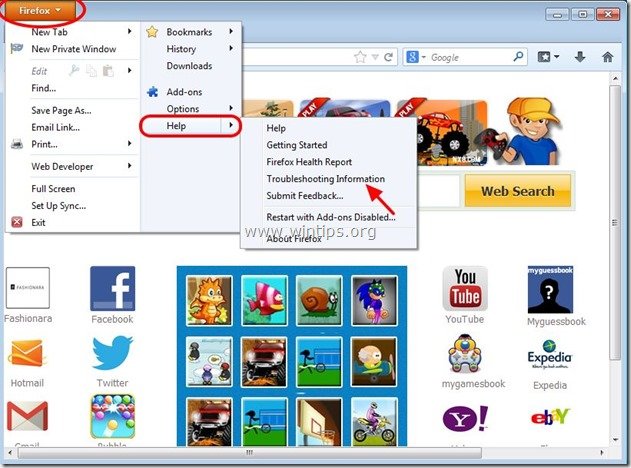
2. W " Informacje o rozwiązywaniu problemów " okno, naciśnij " Resetuj Firefoxa przycisk ", aby zresetować program Firefox do stanu domyślnego .

3. Prasa " Resetuj Firefoxa " ponownie.

4. Po zakończeniu zadania resetowania, Firefox uruchamia się ponownie.
5. Zamknij wszystkie okna programu Firefox i przejdź do następnego kroku.
Krok 3: Wyczyść pozostałe wpisy rejestru za pomocą "AdwCleaner".
1) Pobierz i zapisz narzędzie "AdwCleaner" na pulpicie.
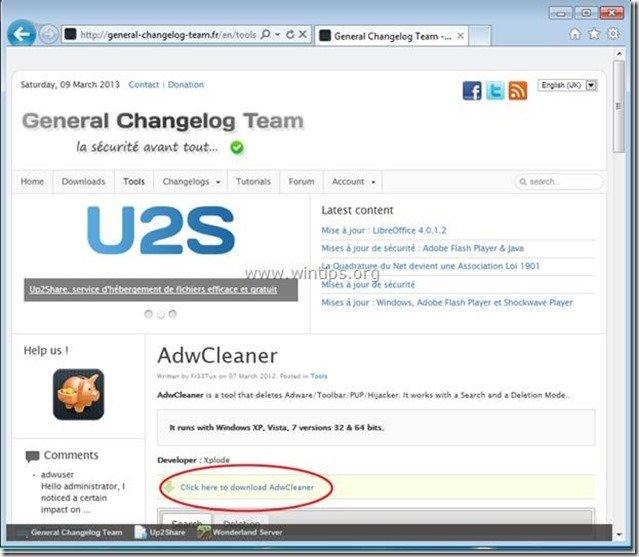
2. zamknij wszystkie otwarte programy oraz Podwójne kliknięcie otworzyć "AdwCleaner" z pulpitu.
3. Prasa " Usuń ”.
4. Prasa " OK " w oknie "AdwCleaner - Informacje" i naciśnij " OK " ponownie aby ponownie uruchomić komputer .
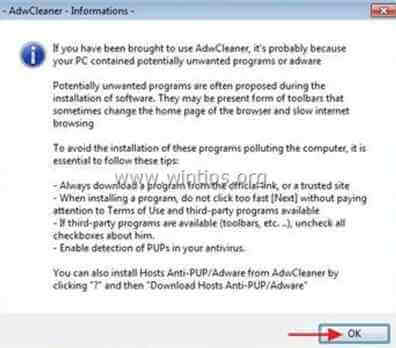
5. Po ponownym uruchomieniu komputera, zamknąć "AdwCleaner" okno informacyjne (readme) i przejdź do następnego kroku.
Krok 4. Czyszczenie Twój komputer nie pozostanie złośliwe zagrożenia.
Pobierz oraz zainstalować jeden z najbardziej niezawodnych DARMOWYCH programów anty-malware dzisiaj, aby oczyścić komputer z pozostałych złośliwych zagrożeń. Jeśli chcesz pozostać stale chroniony przed zagrożeniami malware, istniejącymi i przyszłymi, zalecamy zainstalowanie Malwarebytes Anti-Malware PRO:
Ochrona MalwarebytesTM
Usuwa programy typu Spyware, Adware i Malware.
Rozpocznij darmowe pobieranie teraz!
1. Biegnij " Malwarebytes Anti-Malware" i pozwolić programowi na aktualizację do najnowszej wersji i złośliwą bazę danych w razie potrzeby.
2. Gdy na ekranie pojawi się główne okno "Malwarebytes Anti-Malware", wybierz opcję " Wykonaj szybkie skanowanie ", a następnie naciśnij " Skanuj " przycisk i pozwól programowi przeskanować system w poszukiwaniu zagrożeń.
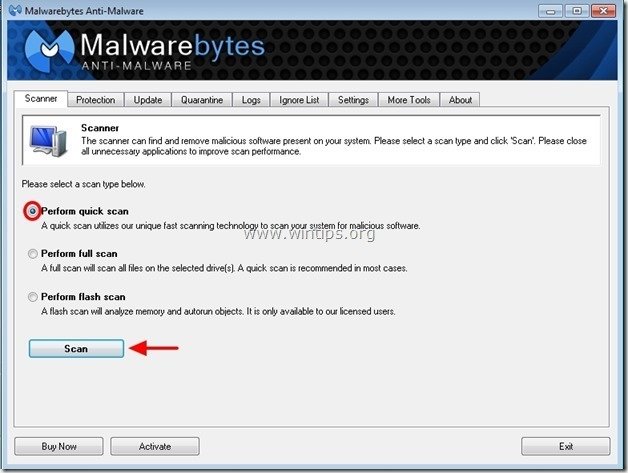
3. Po zakończeniu skanowania naciśnij "OK" aby zamknąć komunikat informacyjny, a następnie naciśnij the "Pokaż wyniki" przycisk, aby zobacz oraz usunąć znalezione złośliwe zagrożenia.
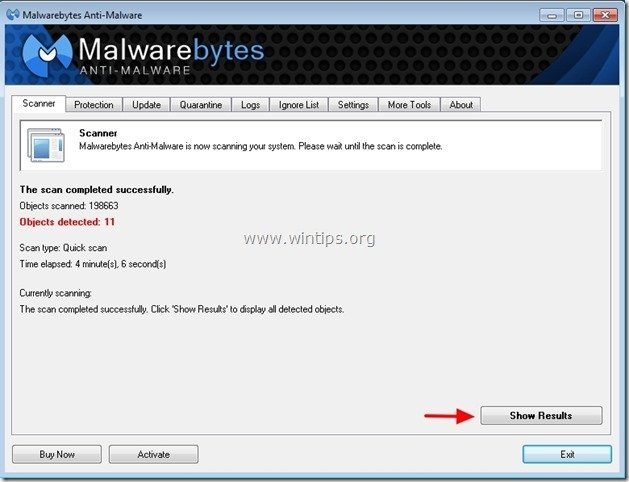 .
.
4. w oknie "Pokaż wyniki" sprawdzać -. używając lewego przycisku myszy-. wszystkie zainfekowane obiekty a następnie wybrać " Usuń wybrane " opcja i pozwól programowi usunąć wybrane zagrożenia.
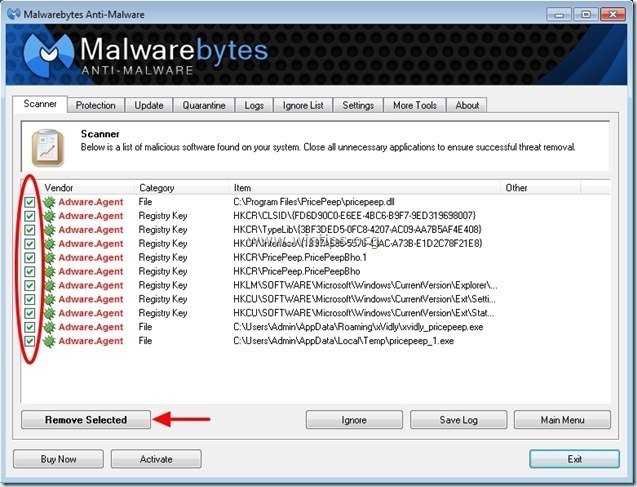
5. Po zakończeniu procesu usuwania zainfekowanych obiektów , "Uruchom ponownie system, aby prawidłowo usunąć wszystkie aktywne zagrożenia"

6. Kontynuuj do następny krok.
Krok 5. Wyczyść niechciane pliki i wpisy.
Wykorzystanie " CCleaner " i przejdź do czysty Twój system z tymczasowych pliki internetowe oraz invalid registry entries.*
* Jeśli nie wiesz jak zainstalować i używać "CCleaner", przeczytaj niniejszą instrukcję .
Krok 6. Uruchom ponownie komputer, aby zmiany zaczęły obowiązywać i wykonaj pełne skanowanie programem antywirusowym.

Andy'ego Davisa
Blog administratora systemu o systemie Windows