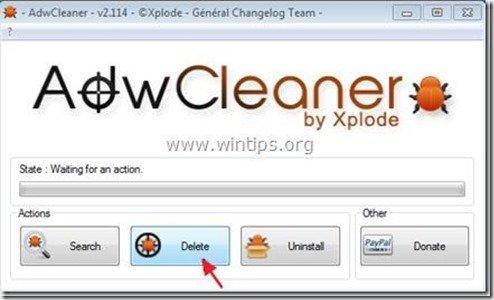Зміст
"onewebsearch.com" на "onewebsearch.com" це шкідливе рекламне ПЗ для браузера і програма-викрадач, яка змінює налаштування пошуку в Інтернеті, змінює домашню сторінку в Інтернеті на " onewebsearch.com ", здійснює перенаправлення браузера та показує рекламу від невідомих продавців.
В рамках проекту " onewebsearch.com " програма інсталятора входить до складу інших програм інсталяції вільного програмного забезпечення, і з цієї причини ви завжди повинні бути уважними, коли встановлюєте вільне програмне забезпечення на свій комп'ютер...
Для видалення "onewebsearch.com" домашня сторінка & "onewebsearch.com" налаштування пошуку з комп'ютера, виконайте наведені нижче дії:

Як видалити пошук "onewebsearch.com" з вашого комп'ютера:
Крок 1. Видаліть програми, встановлені з "onewebsearch.com " з панелі керування.
1. Для цього необхідно перейти за посиланням Пуск > Панель управління .
{ Старт > Налаштування > Панель управління . (Windows XP)}.
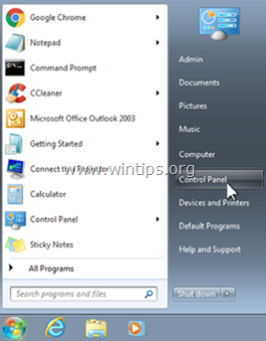
2. Двічі клацніть, щоб відкрити " Додавання або видалення програм " якщо у вас Windows XP або
“ Програми та можливості ", якщо у вас Windows 8, 7 або Vista.
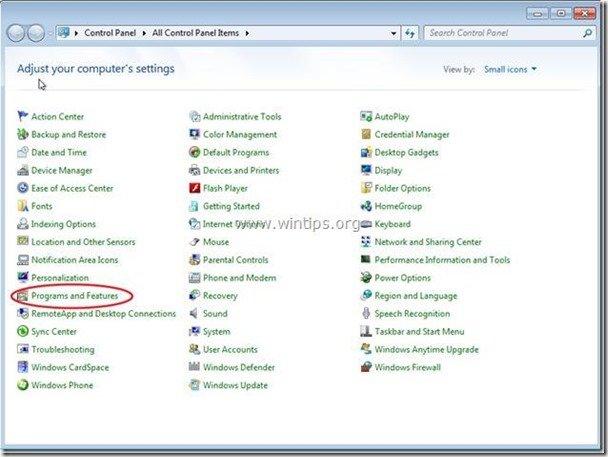
3. У переліку програм знайдіть та Видаліть/деінсталюйте ці програми:
a. onewebsearch
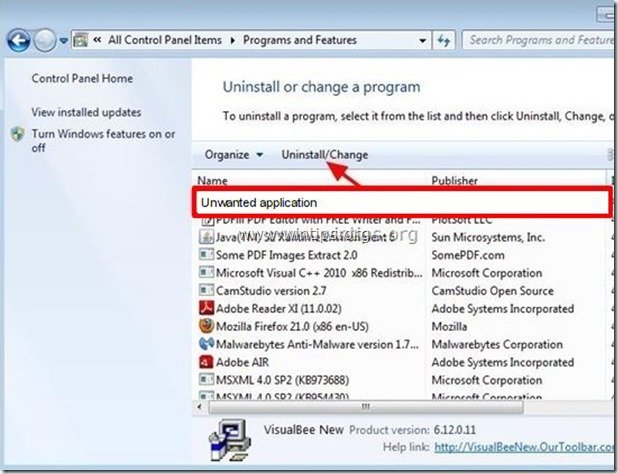
Крок 2. Видаліть "onewebsearch.com" та відновіть налаштування вашого інтернет-браузера.
Internet Explorer, Google Chrome, Mozilla Firefox
Internet Explorer
Як видалити Головна сторінка "onewebsearch" & "onewebsearch.com" налаштування пошуку з Internet Explorer та відновити налаштування пошуку IE.
1. відкрийте Internet Explorer а потім відкрити " Параметри Інтернету ”.
Для цього в меню "Файл" браузера IE виберіть " Інструменти " > " Параметри Інтернету ”.
Зауважте: В останніх версіях IE натисніть кнопку " Передача " значок  вгорі праворуч.
вгорі праворуч.

2. Натисніть на кнопку " Просунутий "Вкладка".

3. Виберіть " Перезавантаження ”.

4. Встановіть (для включення) прапорець " Видалення особистих налаштувань " і виберіть " Перезавантаження ”.

5. Після завершення дії скидання натисніть " Закрити ", а потім виберіть " OK " для виходу з опцій Internet Explorer.

6. перезавантажте браузер і переходимо до кроку 3.
Google Chrome
Як видалити Головна сторінка "onewebsearch" & "onewebsearch.com" налаштування пошуку з Google Chrome та відновити налаштування пошуку в Chrome.
1. Відкрийте Google Chrome і перейдіть в меню Chrome  і виберіть " Налаштування ".
і виберіть " Налаштування ".
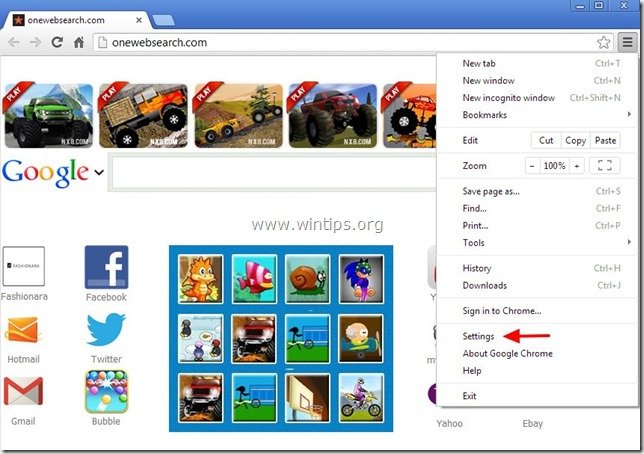
2. Знайдіть " При запуску " та оберіть розділ " Встановити сторінки ".
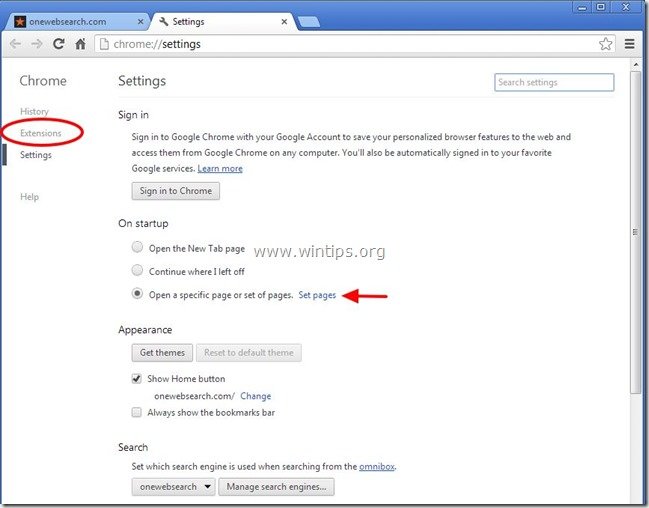
3. видалити " onewebsearch.com " зі стартових сторінок, натиснувши кнопку " X " праворуч.
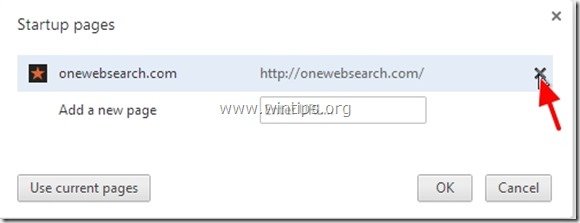
4. встановіть бажану стартову сторінку (наприклад, http://www.google.com) та натисніть " OK ".
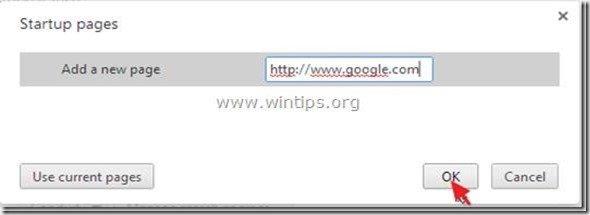
5. У розділі " Зовнішній вигляд ", встановіть прапорець, щоб увімкнути опцію " Показати кнопку "Додому " і виберіть опцію " Зміна ”.
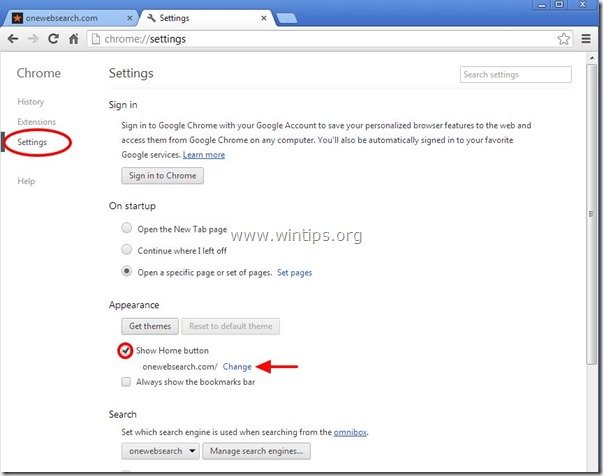
6. видалити " onewebsearch.com " запис від " Відкрийте цю сторінку "Коробка".
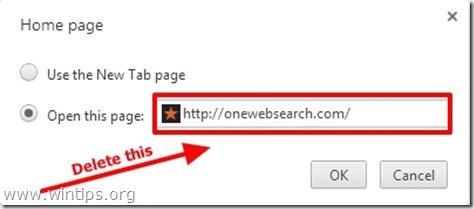
7. тип (за бажанням) обрана вами веб-сторінка що відкривається при натисканні кнопки " Головна сторінка " (наприклад, www.google.com) або залиште це поле порожнім і натисніть " OK ”.
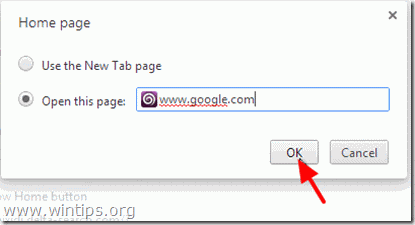
5. Перейдіть до " Пошук " та оберіть розділ " Керування пошуковими системами ".
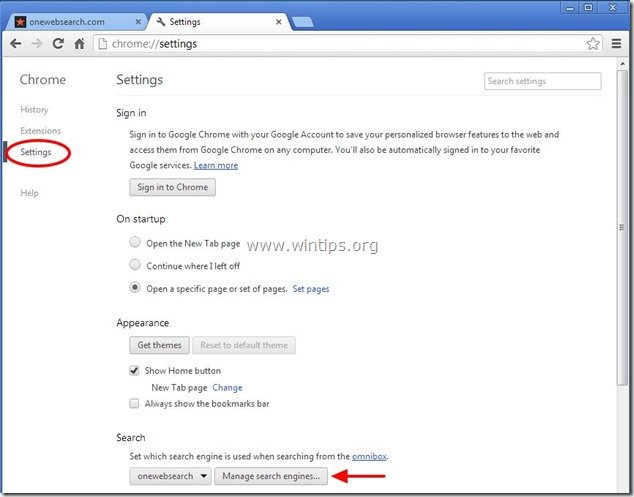
6. оберіть бажану пошукову систему за замовчуванням (наприклад, пошук Google) та натисніть " Зробити за замовчуванням ".

7. Після цього оберіть кнопку " onewebsearch.com" пошукова система та видалити його натиснувши кнопку " X " символ праворуч. Виберіть " Зроблено. "закрити" Пошукові системи "вікно.
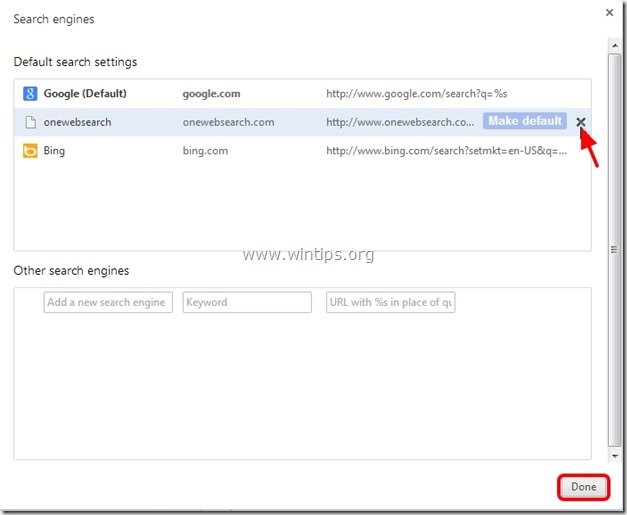
8. Виберіть " Розширення "зліва.
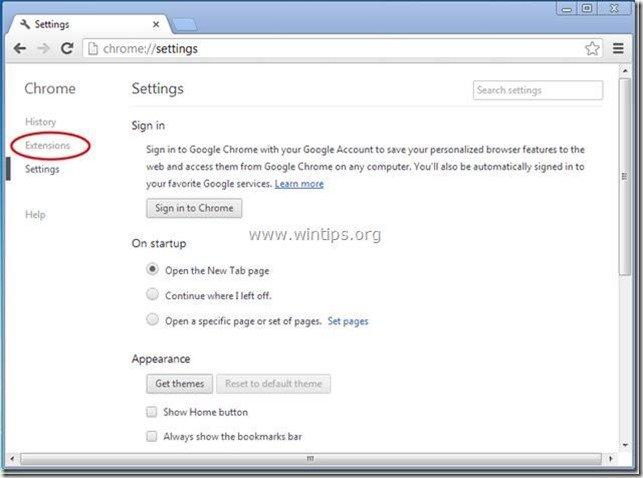
9. В " Розширення " варіанти видалити " onewebsearch" розширення, натиснувши на іконку переробки праворуч.
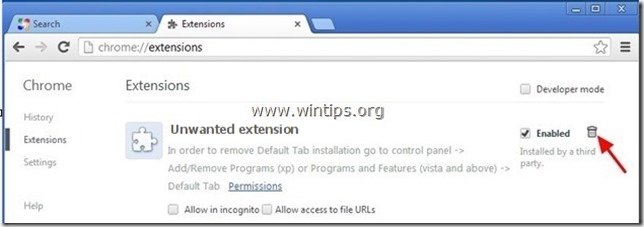
10. Закрийте всі вікна Google Chrome і перейти до Крок 3 .
Mozilla Firefox
Як видалити Головна сторінка "onewebsearch" & "onewebsearch.com" налаштування пошуку з Mozilla Firefox та відновити налаштування пошуку Firefox. .
1. Натисніть на кнопку " Firefox" кнопку меню у верхньому лівому кутку вікна Firefox і перейдіть до “ Допомога " > " Інформація про усунення несправностей ”.
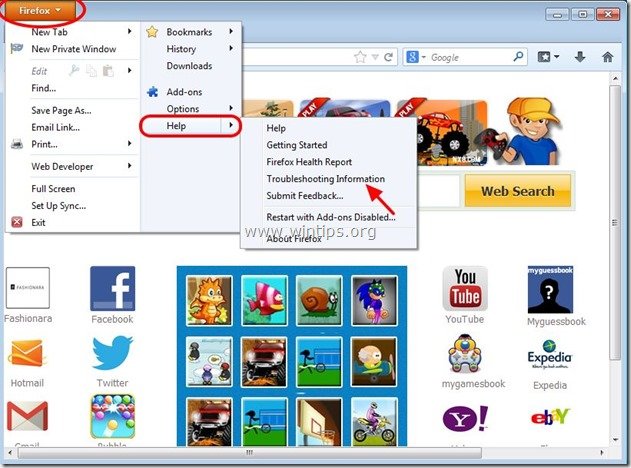
2. В " Інформація про усунення несправностей ", натисніть кнопку " Перезавантажити Firefox " кнопку, щоб скинути Firefox до стану за замовчуванням .

3. Натисніть " Перезавантажити Firefox "Знову.

4. Після завершення операції скидання Firefox перезапускається.
5. Закрийте всі вікна Firefox і переходимо до наступного кроку.
Крок 3: Очистіть решту записів реєстру за допомогою "AdwCleaner".
1. завантажте та збережіть на робочому столі утиліту "AdwCleaner".
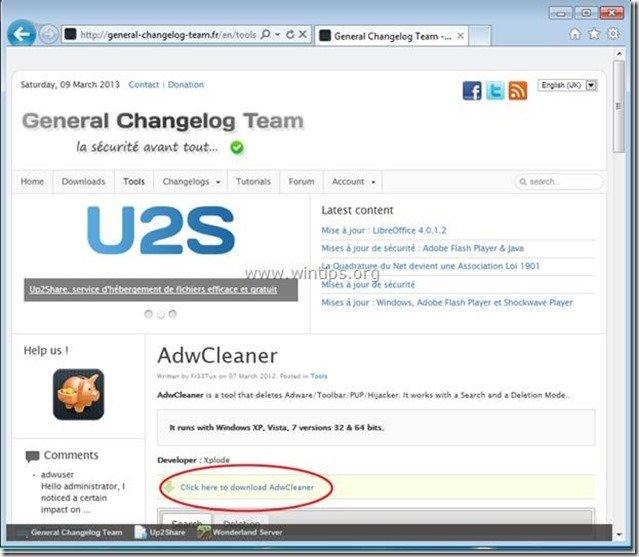
2. закрийте всі відкриті програми і Подвійний клік відкрити "AdwCleaner" зі свого робочого столу.
3. Натисніть " Видалити ”.
4. Натисніть " OK " у вікні "AdwCleaner - Інформація" і натисніть " OK "знову перезавантажити комп'ютер .
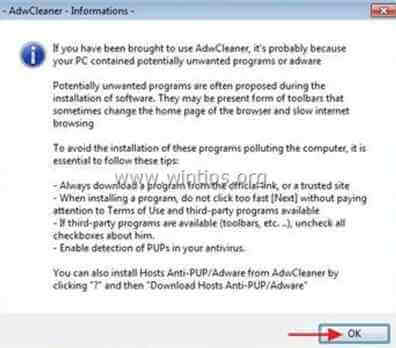
5. Коли ваш комп'ютер перезавантажиться, близький Інформаційне (readme) вікно "AdwCleaner" та перейти до наступного кроку.
Крок 4. Очищення ваш комп'ютер від залишків зловмисні погрози.
Завантажити і встановлювати одна з найнадійніших БЕЗКОШТОВНИХ антивірусних програм на сьогоднішній день для очищення комп'ютера від решти шкідливих загроз. Якщо ви хочете залишатися постійно захищеними від існуючих і майбутніх загроз, ми рекомендуємо вам встановити Malwarebytes Anti-Malware PRO:
Захист від MalwarebytesTM
Видаляє шпигунські, рекламні та шкідливі програми.
Почніть безкоштовне завантаження зараз!
1. Біжи! Malwarebytes Anti-Malware" і дозвольте програмі оновитися до останньої версії та бази даних шкідливих програм, якщо це необхідно.
2. Коли на екрані з'явиться головне вікно "Malwarebytes Anti-Malware", виберіть кнопку " Виконайте швидке сканування ", а потім натисніть кнопку " Сканування " і дозвольте програмі просканувати вашу систему на наявність загроз.
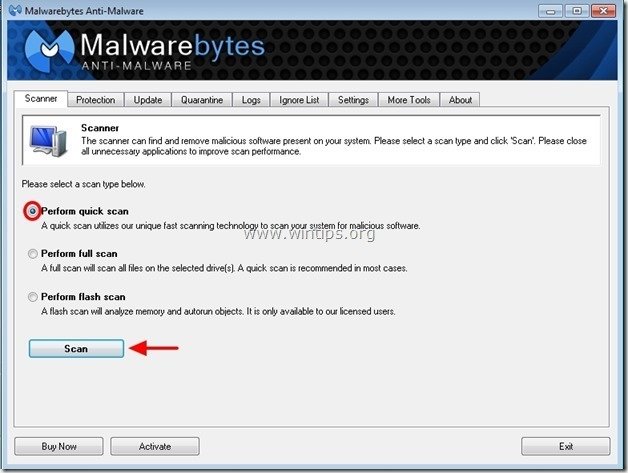
3. Після завершення сканування натисніть "ГАРАЗД. закрити інформаційне повідомлення, а потім преса в "Урядовому кур'єрі". "Показати результати" кнопку, щоб вид і видалити виявлених шкідливих загроз.
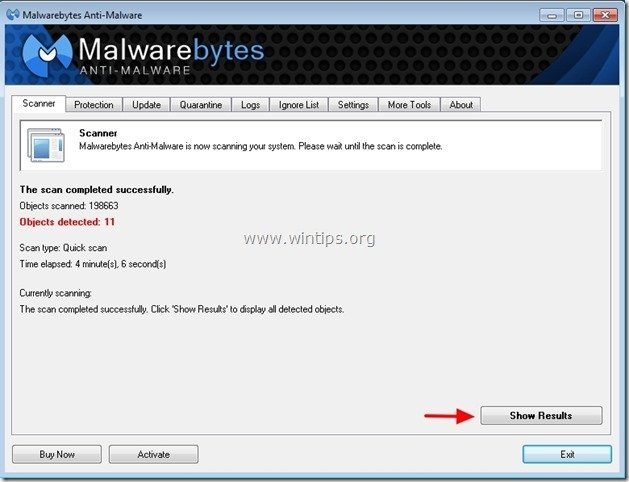 .
.
4. у вікні "Показати результати" перевірка - лівою кнопкою миші - всі заражені об'єкти а потім виберіть кнопку " Видалити вибране " і дозвольте програмі видалити вибрані загрози.
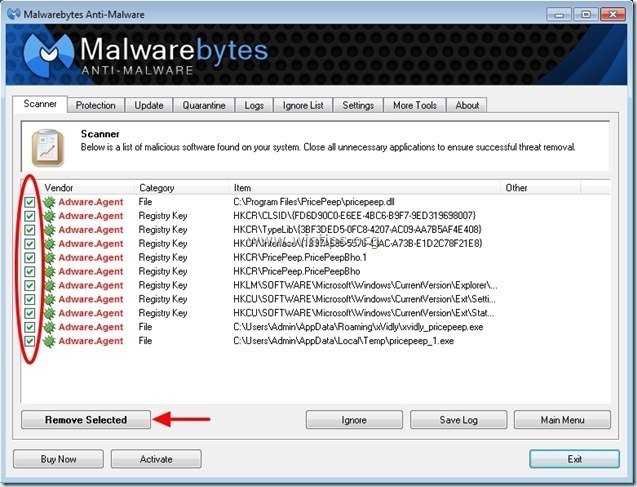
5. Коли процес вилучення заражених об'єктів буде завершено "Перезавантажте систему, щоб належним чином видалити всі активні загрози"

6. Продовжити читання наступний крок.
Крок 5. Видалення небажаних файлів і записів.
Використовуйте " CCleaner " і перейдіть до програми чистий вашу систему з тимчасової інтернет-файли і недійсні записи в реєстрі*.
* Якщо ви не знаєте, як встановити та користуватися "CCleaner", ознайомтеся з цією інструкцією .
Крок 6. Перезавантажте комп'ютер, щоб зміни вступили в силу, і виконайте повну перевірку антивірусною програмою.

Енді Девіс
Блог системного адміністратора про Windows