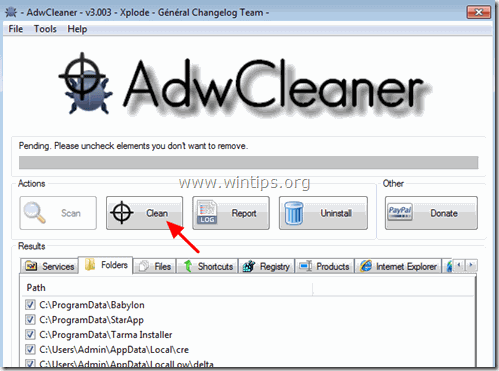目次
シネマップ 広告 CinemaP 1.4、CinemaP 1.8、CinemaP 1.9 など)から発生します。 シネマップ アドウェアソフトウェアは、ウェブブラウザ内に追加のプラグイン(ツールバー、拡張機能、アドオン)をインストールし、ユーザーが訪問するすべてのウェブページで不要なポップアップ広告や広告を表示する可能性があります。
広告の種類 シネマップ このようなアドウェア・プログラムは、そのコードにマルウェア(悪意のあるソフトウェア)が含まれている場合があり、コンピュータのセキュリティを低下させ、ハッカーや悪意のあるインターネット攻撃に対して脆弱にすることがあります。

技術的には、" シネマップ " ソフトウェアはウイルスではなく、アドウェア、ツールバー、ウイルスなどの悪意のあるプログラムを含んでコンピュータにインストールする可能性のある潜在的な不要プログラム(PUP)に分類されます。 コンピュータが以下のものに感染した場合、そのソフトウェアは使用できなくなります。 シネマップ アドウェアソフトウェアは、その後、より多くのポップアップ広告、バナー、スポンサーリンクが被害者のコンピュータ画面またはインターネットブラウザに表示され、場合によっては、バックグラウンドで実行されている悪意のあるプログラムのためにコンピュータの速度が遅くなる可能性があります。
シネマップ アドウェア・プログラムは、おそらくユーザーが知らないうちにインストールされたのでしょう。なぜなら、このアドウェアは、一般に、"SkyDrive"、"SkyDrive "などの有名なインターネット・サイトからダウンロードされ、インストールされた他のフリーウェア・ソフトウェアにバンドルされるからです。 download.com (CNET)" , "ソフトニック・ドット・コム" そのため、コンピュータにインストールするプログラムのインストールオプションには常に注意を払う必要があります。 なぜなら、ほとんどのソフトウェアのインストーラには、インストールしたくない追加ソフトウェアが含まれているからです。 簡単に言うと、インストールしたいプログラムのソフトウェアインストーラに付属する不要なソフトウェアをインストールしないでください。をコンピュータにインストールします。
- を押さないでください。 次のページ インストール画面で "Accept "をクリックする前に、利用規約を注意深く読み、"ALWAYS SELECT: " をクリックします。 カスタム 「インストールを希望しない追加ソフトウェアのインストールを拒否する。 ホームページや検索設定が変更されるというオプションがある場合はチェックを外す。
Ads byを削除する方法 シネマップ をコンピュータから読み取ることができます。
ステップ1.RogueKillerでCinemaPのレジストリ設定とブラウザ拡張機能を削除する。
{その RogueKiller は、一般的なマルウェアや、ルートキット、不正プログラム、ワームなどの高度な脅威を検出、停止、除去することができるアンチマルウェアプログラムです。}
1.ダウンロード と 救う 「RogueKiller」ユーティリティをコンピュータのデスクトップなどにインストールします。
お知らせ*。 ダウンロード バージョンx86 または X64 オペレーティングシステムのバージョンを確認するには、". 右クリック 「を選択し、コンピュータのアイコンから" 物件紹介 " を見て、 " システムタイプ " 区間
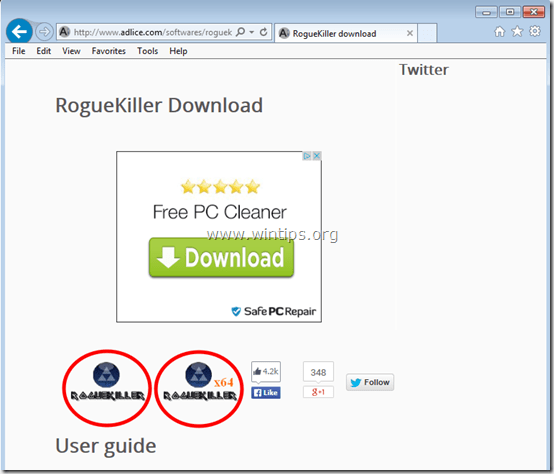
2.ダブルクリック を実行する。 RogueKillerです。
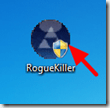
3. プレスキャンが終了するまで待ち、読み取りと". 受入 " ライセンス条項をご覧ください。

4. を押してください。 スキャン " ボタンをクリックすると、悪意のある脅威や悪意のあるスタートアップエントリーがないか、コンピュータをスキャンします。
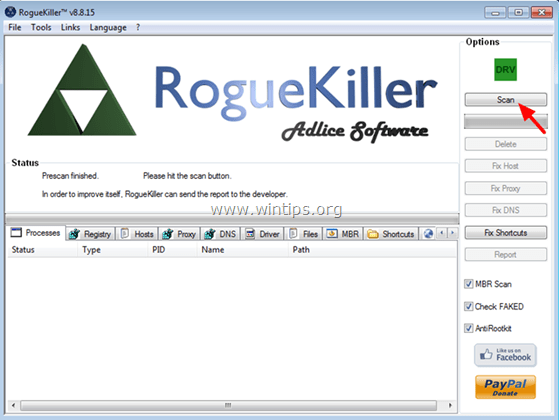
5. 最後に、フルスキャンが完了したとき。 全項目をチェック で発見された。 レジストリ " と " ウェブブラウザ " タブを押し、" 削除 "ボタンで取り外すことができます。
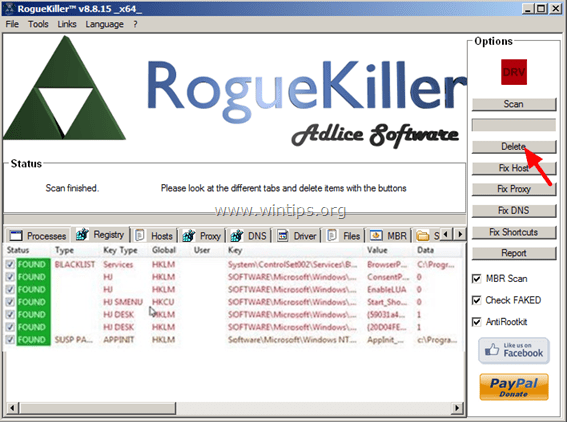
6.閉じる “ RogueKiller "と入力し、次のステップに進みます。
ステップ2.コントロールパネルからCinemaPをアンインストールします。
1. にアクセスしてください。
- Windows 7 & Vista。 スタート」→「コントロールパネル .Windows XP。 スタート > 設定 > コントロールパネル
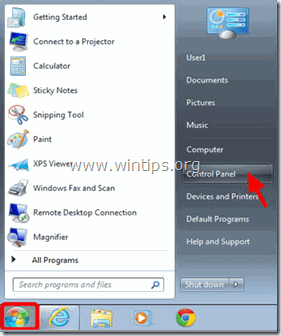
- Windows 8 & 8.1。
- プレス " ウィンドウズ ”
 + " R " キーで読み込みます。 実行 ダイアログボックスに" コントロールパネル" を押してください。 入力 .
+ " R " キーで読み込みます。 実行 ダイアログボックスに" コントロールパネル" を押してください。 入力 .

2. ダブルクリックで開きます。
- プログラムの追加と削除 Windows XPをお持ちの場合 プログラムおよび機能 (または" プログラムのアンインストール ") Windows 8、7、Vistaをお使いの場合。
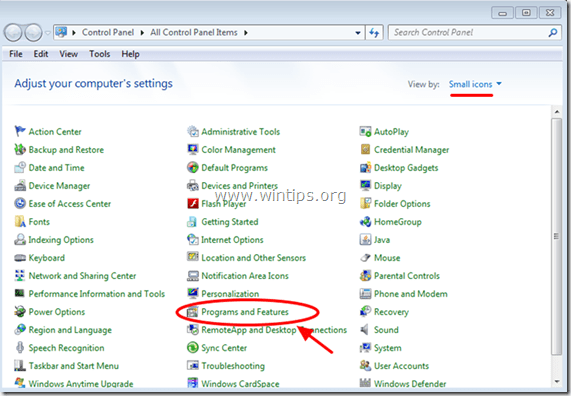
3. 画面に番組表が表示されているとき。
1. ソート 表示される番組 設置日別 (クリックで インストール先 ).
2. 削除(アンインストール) 最近システムにインストールされた未知のプログラム。
3. アンインストール 以下のアプリケーションです。
- シネマップ ( CinemaP 1.4、CinemaP 1.8、CinemaP 1.9)
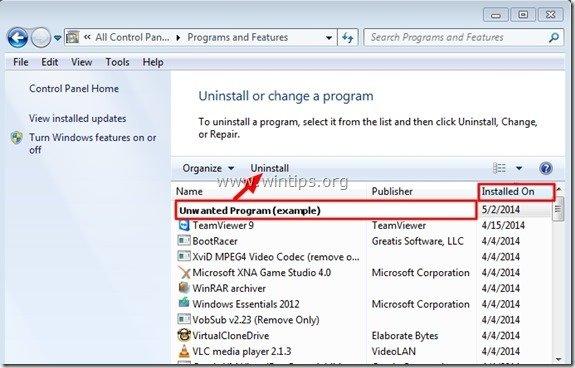
ステップ3: 「AdwCleaner」でCinemaPアドウェア・プログラムを削除する。
1.ダウンロード と 救う "AdwCleaner "ユーティリティをコンピュータにインストールします。
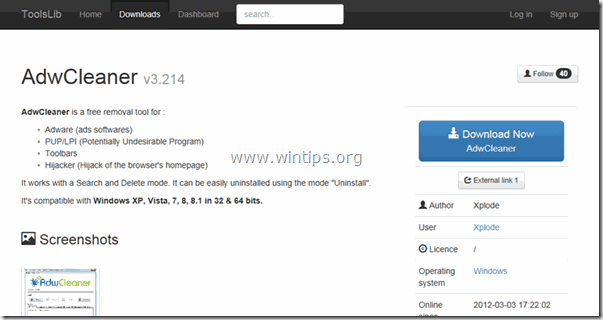
2.開いているプログラムをすべて閉じる と ダブルクリック を開く "アドウクリーナー" をコンピュータから読み取ることができます。
3. を受け入れた後、" ライセンス契約 "を押してください。 スキャン " ボタンをクリックします。
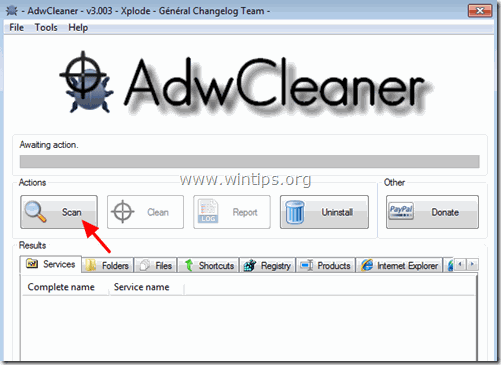
4. スキャンが完了したら、 を押します。 "クリーン " をクリックして、不要な悪意のあるエントリーをすべて削除してください。
5. プレス " OK " で " AdwCleaner - 情報" を押し、" OK " もう一度 をクリックしてコンピュータを再起動します。 .

6. コンピュータが再起動したとき。 了い " アドウクリーナー " インフォメーション (readme)ウィンドウを開き、次のステップに進みます。
ステップ4.ジャンクウェア除去ツールでCinemaP Adsを除去する。
1. ダウンロードと実行 JRT - Junkware Removal Tool。

2. いずれかのキーを押すと、コンピュータのスキャンを開始します。 JRT - ジャンクウェア除去ツール ”.

3. JRTがスキャンしてシステムをクリーンアップするまで、辛抱強くお待ちください。

4. JRTのログファイルを閉じてから リブート をコンピュータに接続してください。
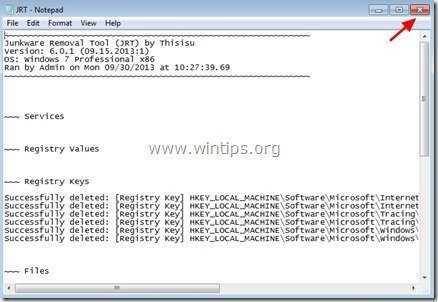
ステップ 5 - Internet Explorer、Chrome & FirefoxからAds by CinemaPを削除する。
を確保すること。 CinemaPによる広告 が完全に削除されている場合は、インターネットブラウザの設定を初期値に戻してください。
Internet Explorer、Google Chrome、Mozilla Firefox
インターネットエクスプローラ
削除 シネマップ 広告 インターネットエクスプローラから
1. Internet Explorerのメインメニューから、" "をクリックします。 ツール "  を選択し、" インターネットオプション ".
を選択し、" インターネットオプション ".

2. をクリックします。 アドバンスト " タブをクリックします。
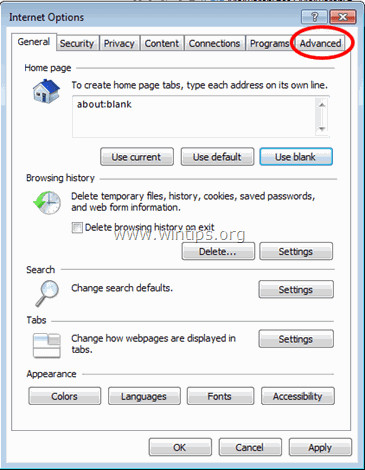
3. 選択する " リセット ”.
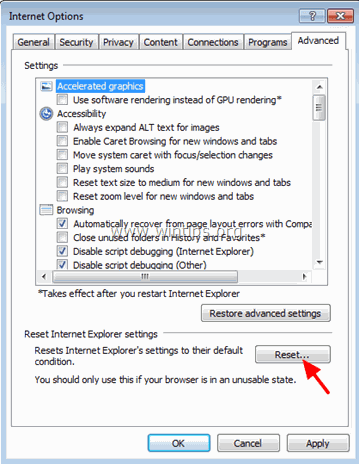
4. をチェックする(有効にする)。 個人設定を削除する " のボックスから " を選択します。 リセット ”.

5. リセット動作が完了したら、" "キーを押します。 閉じる "を選択し、" OK " でInternet Explorerのオプションを終了します。
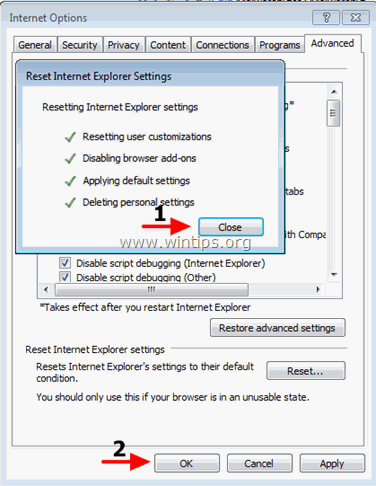
6.閉じる すべての窓と 再起動 インターネットエクスプローラー
グーグルクローム
削除 シネマップ 広告 クロームから
1. Google Chromeを起動し、クロームメニューに移動します。  を選択し、" 設定 ".
を選択し、" 設定 ".
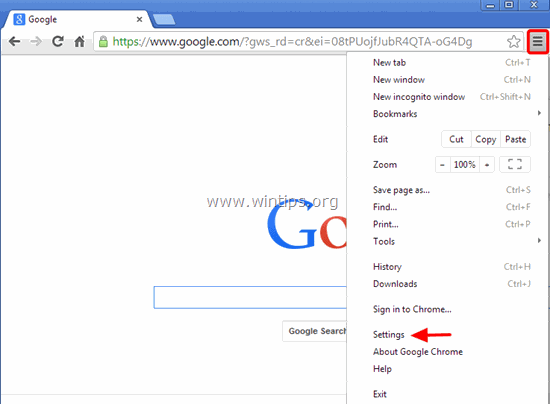
2. 設定」のオプションの最後を見て、ボタン "詳細設定 "を表示する " のリンクです。

3. ページをすべてスクロールして、" "キーを押します。 ブラウザの設定をリセットする " ボタンをクリックします。

4. を押してください。 リセット 「をもう一度押してください。
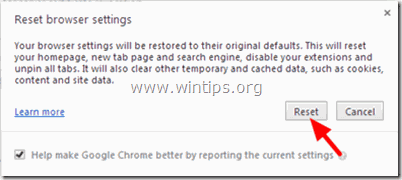
5.再起動 Google Chromeです。
注 それでも問題が解決しない場合は、Google Chromeを完全にアンインストールして、再インストールする必要があります。
Mozilla Firefox
による広告を削除する シネマップ をFirefoxから削除しました。
1. Firefoxのメニューから、" ヘルプ " > " トラブルシューティング情報 ”.

2. で " トラブルシューティング情報 " ウィンドウで、" "を押します。 Firefoxをリセットする " ボタンを押して Firefoxをデフォルトの状態に戻す .
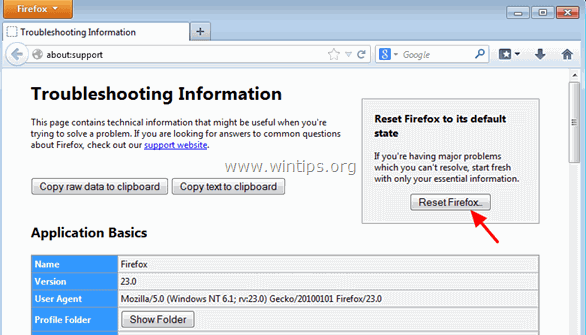
3. プレス " Firefoxをリセットする" をもう一度。

4. リセット作業終了後、Firefoxが再起動します。
ステップ6.取り外す シネマップ の感染をMalwarebytes Anti-Malware Freeで防ぐことができます。
ダウンロード と インストール Malwarebytes Anti-Malware Premiumは、最も信頼できる無料のアンチマルウェアプログラムの1つで、コンピュータに残っている悪意のある脅威を一掃します。 マルウェアの脅威、既存および将来の脅威から常に保護したい場合、我々は、Malwarebytes Anti-Malware Premiumをインストールすることをお勧めします。
MalwarebytesTMによる保護
スパイウェア、アドウェア、マルウェアを駆除します。
今すぐ無料ダウンロードを開始
クイックダウンロードとインストール方法。
- 上記のリンクをクリックした後、" "の部分を押してください。 14日間の無料トライアルを開始 " オプションでダウンロードを開始します。

- インストールするには 無料版 のチェックを外してください。 Malwarebytes Anti-Malware Premiumの無料トライアルを有効化する。 最後のインストール画面で、"オプション "を選択します。

Malwarebytes Anti-Malware でコンピュータをスキャン&クリーンアップ。
1. 走る " マルウェアバイト・アンチマルウェア" を実行し、必要に応じてプログラムが最新版と悪意のあるデータベースに更新されるようにします。
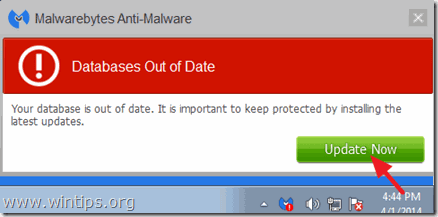
2. アップデート処理が完了したら、" "キーを押してください。 今すぐスキャン 「をクリックすると、マルウェアや不要なプログラムのスキャンが開始されます。
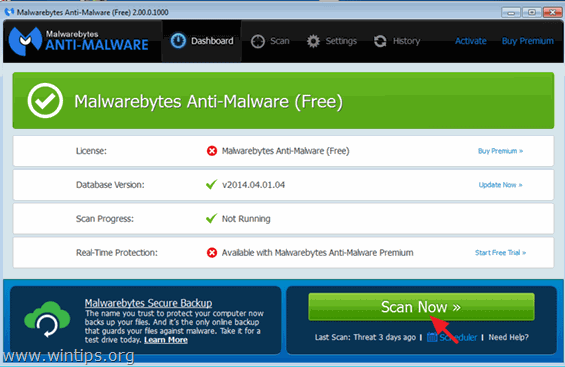
3. ここで、Malwarebytes Anti-Malwareがあなたのコンピュータのマルウェアのスキャンを終了するまで待ちます。
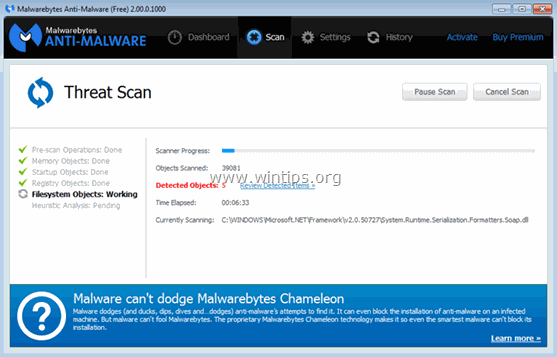
4. スキャンが完了したら、" "キーを押します。 すべて隔離する " ボタンを押して、見つかった脅威をすべて削除します。
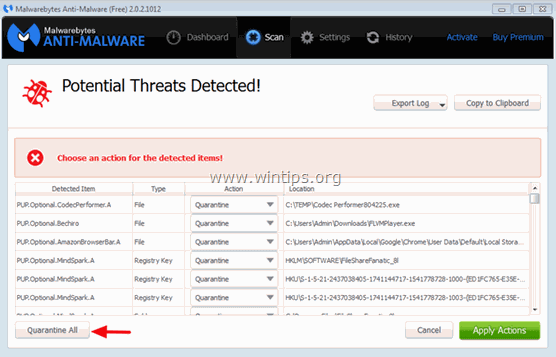
5. Malwarebytes Anti-Malware がシステムからすべての感染を削除するまで待ち、コンピュータを再起動すると(プログラムから要求された場合)、すべてのアクティブな脅威が完全に削除されます。
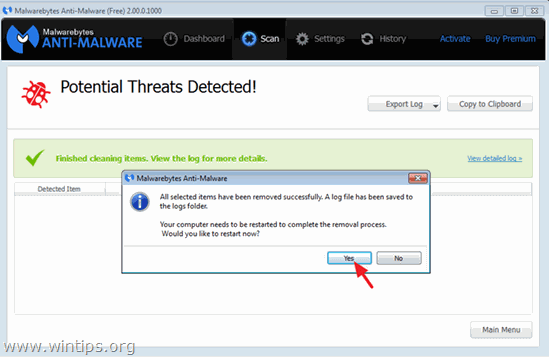
6. システム再起動後 MalwarebytesのAnti-Malwareを再度実行します。 を使用して、システムに他の脅威が残っていないことを確認します。
アドバイスをお願いします。 パソコンを清潔に、安全にお使いいただくために。 Malwarebytes' Anti-Malware のフルスキャンを実行します。 in Windows " セーフモード 「詳しい方法は、こちらをご覧ください。
ステップ7.CCleanerを使って、不要なファイルや無効なレジストリエントリを削除します。
使用する " CCleaner " プログラムに進みます。 クリーン を一時的なものから解放します。 インターネットファイル と 無効なレジストリエントリ.*.
* インストール方法と使用方法がわからない場合 "CCleaner "です。 この説明書を読む .

アンディ・デイビス
Windows に関するシステム管理者のブログ