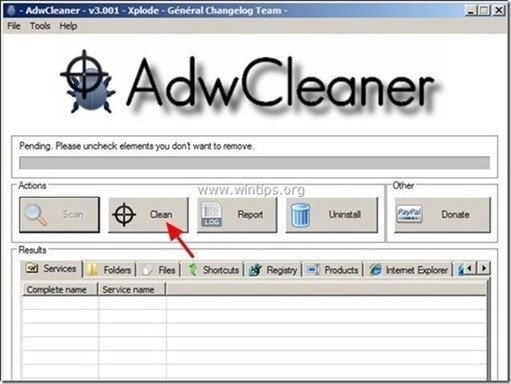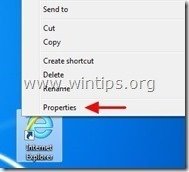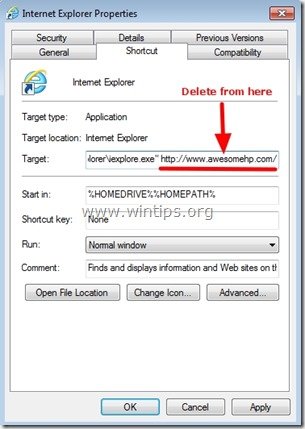目次
“ Awesomehp.com は、他の無料ソフトウェアのインストールプログラムにバンドルされているブラウザハイジャッカーで、コンピュータにインストールされると、インターネットのホームページを""に変更します。 www.a wesomehp.com " に変更し、インターネット検索エンジンを " に変更します。 awesomehp.com 「検索エンジンは、ブラウジングのリダイレクトを行い、未知のベンダーの広告を表示します。 awesomehp.com " 悪意のあるインストーラープログラムは、インターネットブラウザのショートカットのプロパティに次の引数を追加して変更します: " http://www。 awesomehp.com /... ” .
"A wesomehp.com ” は、フリーソフトをインストールする際のインストールオプションに注意を払わないと、一般的なインターネットブラウザ(Internet Explorer、Chrome、Firefox)にインストールされることがあります(一般的なことです)。
A "を削除するには wesomehp " redirect-hijacker from your computer & restore your browser search settings. , は、以下の手順で行ってください。

削除方法 " Awesomehp.com " 検索リダイレクト をインターネットブラウザ(Internet Explorer、Mozilla Firefox、Google Chrome)で表示します。
ステップ1:「AdwCleaner」を使ってアドウェア&悪意のあるレジストリエントリをクリーンアップします。
1.AdwCleanerユーティリティをダウンロードし、デスクトップに保存します。
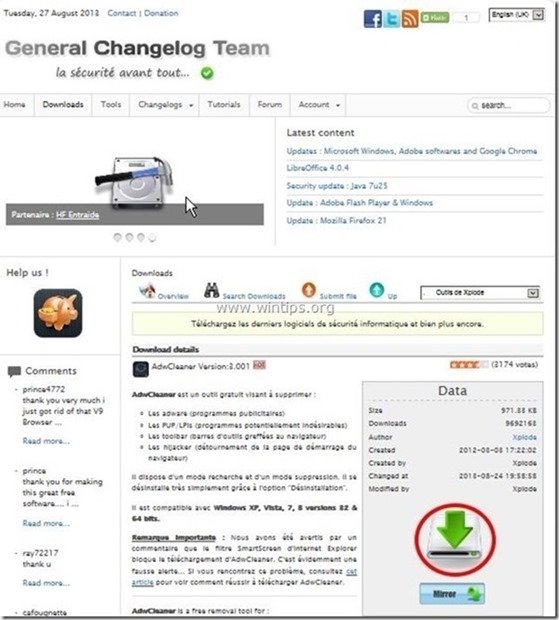
2.開いているプログラムをすべて閉じる と ダブルクリック を開く "アドウクリーナー" をデスクトップから起動します。
3. プレス " スキャン ”.
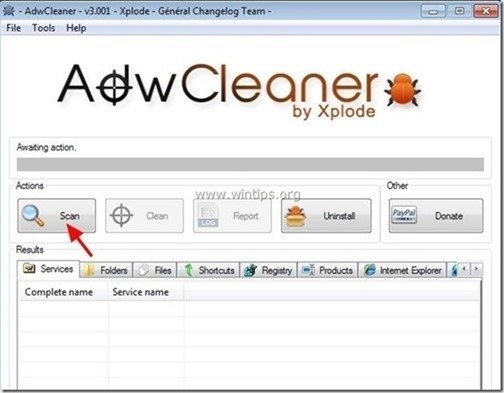
4. スキャンが完了したら、 を押します。 "クリーン " をクリックして、不要な悪意のあるエントリーをすべて削除してください。
4. プレス " OK " で " AdwCleaner - 情報" を押し、" OK " もう一度 をクリックしてコンピュータを再起動します。 .
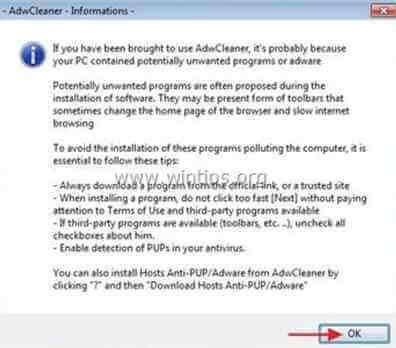
5. パソコンが再起動したとき。 了い " AdwCleaner」情報 (readme)ウィンドウを開き、次のステップに進みます。
ステップ2: " を削除する awesomehp.com 「の設定は、インターネットブラウザのショートカットから行います。
1. インターネットブラウザのアイコンを右クリックし、" "を選択します。 物件紹介 ”.
お知らせ*。 プログラム」リストやタスクバーにあるものも含め、すべてのインターネットブラウザのショートカットに対して、同じ操作を行う必要があります。
2. について " ショートカット " タブで、" ターゲット " フィールドを削除し、" http://www.awesomehp.com/... ” の後に書かれた値です。 iexplore.exe " (IEのショートカットの場合) または " ファイアフォックスエグゼ " (Firefoxのショートカットの場合)、または " クロームエグゼ " (クロームのショートカットの場合) を選択し、" "を選択します。 OK " *
* プレス " 継続 " と聞かれたら これらの設定を変更するための管理者権限を付与する ”.
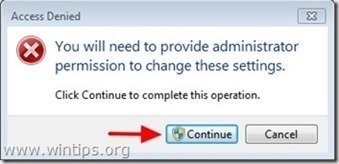
3. に進みます。 次のステップに進みます。
ステップ3. ジャンクウェア削除ツールで潜在的に不要なプログラム(PUP)を削除します。
1. ダウンロードと実行 JRT - Junkware Removal Tool。

2. いずれかのキーを押すと、コンピュータのスキャンを開始します。 JRT - ジャンクウェア除去ツール ”.
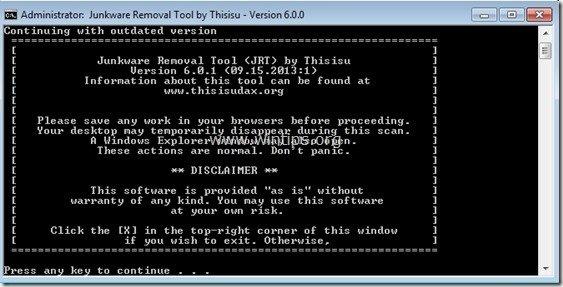
3. JRTがスキャンしてシステムをクリーンアップするまで、辛抱強くお待ちください。
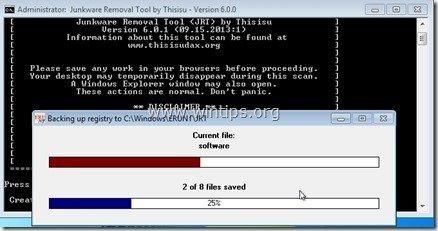
4. JRTのログファイルを閉じてから リブート をコンピュータに接続してください。
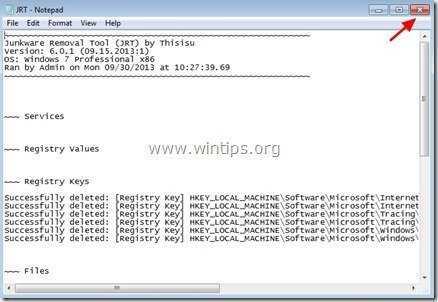
ステップ4.awesomehp.comが表示されていることを確認します。 " 検索ページの設定がインターネットブラウザから削除されます。
Internet Explorer、Google Chrome、Mozilla Firefox
インターネットエクスプローラ
削除方法 " awesomehp.com」検索ページ設定 をInternet Explorerから削除しました。
1. Internet Explorerのメインメニューから、" "をクリックします。 ツール "  を選択し、" インターネットオプション ".
を選択し、" インターネットオプション ".
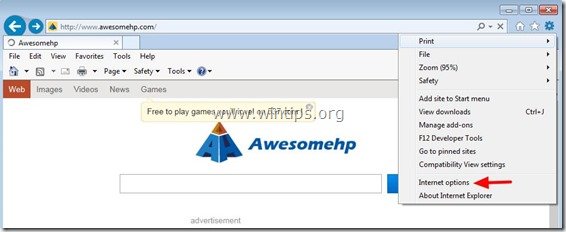
2. で " 一般 " タブをクリックします。 消す 不要なホームページ " http://www.awesomehp.com " から " ホームページ " ボックス & タイプ ご希望のホームページ (例: www.google.com)
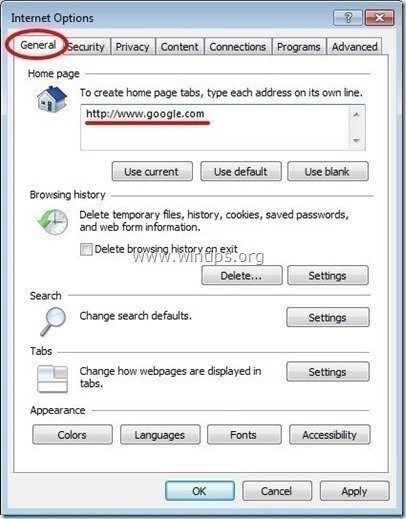
3. で " 検索 "セクションで、" "を押します。 設定 " である。 検索 の部分です。
お知らせ*。 Internet Explorerのメインウィンドウで、Internet Explorerの検索設定を変更したい場合は、""キーを押すだけです。 歯車 " アイコン  (右上)から""を選択します。 アドオンの管理 " .
(右上)から""を選択します。 アドオンの管理 " .
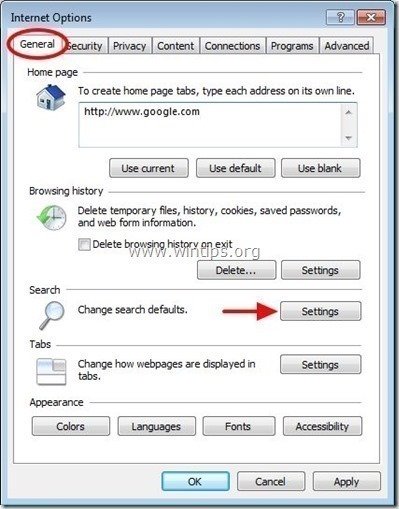
4. オン " 検索プロバイダー " オプションを選択し、 " デフォルトで設定 " 望ましくない以外の検索プロバイダ " Awesomehp" 探索 プロバイダーです。
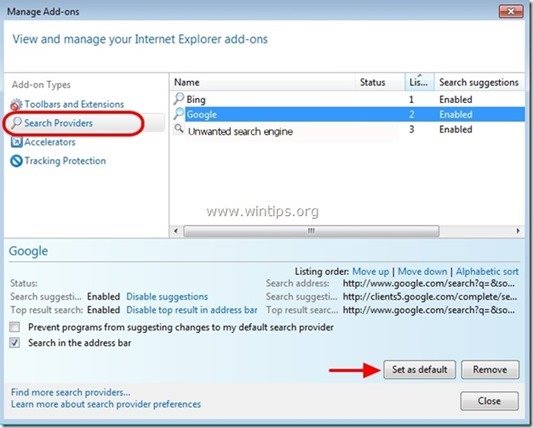
5. 次に、""を選択します。 Awesomehp " 検索プロバイダ をクリックします。 削除 .
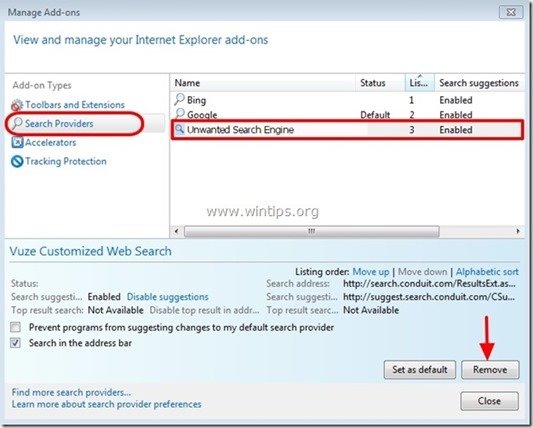
6.すべてのInternet Explorerのウィンドウを閉じる と 再起動 お使いのブラウザ .
7. に進む。 ステップ5 .
グーグルクローム
削除方法 " awesomehp.com " 検索ページ設定 をGoogle Chromeからダウンロードしてください。
1. Google Chromeを起動し、クロームメニューに移動します。  を選択し、" 設定 ".
を選択し、" 設定 ".
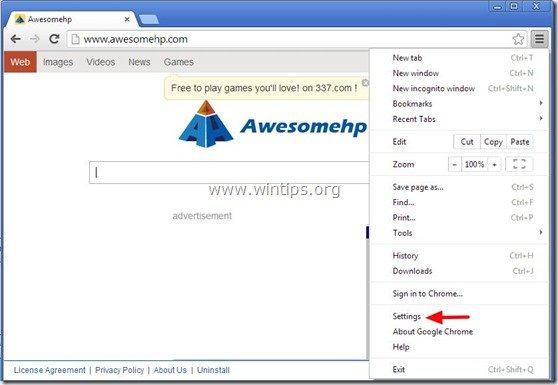
2. を検索してください。 起動時 " の部分を選択し、 " セットページ ".
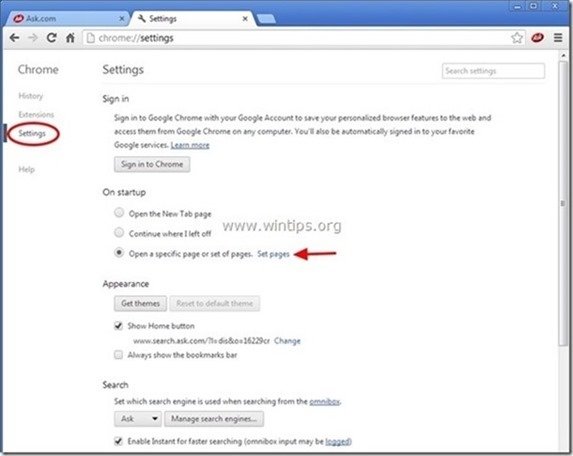
3.削除 " http://www。 awesomehp.com 「を押して、起動ページからの X " マークを右側に表示します。
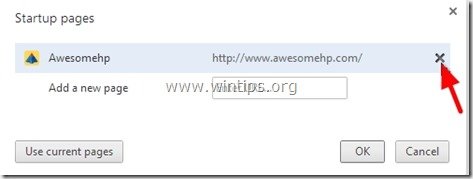
4.お好みのスタートアップページを設定する (例: http://www.google.com)をクリックし、". OK ".
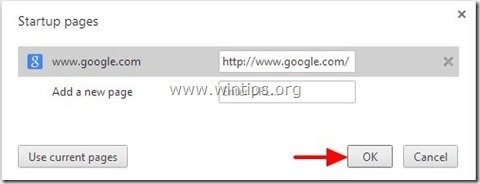
5. アンダー " 外観 " セクションで、" "を有効にするようチェックします。 ホームボタンを表示する " オプションを選択し、 " 変更 ”.
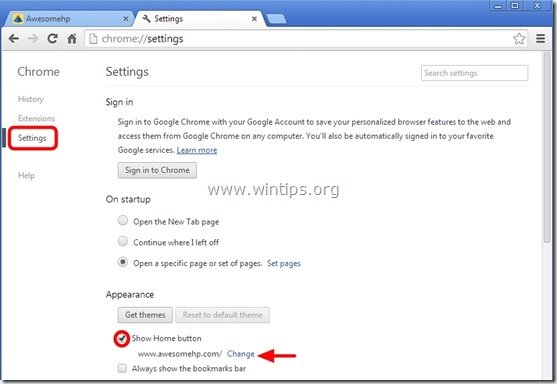
6.削除 " http://www。 awesomehp.com " からのエントリーです。 このページを開く " のボックスを表示します。
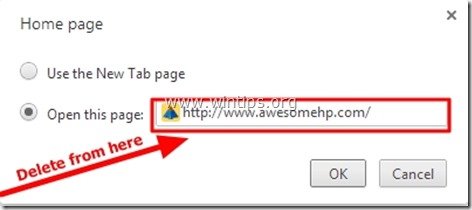
7.タイプ (宜しければ) お好みのウェブページ を押すと開きます。 ホームページ " ボタン(例:www.google.com)または このフィールドを空白にする を押し、" OK ”.
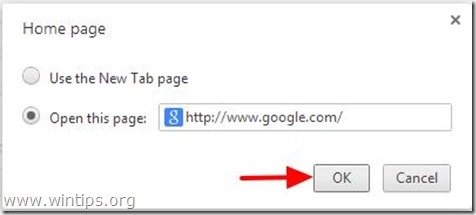
8. 詳細 " 検索 " の部分を選択し、 " 検索エンジンの管理 ".
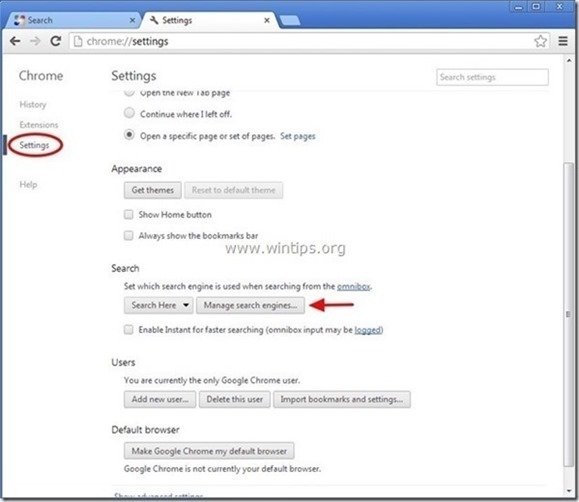
9.お好みのデフォルトの検索エンジンを選択する (例: Google検索) をクリックし、". デフォルトにする ".
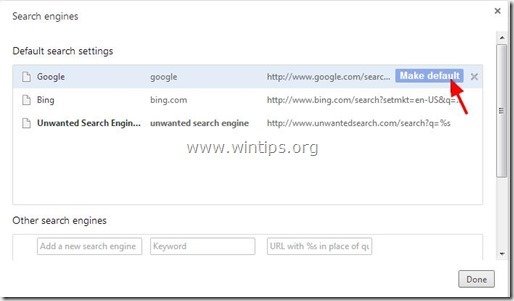
10. 次に、(1) " を選択します。 Awesomehp ” 検索エンジン " a wesomehp ドットコム " と 取除く を押すことで X (2) 右の" "マークを選びます。 完了 " を閉じる " 検索エンジン " のウィンドウを表示します。
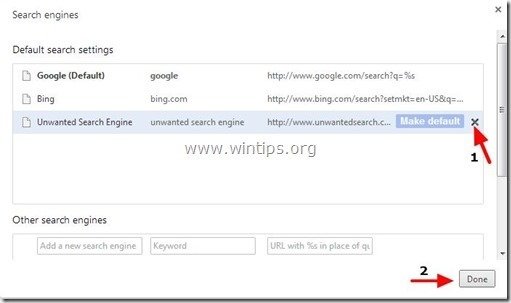
8. Google Chromeのウィンドウをすべて閉じて でむく ステップ5 .
Mozilla Firefox
削除方法 “ Awesomehp ドットコム " 検索ページ設定 をMozilla Firefoxから削除しました。
1. をクリックしてください。 Firefox" Firefoxウィンドウの左上にあるメニューボタンをクリックし、" "をクリックします。 オプション ”.
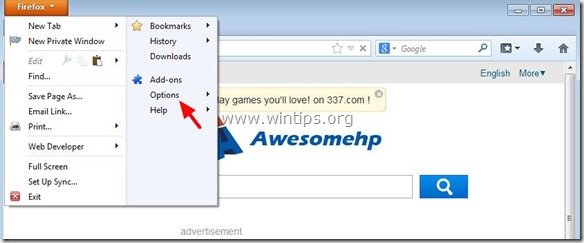
2. で " 一般 " タブをクリックします。 消す 不要なホームページ: " http://www.a wesomehp ドットコム ” のページをご覧ください。 ホームページ " ボックスにお好みのホームページ(例:http://www.google.com)を入力してください。
プレス " OK " が表示され、終了します。
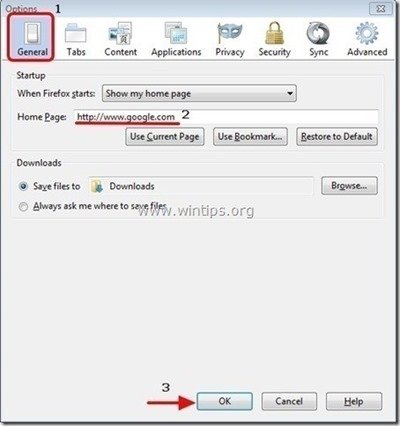
3. Firefoxのメニューから、" ツール " > " アドオンの管理 ”.
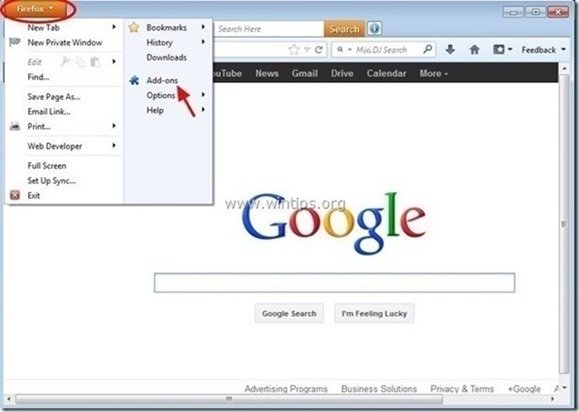
4.すべてのFirefoxを閉じる 窓と Firefoxを再起動する .
5. FirefoxのURLボックスで、次のコマンドを入力します。 about:コンフィグ プレス 入力 .
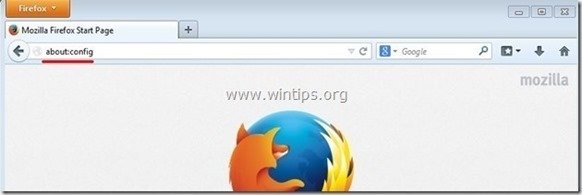
6. クリックで " 気をつけます、約束します " ボタンをクリックします。
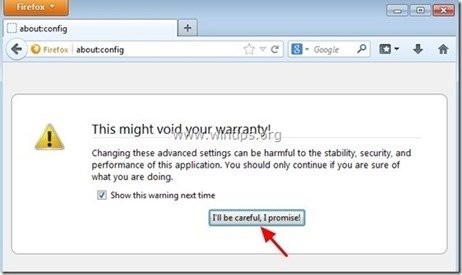
7. 検索ボックスに「"」と入力します。 すご腕 ” プレス 入る。
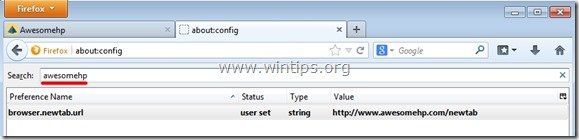
8. 現在 右クリック すべての" http://www.awesomehp.com" 値が見つかり、"選択" リセット ”.
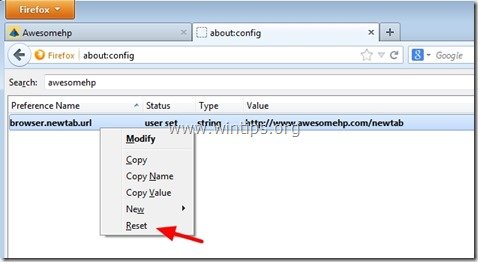
9.すべてのFirefoxを閉じる のウィンドウを開き、次に進みます。 次のステップ .
ステップ5.クリーニング を使用することで、コンピュータを残存させることができます。 悪意のある脅威
ダウンロード と インストール Malwarebytes Anti-Malware PROは、最も信頼できる無料のアンチマルウェアプログラムの1つで、コンピュータに残っている悪意のある脅威を一掃します。 既存および将来のマルウェアの脅威から常に保護したい場合は、Malwarebytes Anti-Malware PROをインストールすることを推奨します。
MalwarebytesTMによる保護
スパイウェア、アドウェア、マルウェアを駆除します。
今すぐ無料ダウンロードを開始
1. 走る " マルウェアバイト・アンチマルウェア" を起動し、必要に応じてプログラムを最新バージョンに更新し、悪意のあるデータベースを作成することができます。
2. Malwarebytes Anti-Malware」のメインウィンドウが画面に表示されたら、「Malwarebytes Anti-Malware」を選択します。 クイックスキャンの実行 " オプションを選択し、" "を押します。 スキャン 「ボタンをクリックし、プログラムにシステムの脅威をスキャンさせます。
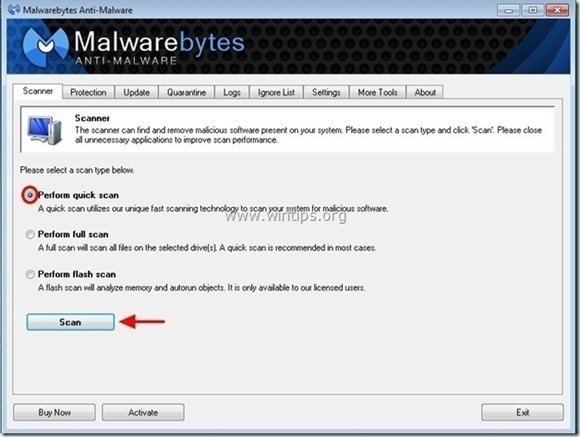
3. スキャンが完了したら、 を押します。 "OK" をクリックして情報メッセージを閉じ、次に プレス その "結果を表示" ボタンを押すと 見晴らし と 取り除く 悪意のある脅威が発見された場合
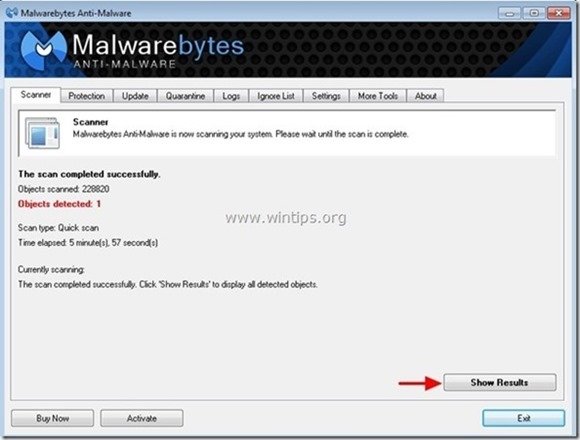
4. 結果の表示」画面にて チェック - マウスの左ボタンで 感染したすべてのオブジェクト を選択し、" 選択したものを削除 " オプションを選択し、プログラムに選択した脅威を削除させます。
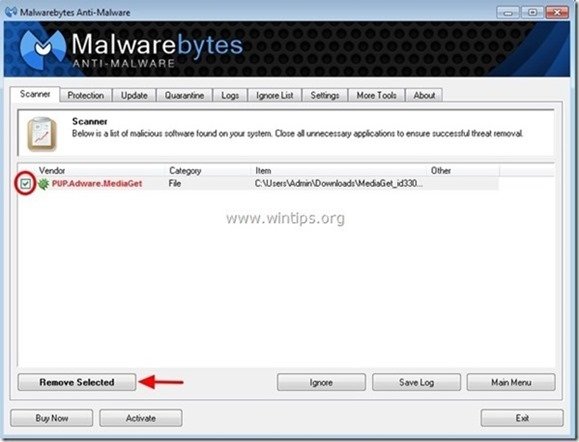
5. 感染したオブジェクトの削除処理が完了したら , "すべてのアクティブな脅威を適切に削除するためにシステムを再起動する".
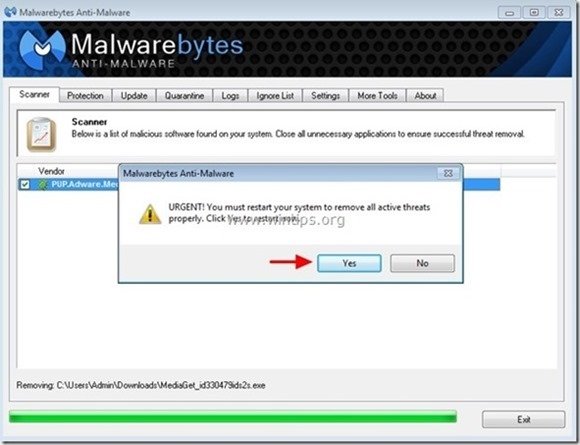
6. に進みます。 次のステップに進みます。
アドバイスをお願いします。 パソコンをきれいに、安全に使うために。 Windowsの "セーフモード "でMalwarebytes' Anti-Malware のフルスキャンを実行します。 .*
*Windowsのセーフモードに入るには、""キーを押してください。 F8 「を押すと、Windowsロゴが表示されます。 Windowsの詳細オプションメニュー 「が表示されたら、キーボードの矢印キーで セーフモード オプションを選択し、 を押します。 " ENTER “.
ステップ6.不要なファイルやエントリを削除する。
使用する " CCleaner " プログラムに進みます。 クリーン を一時的なものから解放します。 インターネットファイル と 無効なレジストリエントリ.*.
* インストール方法と使用方法がわからない場合 "CCleaner "です。 この説明書を読む .

アンディ・デイビス
Windows に関するシステム管理者のブログ