目次
Windows 10ベースのコンピューターで、更新とセキュリティセンターに次の警告メッセージが表示されます。"更新サービスに接続できませんでした。 あなたのデバイスは古く、重要なセキュリティと品質の更新が不足しているため危険です。 Windowsがより安全に実行できるように復旧させましょう。"

上記の警告メッセージは、システムを更新する必要がある場合のWindows 10からの典型的な情報であり、警告を修正するための通常の解決策は、利用可能なすべての更新プログラムを確認してインストールすることです。 しかし、Windowsが何らかの理由でシステムを更新できない場合(例:Windows 10が更新サービスに接続できない場合)、上記の警告メッセージが表示されることがあります。
このチュートリアルでは、Windows 10のアップデートエラー「アップデートサービスに接続できませんでした、お使いのデバイスは危険であり、古いものです」を解決するための手順を紹介します。
修正方法: Windows 10 を更新できない - あなたのデバイスが危険にさらされています。
重要なことです。 Windows 10のアップデート/アップグレードの問題のトラブルシューティングのために以下に記載する方法を適用する前に、以下の手順を進めて適用し、再度Windowsのアップデートを試してください。 アップデートが再び失敗した場合は、以下の方法に進んでください。
1. 管理者権限のあるアカウントでサインインしていることを確認してください。
2. を確認してください。 日付、時刻、地域設定が正しい。
3. Windows 10のバージョンに応じて、Servicing stack updateをダウンロードし、インストールします。 Windows 10のバージョンは、次のサイトで確認できます。 設定」→「システム」→「バージョン情報」)
- Windows 10 Version 1607のサービシングスタックの更新Windows 10 Version 1703のサービシングスタックの更新Windows 10 Version 1709のサービシングスタックの更新Windows 10 Version 1803のサービシングスタックの更新Windows 10 Version 1809のサービシングスタックの更新
方法1.最新の累積的な更新プログラムを手動でインストールする方法2.KB4058043更新プログラムをアンインストールする方法3.DNS設定を変更する方法4.Windows Updateストアフォルダを強制的に再作成する方法1.最新の累積的な更新プログラムを手動でインストールする方法。
お使いのデバイスは古いため危険です」の警告メッセージを修正する方法として、まず、Microsoft Update CatalogからWindows 10の最新の累積更新プログラムを手動でインストールします。 そのためには、以下の方法があります。
1. お使いのWindows 10のバージョンに応じて、以下のリンクをクリックしてください。
- Windows 10 バージョン 1607 の累積的な更新プログラムのダウンロード Windows 10 バージョン 1703 の累積的な更新プログラムのダウンロード Windows 10 バージョン 1709 の累積的な更新プログラムのダウンロード Windows 10 バージョン 1803 の累積的な更新プログラムのダウンロード Windows 10 バージョン 1809 の累積的な更新プログラムのダウンロード.
2. 結果を日付(Last Updated)順に並べ替えます。
3. 最新の累積的な更新プログラムの場所を確認し ダウンロード ボタンをクリックします。
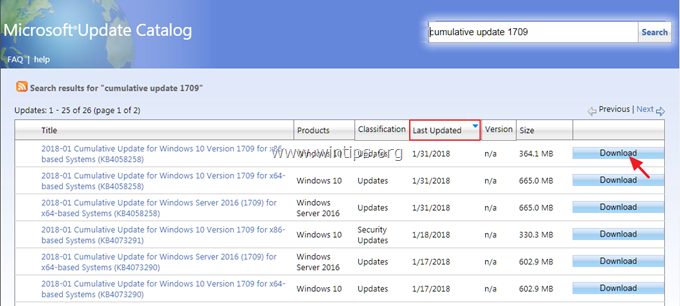
4. ダウンロードが完了したら、Updateのインストールに進みます。
方法2.KB4058043アップデートをアンインストールする。
一部のWindows 10 PCでは、更新プログラムKB4058043のインストール後に、更新の問題や更新の警告メッセージ「お使いのデバイスは古いため危険です」が発生します。 そのため、KB4058043の更新プログラムを進めてアンインストールします。 そのためには、以下の手順で行います。
1. 次のページへ 設定 -> アップデートとセキュリティ をクリックします。 インストールされたアップデート履歴を見る .
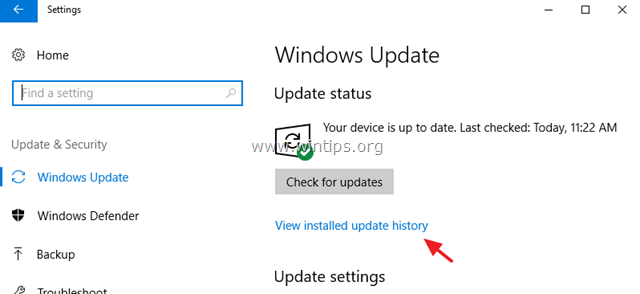
2. クリック アップデートのアンインストール .
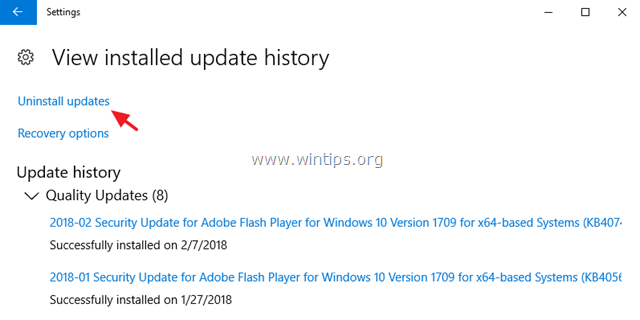
3. を強調表示します。 KB4058043 をクリックし、(存在すれば)更新します。 アンインストール .
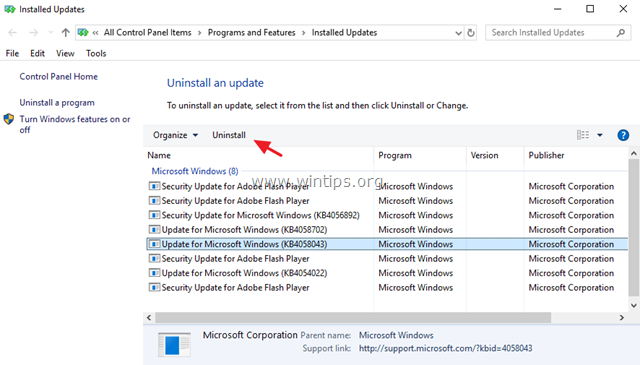
4. アンインストール後、再度更新プログラムのチェックを行い、再度失敗した場合は、Windows 10のバージョンに応じた最新の累積的更新プログラムをインストールしてください(上記方法1の手順を参照)。
方法3:DNSの設定を変更する。
1.次のページに進みます。 コントロールパネル > ネットワークと共有センター .
をクリックします。 アダプタの設定 を左側に表示します。
3.ダブルクリックして、アクティブなネットワーク接続(例:「ローカルエリア接続」)を開く。
4.選択した' インターネットプロトコルバージョン4(TCP/IPv4) 'をクリックします。 物件紹介 .
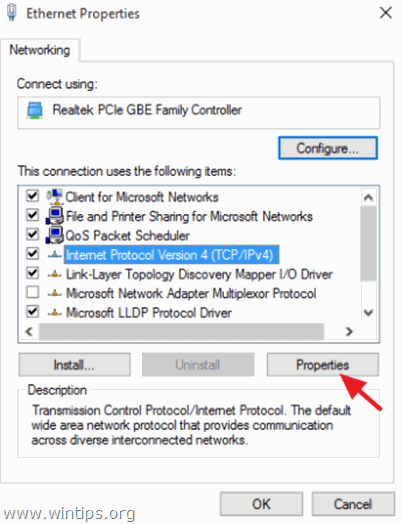
5.選択する " 以下のDNSサーバーのアドレスを使用します。 " と入力し、以下のGoogle DNSサーバーのアドレスを入力します。
- 8.8.8.8 8.8.4.4
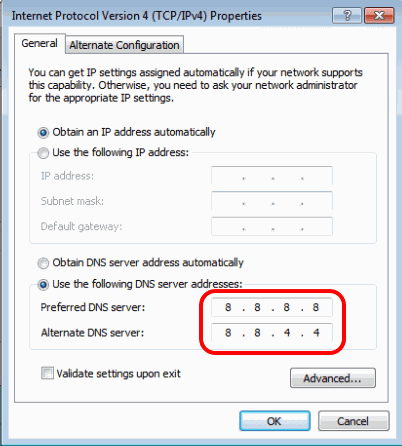
6.プレス OK (2回)でネットワークのプロパティを閉じます。
7. 再スタート を、パソコンに取り込みます。
方法4.Windows Update Storeフォルダーを強制的に再作成させる
Windows 10のアップデートエラー "Your device is at risk "を修正する最後の方法は、Windows Update Storeフォルダ("C:㊦WindowsSoftwareDistribution")を再作成することです。 ") Windows がダウンロードした更新プログラムを保存する場所です。 これを行うには
1. を同時に押してください。 ウィンドウズ  + R キーを押すと、実行コマンドボックスが表示されます。
+ R キーを押すと、実行コマンドボックスが表示されます。
2 実行コマンドボックスで、次のように入力します。 services.msc を押してください。 入る。
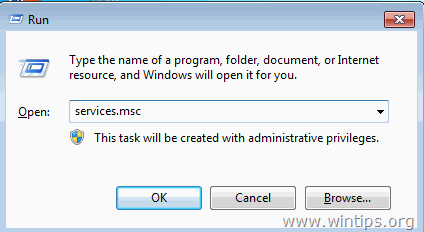
3. を右クリックします。 Windowsアップデート サービスを選択し 停止 .
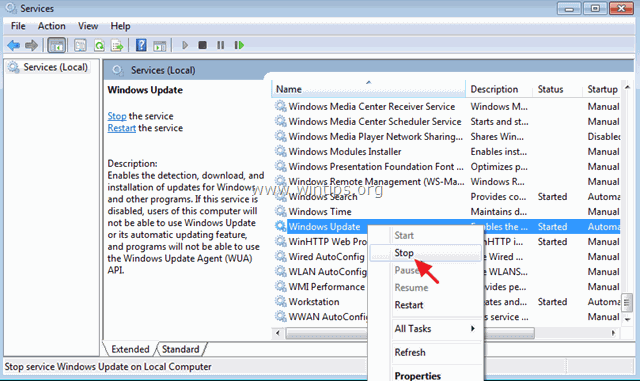
4. Windowsエクスプローラを開き、以下の場所に移動します。 C:⇄Windows フォルダーに格納されます。
5. 選択し 削除 " ソフトウェアディストリビューション " フォルダ.*
(クリック 継続 フォルダアクセス拒否」ウィンドウで)。
注:Windows Updateが次に実行されるときは、新しい空の ソフトウェアディストリビューション フォルダがWindowsによって自動的に作成され、アップデートが保存されます。
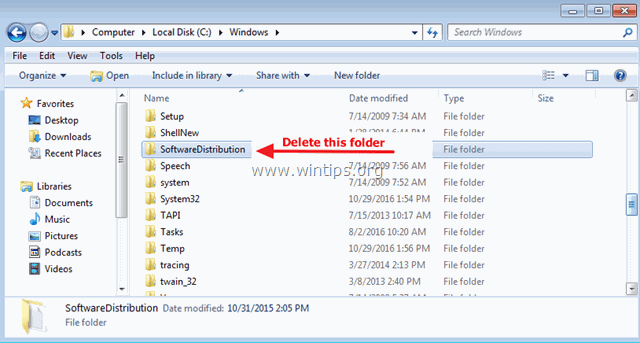
6. コンピュータを再起動してから、更新プログラムを確認してみてください。 問題が解決しない場合は、この総合トラブルシューティングガイドの指示に従って、Windows 10の更新プログラムの問題を解決してください。
以上!どの方法が効果的でしたか?
このガイドが役に立ったかどうか、あなたの経験についてコメントを残してください。 他の人のために、このガイドを「いいね!」と「シェア」してください。

アンディ・デイビス
Windows に関するシステム管理者のブログ





