目次
2020年6月、マイクロソフトはアップデートKB4559309で、Chromiumベースの新しいバージョンのMicrosoft Edgeを自動配信しました。 しかし、多くのユーザーは、アップデートKB4559309でEdge Chromiumを自動インストールすると、コンピューターが非常に遅くなり、一般的にコンピューターのパフォーマンスにマイナスの影響を与えると不満を述べています。

Edge Chromium (Update KB4559309) をインストールした後の問題を知る。
- 起動が遅い 不定期にパソコンが遅くなる メモリ使用量が多い ワイヤレス接続ができない
このチュートリアルには、Windows 10に新しいChromiumベースのバージョンのMicrosoft Edgeをインストールした後の低パフォーマンスの問題を解決するための手順が記載されています。
- 関連記事 Windows 10でEdge Chromiumの自動インストールをブロックする方法。
修正方法:アップデートKB4559309と新しいChromiumベースのバージョンのEdgeをインストールした後、コンピュータのパフォーマンスが低下する *。
* 重要 KB4559309更新プログラムをインストールした後の不具合を避けるために、PCにインストールされないようにしたい場合は、以下のいずれかを行ってください。
A. KB4559309 アップデートによる Edge Chromium の自動配信を防ぐには、こちらの記事にある手順で行います。 Windows 10でEdge Chromiumの自動インストールをブロックする方法。
或いは...
B. Chromiumベースの新しいEdgeブラウザをダウンロードし、手動でインストールします。
方法1.PCを以前の動作状態に復元する。
PCのシステム保護が有効になっている場合は、システムを以前の動作状態に復元してください。 システム保護が有効になっているかどうかを確認し、PCを復元するには、次の手順に従います。
1. を右クリックします。 このPC アイコンを選択し 物件紹介 .
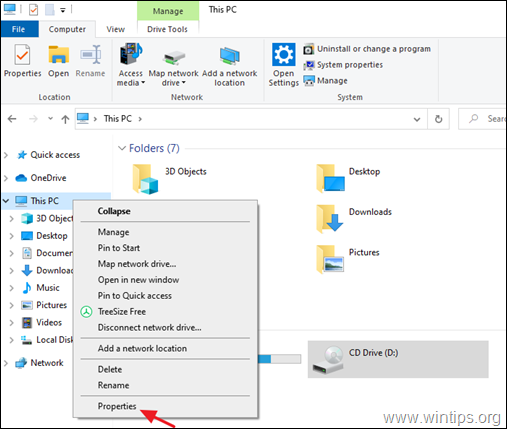
2. クリック システム保護 .
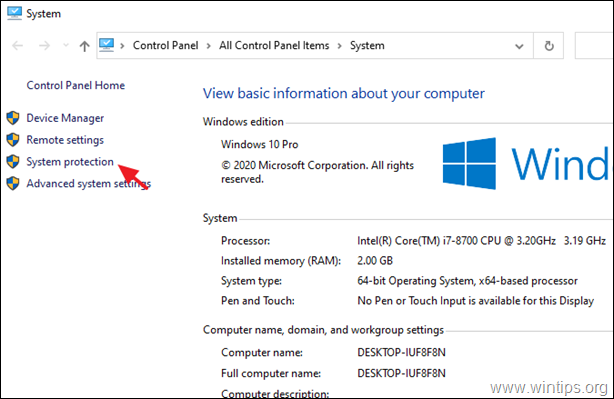
3. でのシステム保護が必要な場合 On をクリックすると、ローカルディスクC:が表示されます。 システムの復元 ボタンをクリックします。
注:ドライブC:のシステム保護がオフになっている場合は、次の方法に進みます。
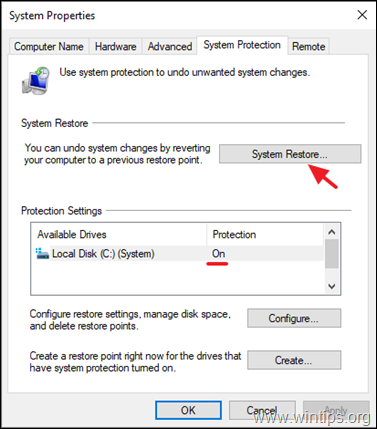
4.システムの復元オプションで、システムを復元する以前の日付を選択し、クリックします。 次のページ をクリックすると、選択した日付にPCが復元されます。
方法2.BitLockerを無効にする。
ローカルドライブの1つでBitLocker保護が有効になっている場合は、先に進んでそれを無効にします。 そのためには
1. Windowsのコントロールパネル(「小さいアイコン」表示)に移動し、以下を開きます。 BitLockerドライブ暗号化 .
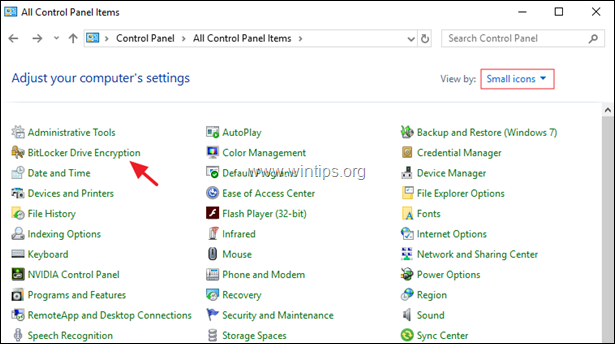
2. 1台または複数のドライブで、BitLockerがONになっている場合は、「BitLocker」をクリックします。 BitLockerをオフにする オプションを使用して、BitLocker 暗号化を無効にします。
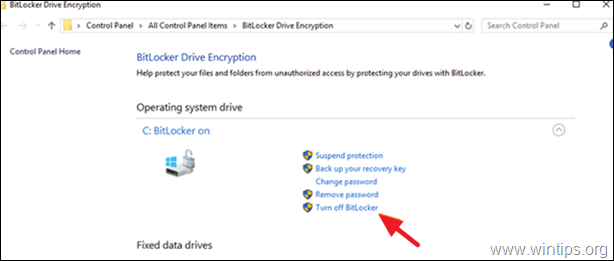
3. 復号化処理が完了すると 再起動 を使用して、パフォーマンスの低下の問題が修正されるかどうかを確認します。
方法3.更新プログラムKB4568831とKB4562899をインストールする。
1. Microsoft Update カタログから、次の 2 つの Windows 10 2004 Update をダウンロードし、インストールします。
注:この方法は、Windows 10 v2004にのみ適用されます。
- KB4568831 - Windows 10 Version 2004 用の累積更新プログラムプレビュー.KB4562899 - Windows 10 Version 2004 用の .NET Framework 3.5 および 4.8 用の累積更新プログラムプレビュー.KB4568831 - Windows 10 Version 2004 用の累積更新プログラムプレビュー.
2. インストール後。 再起動 を使用して、パフォーマンス低下の問題が続くかどうかを確認します。
方法4.新しいMicrosoft Edge(Chromium Based版)をアンインストールする。
アップデートKB4559309をインストールした後のパフォーマンス低下の問題を解決する最後の方法は、新しいブラウザMicrosoft Edgeをアンインストールすることです。 その方法は、以下の通りです。
1. 次のページへ スタート  > 設定 > アプリの紹介
> 設定 > アプリの紹介
2.アプリと機能で セクションで マイクロソフトエッジ をクリックします。 アンインストールする。
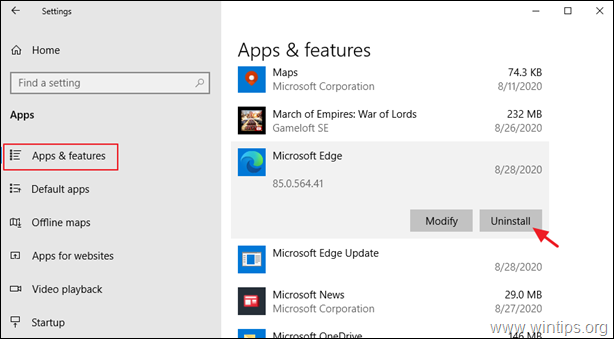
注: 「アンインストール」オプションがグレーアウトしている場合は、以下の手順に従って、コマンドプロンプトからEdgeブラウザーをアンインストールしてください。
1. Windowsのエクスプローラを開き、「*」というフォルダに移動します。
- C:◆Program Files (x86)◆Microsoft Edge Application ◆85.0.564.41 Installer
注)赤文字の数字は、記事執筆時点における新しいEdgeブラウザーのインストールバージョンです。 そのため、お使いのPCにインストールされているEdgeのバージョンによって、数字(バージョン)が異なる場合があります。
2.ハイライト をクリックし、アドレスバーに表示された CTRL + C キーを押して、パスをクリップボードにコピーします。
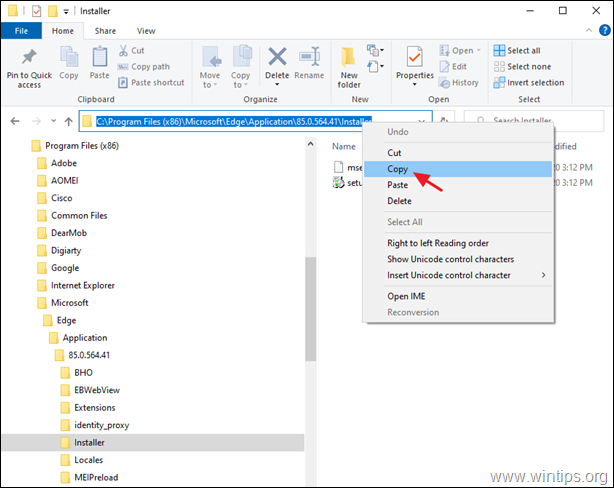
3. オープン コマンドプロンプトをAdministratorにする。
4. ここで、次のように入力します。 CD を押す。 スペースキー キーを1回押し、その後 CTRL + V キーでコピーしたパスを貼り付けて 入力 .

5. 最後に以下のコマンドをコピー&ペーストしてください。 入る。 *
- setup.exe -uninstall -system-level -verbose-logging -force-uninstall
注意:このコマンドを実行すると、旧バージョンのMicrosoft Edgeが戻ります。
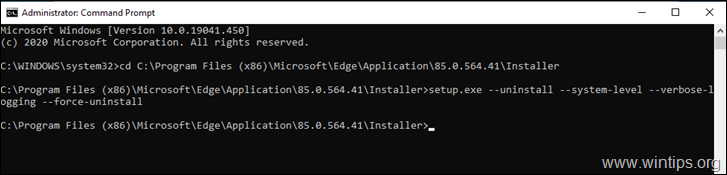
6. 最後に、Edge Chromiumが自動的に再インストールされないように進めるか、Chromiumベースの新しいEdgeブラウザーを手動でダウンロードしてインストールし、KB4559309アップデートで自動的に配信されないようにします。
以上!どの方法が効果的でしたか?
このガイドが役に立ったかどうか、あなたの経験についてコメントを残してください。 他の人のために、このガイドを「いいね!」と「シェア」してください。

アンディ・デイビス
Windows に関するシステム管理者のブログ





