目次
Google Chromeを使用している場合、認証情報を使用して初めてWebサイトにアクセスしようとすると、ChromeはそのWebサイトの認証情報を保存するかどうかを尋ねます。
このとき、2つのオプションが利用できます。

a. パスワードを保存する。 このオプションを選択すると、Chrome は現在のウェブサイトのパスワードを保存し、次回アクセス時にパスワードを再入力する必要がなくなります。
b. このサイトでは決してありません。 このオプションを選択すると、Chrome は現在のウェブサイトのパスワードを保存しません。
閲覧したWebサイトにパスワードを保存する機能は、現在のすべてのブラウザに搭載されている便利な機能です。 しかし、パソコンを他のユーザーと共有している場合、自分の情報を他の人に見られたり、共有されたりするのは困ります。
保存されたユーザー名とパスワードをChromeから削除したい場合は、以下の手順を使用してください。
Chrome Stored Passwordsを削除する方法
1. Google Chromeを起動し、クロームメニューに移動します。  を選択し、" 設定 ".
を選択し、" 設定 ".
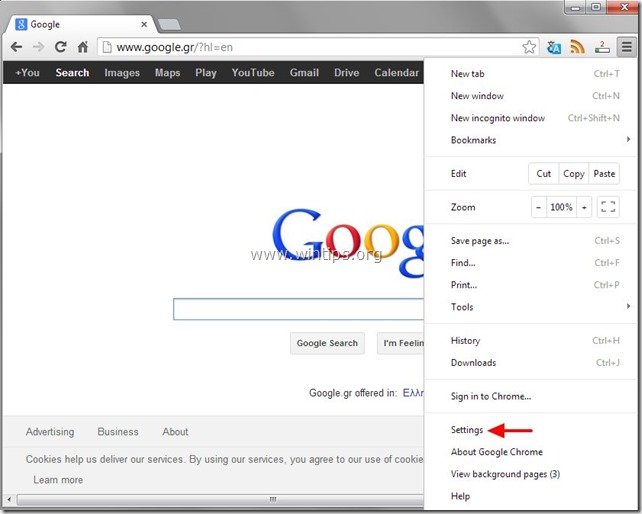
2. の最後には、" 設定 " ウィンドウで、" "を探して押します。 詳細設定を表示する " オプションを使用します。
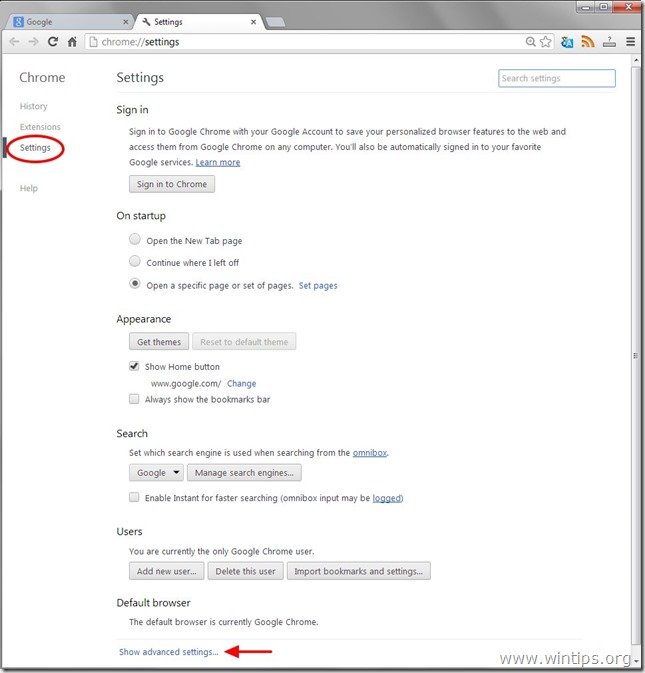
3. スクロールダウンして探す " パスワードとフォーム " の部分をクリックし、" 保存されたパスワードの管理 ” .

4. インサイド " パスワード " オプションの下にある " 保存されたパスワード " の項とする。
4a.ウェブサイトを選択する をクリックし、削除ボタンをクリックします。 X " から削除します。 保存されたパスワード " リストです。
4b. この後、" "を押してください。 完了 "と入力し、ブラウザで作業を続けます。
ヒント を押した場合 "ショー" をクリックすると、そのサイトの保存されたパスワードを見ることができます。 .
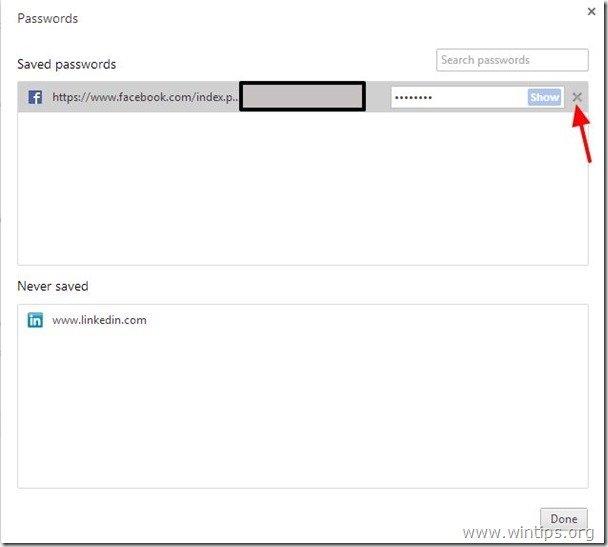
追加情報です。
Chromeのパスワード設定内では、""パスワード""も表示されます。 セーブされない " の項をご覧ください。
このセクションでは、Google Chromeがパスワードを保存していないすべてのサイトを表示することができます。
Chromeにパスワードを保存したい場合は、そのサイトを選択し、" "キーを押してリストから削除してください。 X '"ボタンが表示されます*。
お知らせ*。 この操作により、次回そのサイトにアクセスしようとしたときに、Google Chromeが" "プロンプトを表示します。 パスワードの保存" その分 .
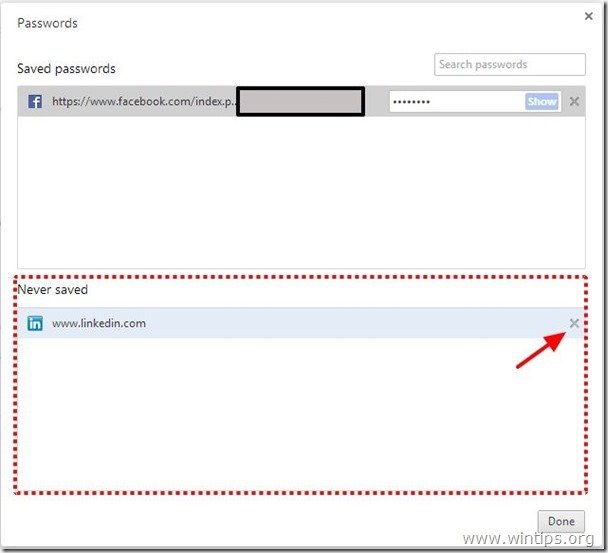
アドバイス:プライバシーを守るために、アクセスするすべてのウェブサイトで同じパスワードを使用せず、常に強力で複雑なパスワードを使用する必要があります。

アンディ・デイビス
Windows に関するシステム管理者のブログ





