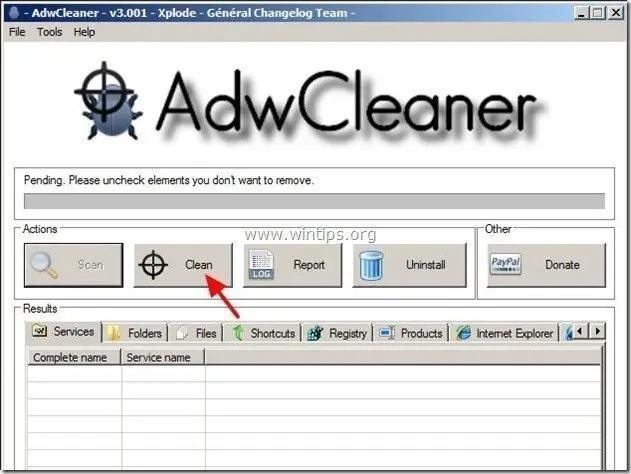目次
“ TotalRecipeサーチツールバー 「は、他のフリーソフトのインストールプログラムにバンドルされるブラウザハイジャッカープログラムです。 いつ " TotalRecipe検索 ツールバー 「をインストールすると、インターネット検索の設定が変更され、インターネットのホームページが コンジット 検索エンジン (search.conduit.com) このソフトウェアは、ブラウジングのリダイレクトを行い、未知のベンダーの広告を表示します。
" TotalRecipe検索 ツールバー ” は、ユーザーがフリーソフトをインストールする際に注意を払わないと、一般的なインターネットブラウザ(Internet Explorer、Chrome、Firefox)にインストールされることがあります(一般的)。
を削除するには、" TotalRecipe検索 検索ツールバー " & ブラウザの検索設定を復元します。 は、以下の手順で行ってください。

削除方法 " トータルレシピサーチツールバー ” をコンピュータから読み取ることができます。
手順1. ""でインストールしたアプリケーションをアンインストールする TotalRecipe検索 " の発行元をコントロールパネルから選択します。
1. これを行うには、次のサイトにアクセスします。 スタート」→「コントロールパネル .
{ スタート > 設定 > コントロールパネル (Windows XP)}。
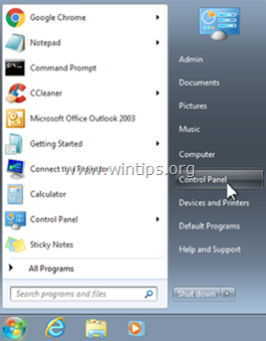
2. ダブルクリックで" プログラムの追加と削除 " Windows XP または
“ プログラムおよび機能 " Windows 8、7、Vistaをお使いの場合。
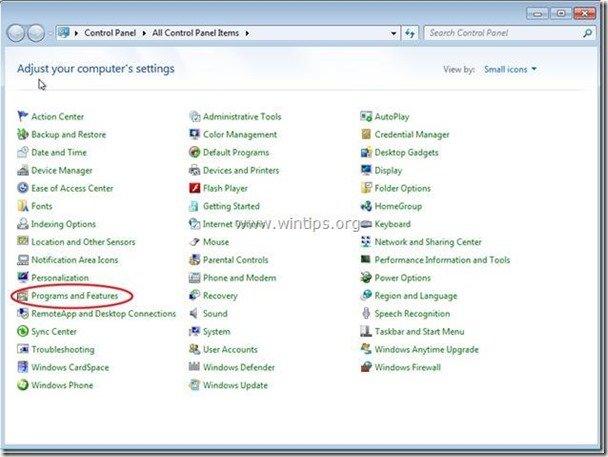
3. プログラム一覧の中から これらのアプリケーションを削除/アンインストールします。
a. IE用totalrecipeサーチツールバー
b. その他のアプリケーションをアンインストールする からインストールされた" コンジット " 出版社
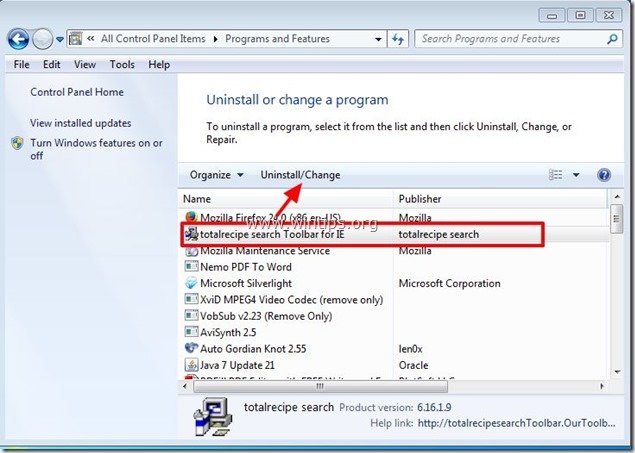
ステップ2.TotalRecipeを削除する サーチツールバー & TotalRecipe S きめこまかな設定 から インターネットブラウザ
Internet Explorer、Google Chrome、Mozilla Firefox
インターネットエクスプローラ
TotalRecipe検索を削除する方法 ツールバー TotalRecipe s 耳を傾ける 設定 をInternet Explorerから削除しました。
1.インターネットエクスプローラを開く を開き、" インターネットオプション ”.
これを行うには、IEのファイルメニューから、" ツール " > " インターネットオプション ”.
お知らせ*。 IEの最新バージョンでは、" "を押してください。 歯車 " アイコン  を右上に表示します。
を右上に表示します。
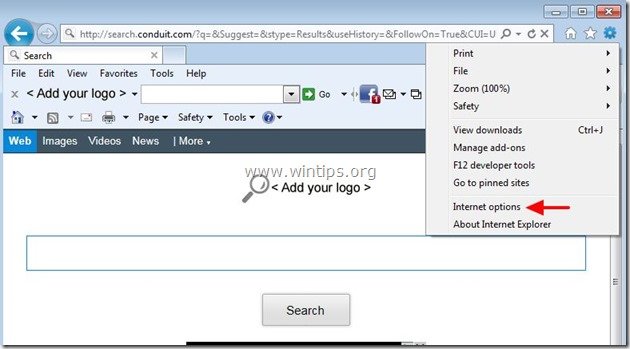
2. で " 一般 " タブをクリックします。 消す " search.conduit.com " から " ホームページ " のボックスと タイプ ご希望のホームページ (例: www.google.com)
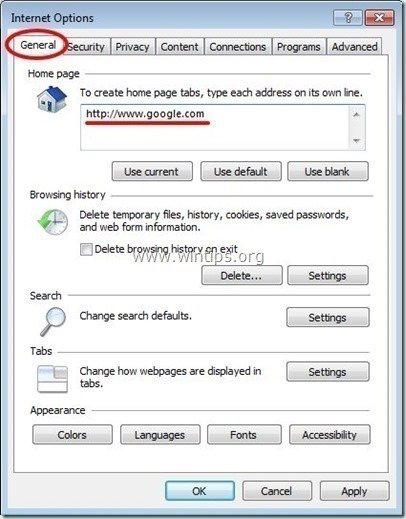
3. 次に、" "を押します。 設定 " である。 検索 の部分です。
お知らせ*。 Internet Explorerのメインウィンドウで、Internet Explorerの検索設定を変更したい場合は、""キーを押すだけです。 歯車 " アイコン  (右上)から""を選択します。 アドオンの管理 " .
(右上)から""を選択します。 アドオンの管理 " .

4. オン " 検索プロバイダー " オプションを選択し、 " デフォルトで設定 " 以外の検索プロバイダを指定します。 TotalRecipe検索 カスタマイズされたウェブ検索 ".
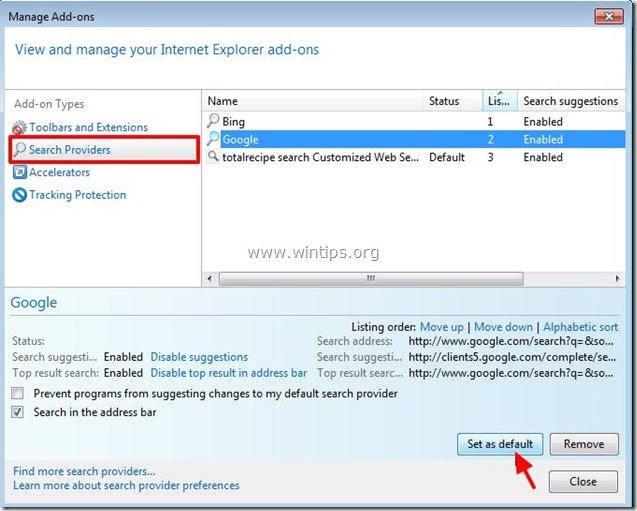
5. 次に、""を選択します。 TotalRecipe検索 カスタマイズされたウェブ検索 " をクリックします。 削除 .
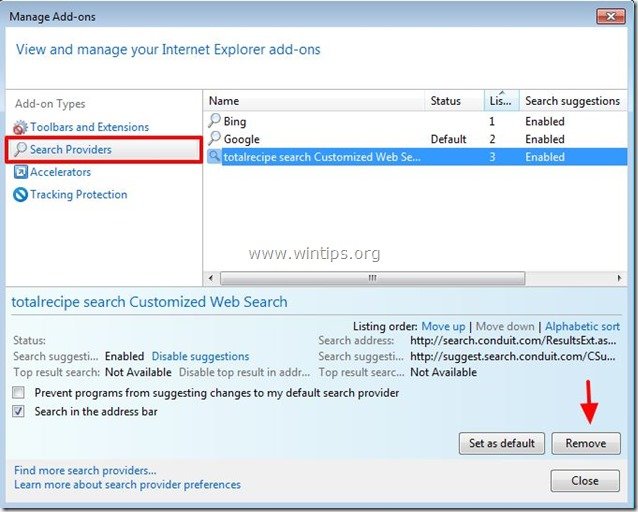
6. "ツールバーと拡張機能 "を選択する。 を左ペインに表示し 選ぶ と 無効にする 逐一 すべての不要なツールバーと拡張機能 から コンデュイット社
a. トータルレシピサーチツールバー
b. トータルレシピサーチツールバー
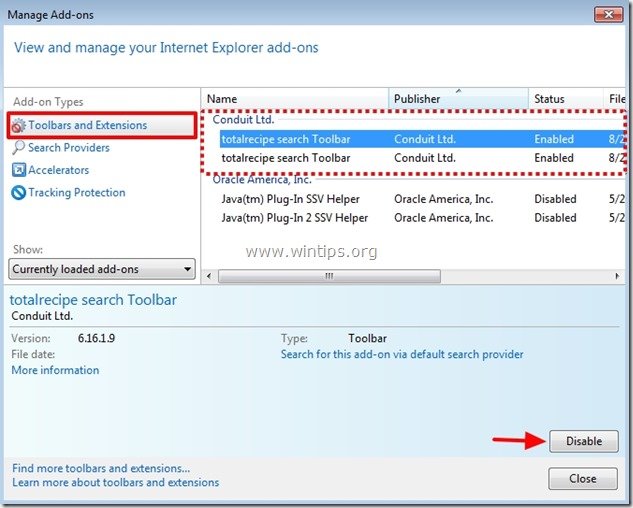
7.Internet Explorerをすべて終了し、手順3へ進む。
グーグルクローム
削除方法 TotalRecipe検索 ツールバー トータルレシピ s 耳を傾ける 設定 をGoogle Chromeからダウンロードしてください。
1. Google Chromeを起動し、クロームメニューに移動します。  を選択し、" 設定 ".
を選択し、" 設定 ".
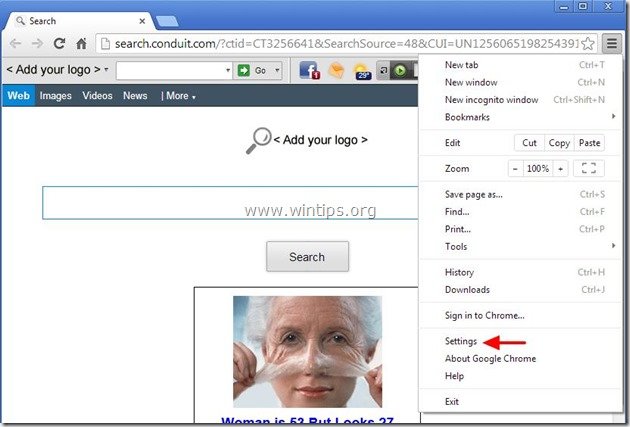
2. を検索してください。 起動時 " の部分を選択し、 " セットページ ".

3.削除 " search.conduit.com 「を押して、起動ページからの X " マークを右側に表示します。
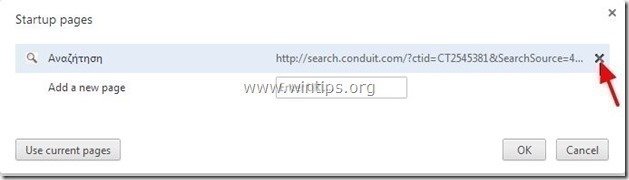
4.お好みのスタートアップページを設定する (例: http://www.google.com)をクリックし、". OK ".
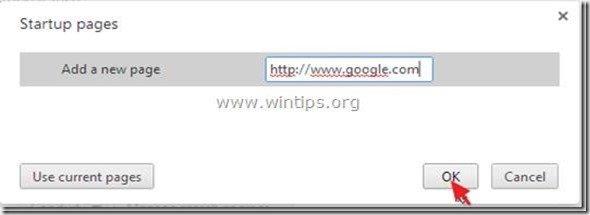
5. アンダー " 外観 " セクションで、" "を有効にするようチェックします。 ホームボタンを表示する " オプションを選択し、 " 変更 ”.
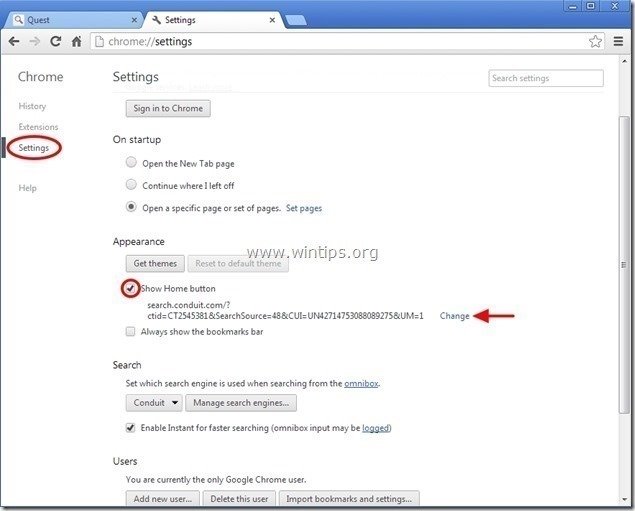
6.削除 " search.conduit.com " からのエントリーです。 このページを開く " のボックスを表示します。
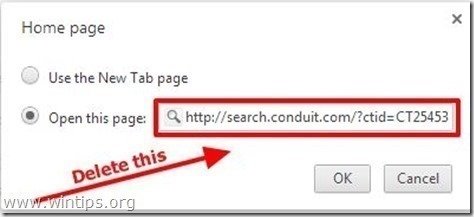
7.タイプ (宜しければ) お好みのウェブページ を押すと開きます。 ホームページ " ボタン(例:www.google.com)または このフィールドを空白にする を押し、" OK ”.
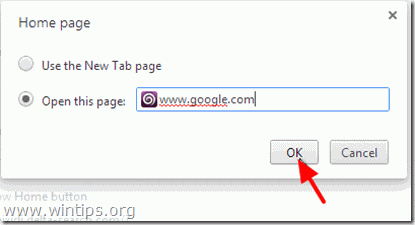
8. 詳細 " 検索 " の部分を選択し、 " 検索エンジンの管理 ".
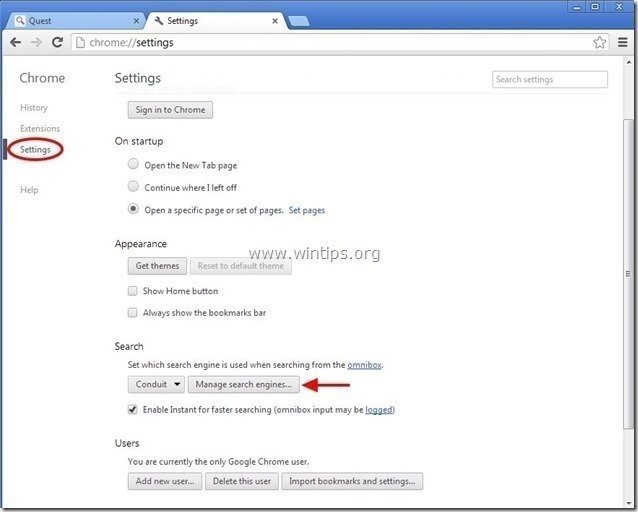
9.お好みのデフォルトの検索エンジンを選択する (例: Google検索) をクリックし、". デフォルトにする ".
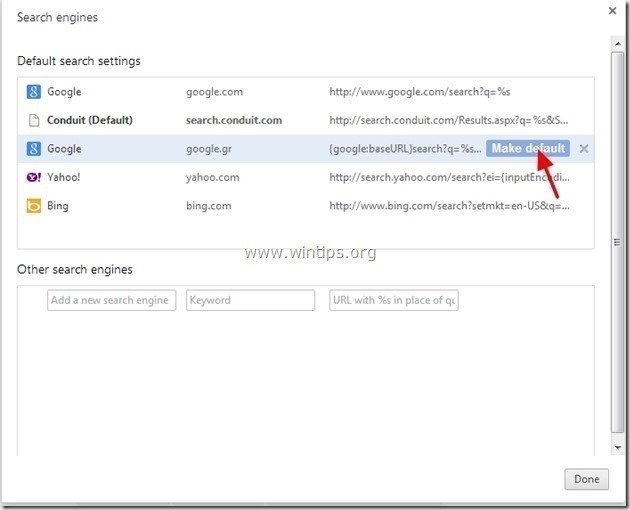
10. 次に、""を選択します。 search.conduit.com" 検索エンジンと 取除く を押すことで X 「のマークが表示されます。 OK " を閉じる " 検索エンジン " のウィンドウを表示します。
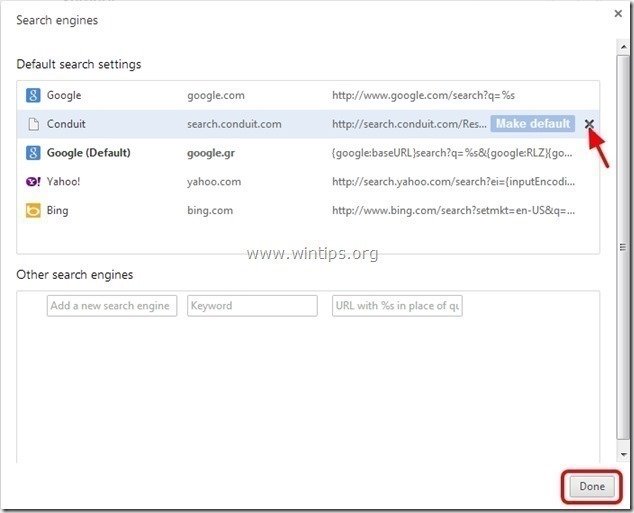
11. 選択する " エクステンション " を左側に表示します。
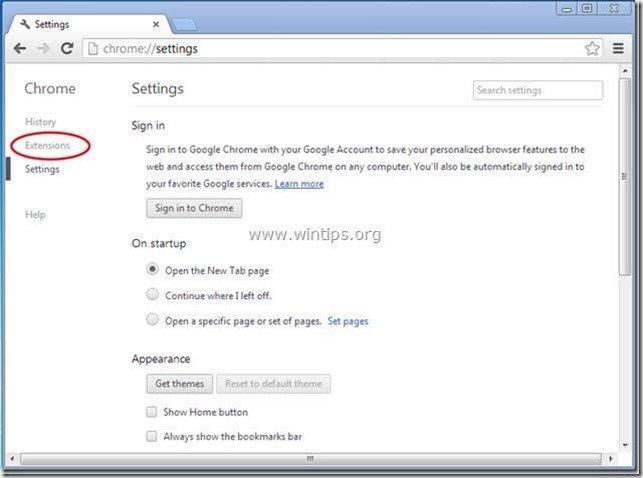
12. で " エクステンション " のオプションがあります。 取り除く " トータルレシピサーチ ” をクリックしてください。
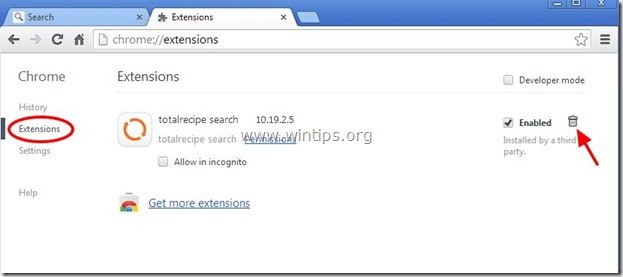
13. Google Chromeのウィンドウをすべて閉じて でむく ステップ3 .
Mozilla Firefox
削除方法 TotalRecipe検索 ツールバー トータルレシピ s きめこまかな設定 をMozilla Firefoxから削除しました。
1. をクリックしてください。 Firefox" Firefoxウィンドウの左上にあるメニューボタンをクリックし、" "をクリックします。 オプション ”.

2. で " 一般 " タブ 消す " http:// search.conduit.com " のページです。 ホームページ " のボックスと お好みのHomePageを入力してください。 (例: http://www.google.com)。
プレス " OK " が表示され、終了します。
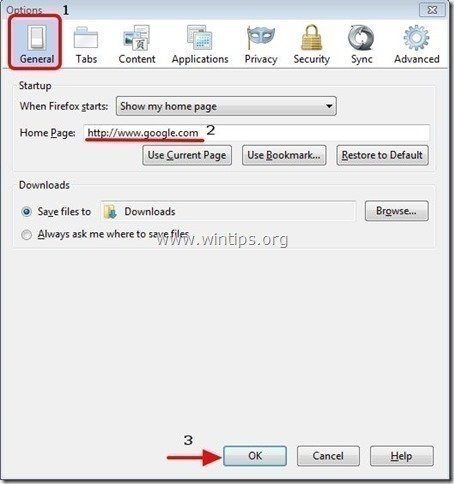
3. Firefoxのメニューから、" ツール " > " アドオンの管理 ”.

4. 選ぶ "エクステンション" を左側に表示させ、" TotalRecipe検索 " 拡張子が存在しない*。
もし、" TotalRecipe検索 " 拡張子が存在する場合は、" 削除 " ボタンを押してください。
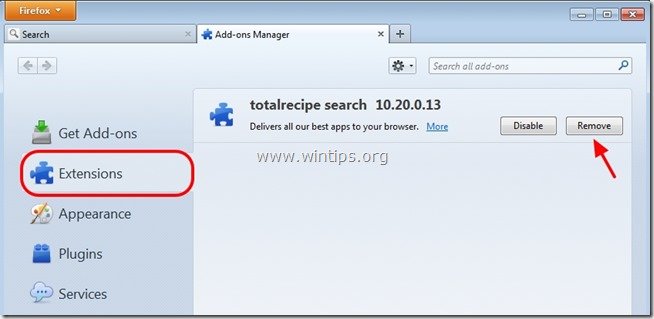
5. 選択する " プラグイン " を左側に、 " 無効化" " Conduitプラグイン " が見つかりました。
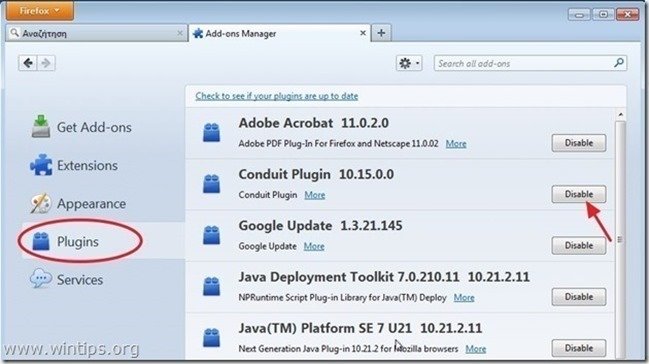
6.すべてのFirefoxを閉じる のウィンドウを開き、次に進みます。 次のステップ .
手順3.Windowsのスタートアップから「Conduit Floating Pluging」プラグインを削除する。
1.ダウンロード と 走る CCleaner
2. "CCleaner "のところ メインウィンドウで、" ツール " を左ペインに表示します。
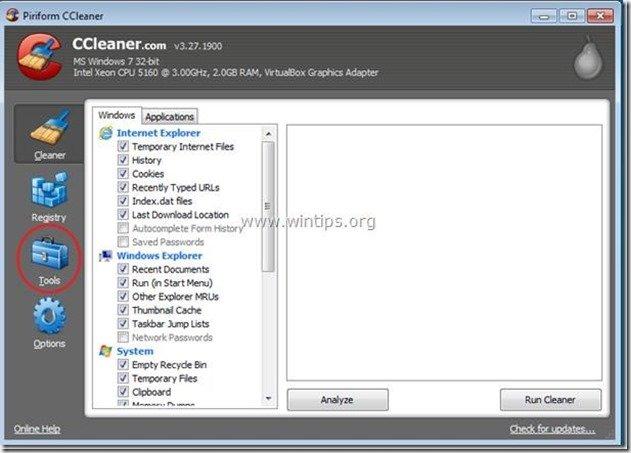
3. で " ツール " のセクションで、 " を選択します。 スタートアップ ".
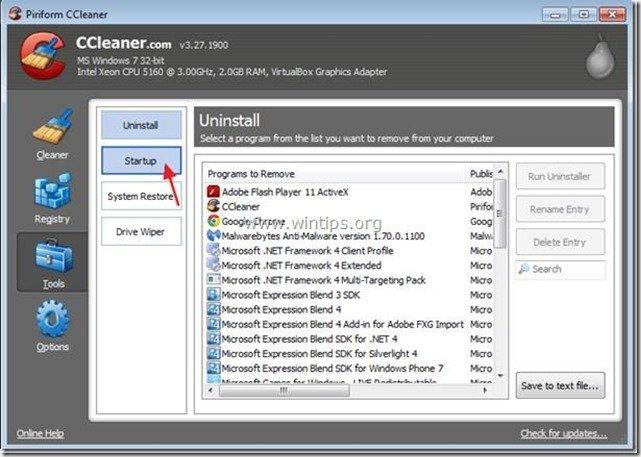
4. 選択する " ウィンドウズ " タブをクリックし 選ぶ と 消す 以下の悪意のあるエントリが存在する場合、そのエントリを削除します。
a. "ConduitFloatingPlugin"。
はい HKCU:Run ConduitFloatingPlugin_lajchabpjbcbccimnblkjfihcjmieaka Microsoft Corporation "C:\Windowssystem32 ANNERL32.exe" "C:\Program FilesConduitCT3256641pluginsTBVerifier.dll",RunConduitFloatingPlugin lajchabpjbcbccimnblkjfihcjmieaka
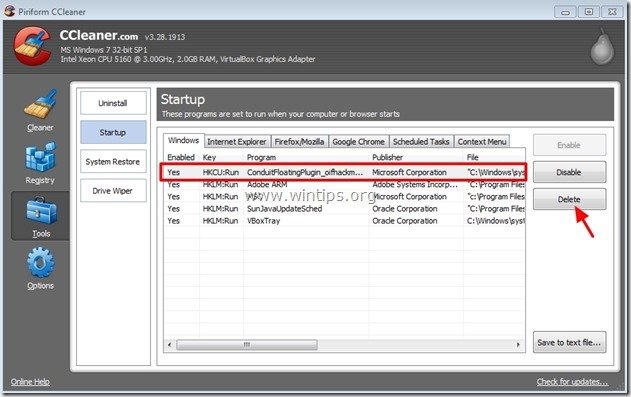
5.閉じる “ CCleaner " と は次のステップに進みます。
ステップ4:「AdwCleaner」を使用して残りのレジストリエントリをクリーンアップします。
1.AdwCleanerユーティリティをダウンロードし、デスクトップに保存します。
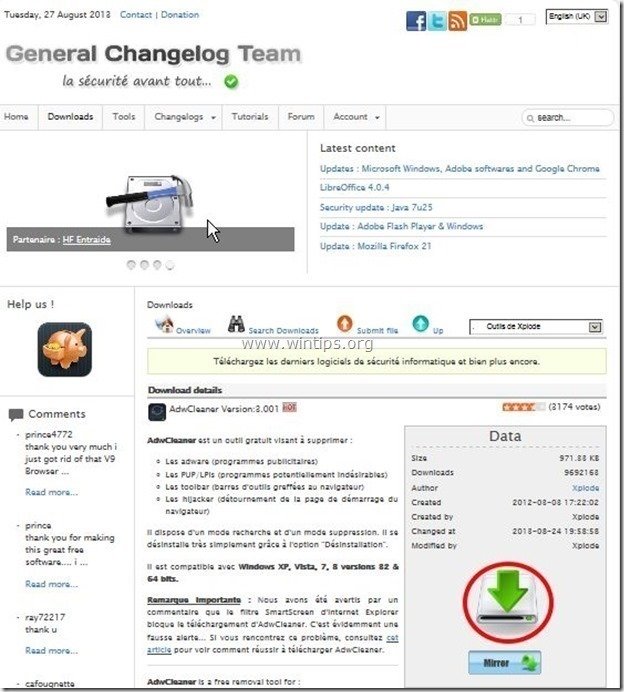
2.開いているプログラムをすべて閉じる と ダブルクリック を開く "アドウクリーナー" をデスクトップから起動します。
3. プレス " スキャン ”.
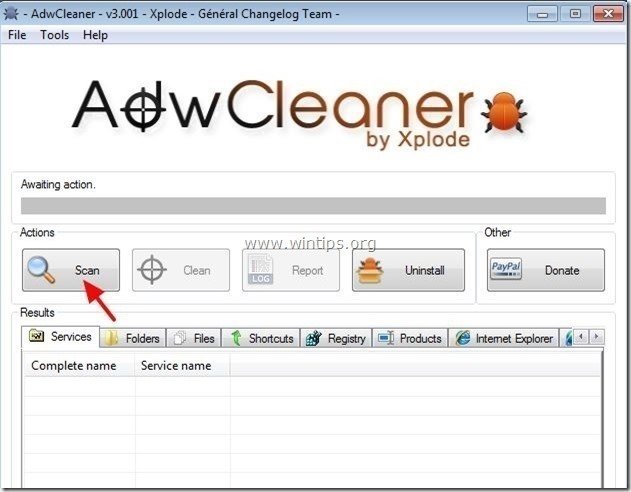
4. スキャンが完了したら、 を押します。 "クリーン " をクリックして、不要な悪意のあるエントリーをすべて削除してください。
4. プレス " OK " で " AdwCleaner - 情報" を押し、" OK " もう一度 をクリックしてコンピュータを再起動します。 .
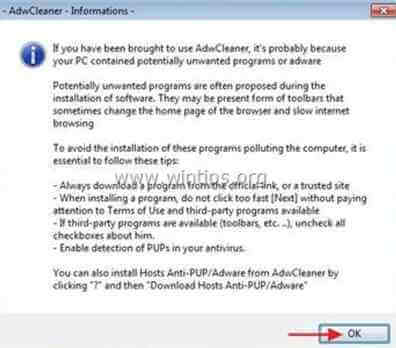
5. パソコンが再起動したとき。 了い " AdwCleaner」情報 (readme)ウィンドウを開き、次のステップに進みます。
ステップ5.クリーニング を、コンピュータに残さないようにします。 悪意のある脅威
ダウンロード と インストール Malwarebytes Anti-Malware PROは、最も信頼できる無料のアンチマルウェアプログラムの1つで、コンピュータに残っている悪意のある脅威を一掃します。 既存および将来のマルウェアの脅威から常に保護したい場合は、Malwarebytes Anti-Malware PROをインストールすることを推奨します。
MalwarebytesTMによる保護
スパイウェア、アドウェア、マルウェアを駆除します。
今すぐ無料ダウンロードを開始
アドバイスをお願いします。 パソコンをきれいに、安全に使うために。 Windowsの "セーフモード "でMalwarebytes' Anti-Malware のフルスキャンを実行します。 .*
*Windowsのセーフモードに入るには、""キーを押してください。 F8 「を押すと、Windowsロゴが表示されます。 Windowsの詳細オプションメニュー 「と表示されたら、キーボードの矢印キーで セーフモード オプションを選択し、 を押します。 " ENTER “.
6. に進みます。 次のステップに進みます。
ステップ6.不要なファイルやエントリを削除する。
使用する " CCleaner " プログラムに進みます。 クリーン を一時的なものから解放します。 インターネットファイル と 無効なレジストリエントリ.*.
* インストール方法と使用方法がわからない場合 "CCleaner "です。 この説明書を読む .

アンディ・デイビス
Windows に関するシステム管理者のブログ