Innehållsförteckning
Om du använder Google Chrome och försöker komma åt en webbplats för första gången med dina autentiseringsuppgifter frågar Chrome om du vill spara eller inte dina autentiseringsuppgifter för webbplatsen.
För närvarande har du två (2) alternativ:

a. Spara lösenord: Om du väljer det här alternativet lagrar Chrome ditt lösenord för den aktuella webbplatsen så att du inte behöver ange lösenordet igen nästa gång du går in på den.
b. Aldrig för denna webbplats: Om du väljer det här alternativet sparar Chrome inte lösenordet för den aktuella webbplatsen.
Att lagra lösenord på webbplatser du besöker är en användbar funktion som finns i alla aktuella webbläsare. Men om du delar din dator med andra användare vill du inte att din information ska delas eller ses av andra.
Om du vill ta bort lagrade användarnamn och lösenord från Chrome kan du följa nedanstående steg:
Hur man tar bort Chrome Stored Passwords
1. Öppna Google Chrome och gå till Chrome-menyn  och välj " Inställningar ".
och välj " Inställningar ".
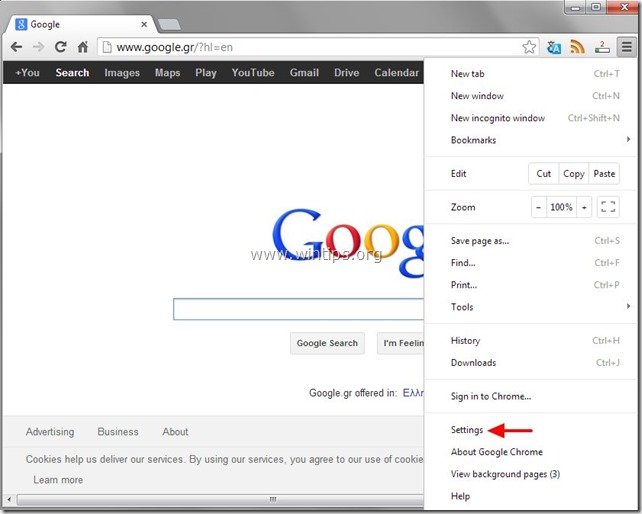
2. I slutet av " Inställningar ", hitta och tryck på " Visa avancerade inställningar " alternativet.
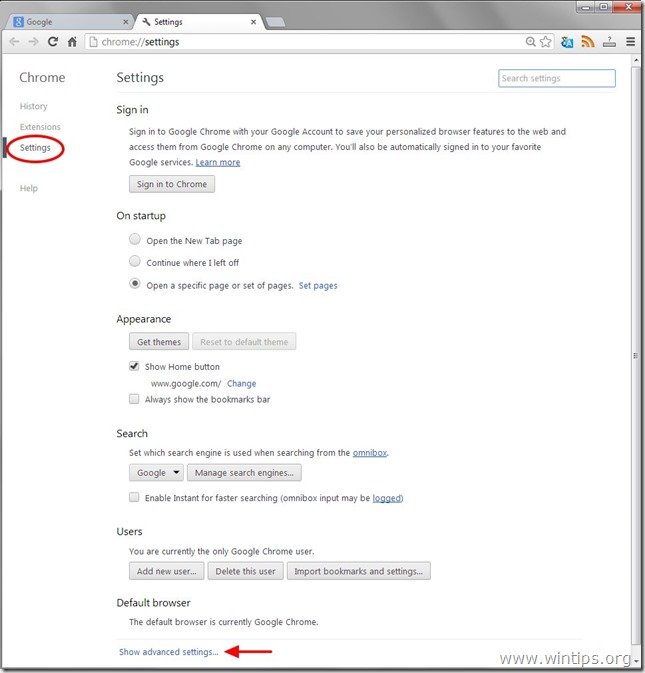
3. Bläddra ner för att hitta " Lösenord och formulär " och tryck på " Hantera sparade lösenord ” .

4. Inuti " Lösenord ", se under " Sparade lösenord " och:
4a. Välj webbplats som du inte vill att Chrome ska lagra ditt lösenord för och tryck på knappen Ta bort " X " för att ta bort den från " Sparade lösenord " lista.
4b. När du har gjort detta trycker du på " Klart " och fortsätt arbeta med din webbläsare.
Tips: Om du trycker på "Visa" på den valda webbplatsen kan du se det lagrade lösenordet för den webbplatsen. .
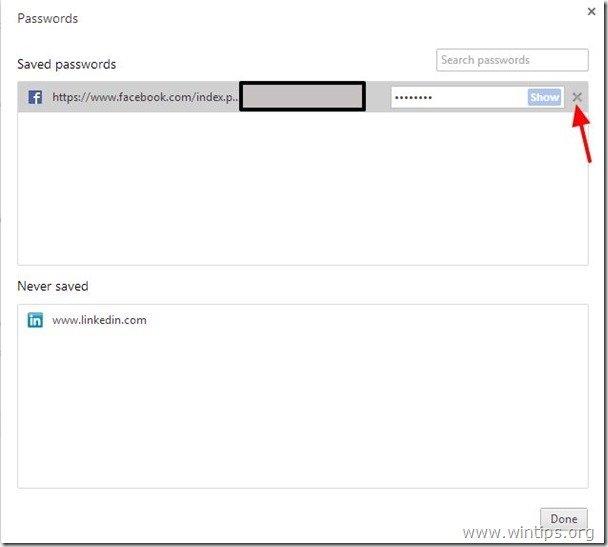
Ytterligare information:
I Chrome Lösenordsinställningar kan du också se " Aldrig sparad ".
I det här avsnittet kan du se alla webbplatser som Google Chrome inte har sparat något lösenord för.
Om du vill att Chrome ska lagra ditt lösenord för någon av dessa webbplatser kan du ta bort den från listan genom att markera den och trycka på " X '"-knappen som visas.*
Meddelande*: Om du gör detta kommer Google Chrome nästa gång du försöker komma åt den webbplatsen att uppmana dig att " Spara lösenordet" för den webbplatsen .
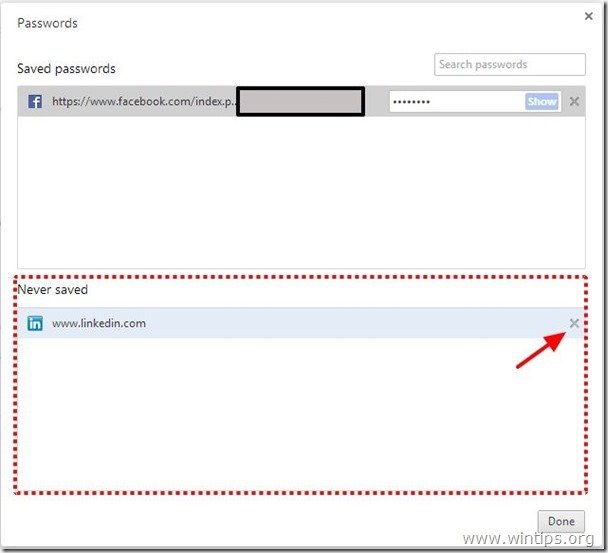
Råd: För att skydda din integritet får du inte använda samma lösenord för alla webbplatser du besöker och alltid använda starka och komplicerade lösenord.

Andy Davis
En systemadministratörs blogg om Windows





