Inhaltsverzeichnis
Wenn Sie Google Chrome verwenden und zum ersten Mal versuchen, mit Ihren Anmeldedaten auf eine Website zuzugreifen, fragt Chrome Sie, ob Sie Ihre Anmeldedaten für diese Website speichern möchten oder nicht.
Zu diesem Zeitpunkt haben Sie zwei (2) Möglichkeiten:

a. Passwort speichern: Wenn Sie diese Option wählen, speichert Chrome Ihr Passwort für die aktuelle Website, so dass Sie es beim nächsten Zugriff nicht erneut eingeben müssen.
b. Niemals für diese Website: Wenn Sie diese Option wählen, speichert Chrome das Passwort für die aktuelle Website nicht.
Das Speichern von Kennwörtern auf den von Ihnen besuchten Websites ist eine nützliche Funktion, die in allen aktuellen Browsern verfügbar ist. Wenn Sie Ihren Computer jedoch gemeinsam mit anderen Nutzern verwenden, möchten Sie nicht, dass Ihre Informationen von anderen genutzt oder eingesehen werden können.
Wenn Sie gespeicherte Benutzernamen und Kennwörter aus Chrome entfernen möchten, führen Sie die folgenden Schritte aus:
So entfernen Sie in Chrome gespeicherte Kennwörter
1. Öffnen Sie Google Chrome und gehen Sie zum Menü Chrome  und wählen Sie " Einstellungen ".
und wählen Sie " Einstellungen ".
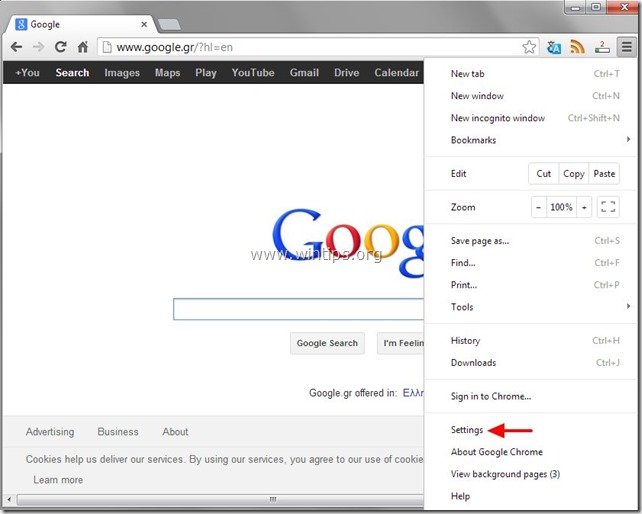
2. Am Ende von " Einstellungen "Fenster, suchen und drücken Sie die Taste " Erweiterte Einstellungen anzeigen Option ".
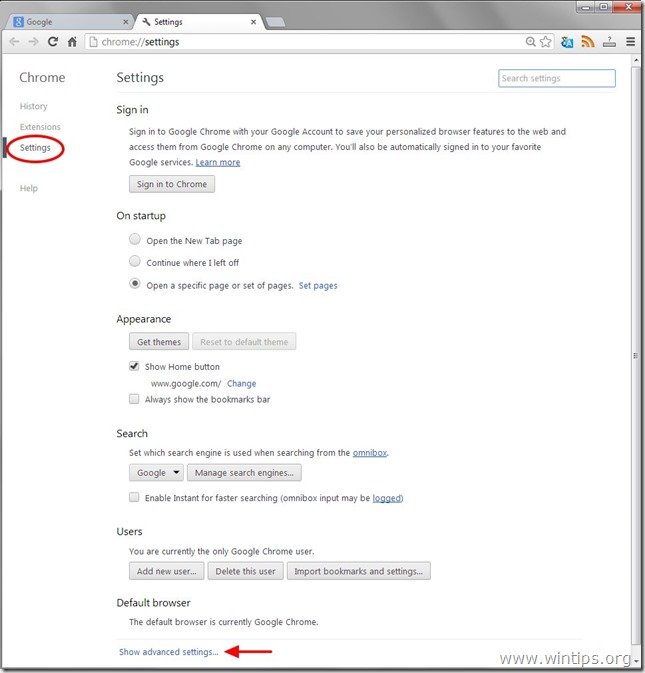
3. Scrollen Sie nach unten und finden Sie " Passwörter und Formulare "Abschnitt und drücken Sie " Verwalten gespeicherter Passwörter ” .

4. Innen " Passwörter Optionen", siehe unter " Gespeicherte Passwörter "Abschnitt und:
4a. die Website auswählen für die Chrome Ihr Passwort nicht speichern soll, und drücken Sie die Schaltfläche "Entfernen". X ", um sie aus dem " Gespeicherte Passwörter " Liste.
4b. Drücken Sie anschließend auf " Erledigt " und arbeiten Sie mit Ihrem Browser weiter.
Tipp: Wenn Sie die Taste "Anzeigen" auf der gewählten Website, dann können Sie das gespeicherte Passwort für diese Website einsehen .
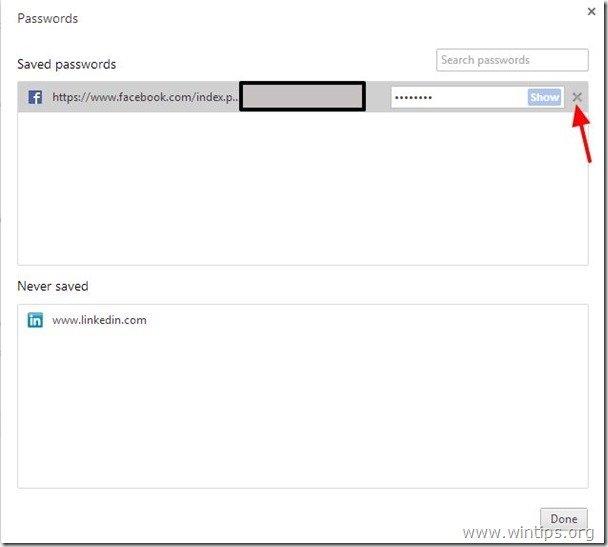
Zusätzliche Informationen:
In den Chrome-Passworteinstellungen sehen Sie auch die " Nie gespeichert Abschnitt ".
In diesem Abschnitt können Sie alle Websites anzeigen, für die Google Chrome kein Passwort gespeichert hat.
Wenn Sie möchten, dass Chrome Ihr Passwort für eine dieser Websites speichert, löschen Sie sie aus der Liste, indem Sie sie auswählen und auf die Schaltfläche " X '" erscheint.*
Hinweis*: Wenn Sie dies tun und das nächste Mal versuchen, auf diese Website zuzugreifen, sollte Google Chrome Sie auffordern, " Speichern Sie das Passwort" für diesen Standort .
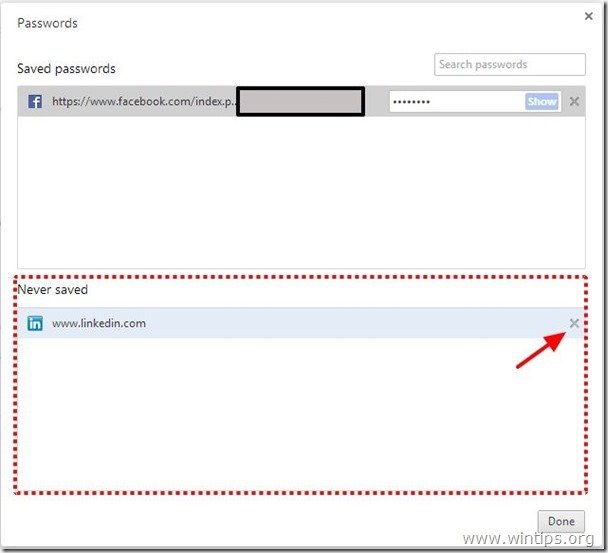
Hinweis: Um Ihre Privatsphäre zu schützen, sollten Sie nicht für alle Websites, auf die Sie zugreifen, dasselbe Passwort verwenden und stets sichere und komplizierte Passwörter benutzen.

Andy Davis
Der Blog eines Systemadministrators über Windows





