目次
ご存知のように、SharePoint Onlineでは、OneDrive for Businessアプリを使用して、SharePointドキュメントライブラリをコンピュータに同期するオプションがあります。 これにより、インターネット接続が可能な場合、すべてのローカルファイルをSharePointと同期させることができます。
このチュートリアルでは、OneDriveアプリを使用して、SharePointサイトからコンピュータにフォルダやファイルを同期する方法について説明します。 PCやネットワーク(ネットワーク共有)の他のフォルダをSharePoint Onlineと同期したい場合や、複数のフォルダ/ファイルをSharePoint Onlineに簡単にアップロードしたい場合は、こちらのチュートリアル「ローカルフォルダまたはファイルを同期する方法」をご覧ください。SharePoint Onlineと共有します。
SharePointのファイルをPCに同期させる方法。
SharePointドキュメントライブラリをパソコンと同期させる場合。
1. MicrosoftアカウントでSharePointサイトにサインインします。
2. 同期したいライブラリを開く。
3. をクリックします。 シンク ボタンをクリックします。

4. シンクボタンをクリックした後 許可する Internet Explorer のウィンドウで、SharePoint サイトが File Explorer で開くようにします。
* 注 OneDriveがシステムにインストールされていない場合は、インストールを促すメッセージが表示されます。 インストール後、再度「同期」ボタンをクリックします。
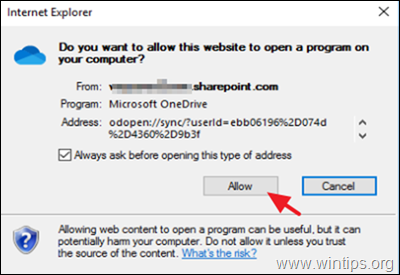
5. 次のウィンドウで 同期開始 をクリックすると、SharePointのファイルをコンピューターと同期させることができます。

6. ファイルの同期が完了すると、SharePointドキュメントライブラリと同期されたファイルを含む新しいOneDriveフォルダ(個人のOneDriveフォルダがある場合、その下に)が表示されます。 このフォルダは、ディスク上の次の場所に配置されています。
- C:\Users%Your Username%SharePoint-Library-Name%.

7. コンピュータと同期するSharePointフォルダーを選択したり、同期を停止したりする場合。
a. 通知バーのOneDriveのアイコンを右クリックし、以下を選択します。 設定 .
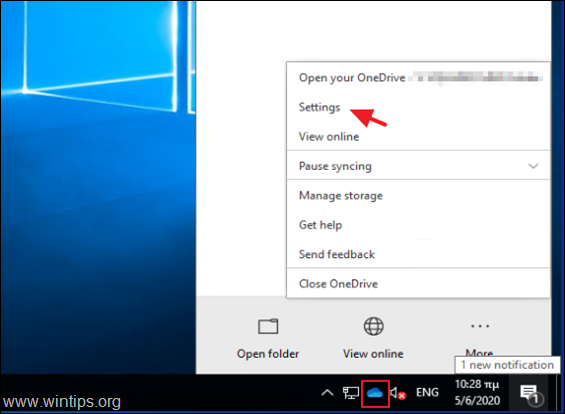
b. アカウント」タブで フォルダーの選択 の隣にある。 シェアポイント のアカウントになります。
注:同期を停止するには 同期停止 この操作により、PCとSharePoint Online間のSharePointファイルの同期が完全に停止し、OneDriveアプリからアカウントのリンクが解除されます。 これらのファイルのコピーは、このPCに残されます)

c. PCと同期させたいSharePointのフォルダやファイルを個別に選択し OKです。

以上です!このガイドが役に立ったかどうか、あなたの経験についてコメントを残してください。 他の人のために、このガイドを「いいね!」と「シェア」してください。

アンディ・デイビス
Windows に関するシステム管理者のブログ





