Daftar Isi
Seperti yang mungkin Anda ketahui, SharePoint Online, memberi Anda opsi untuk menyinkronkan perpustakaan Dokumen SharePoint ke komputer Anda, dengan menggunakan aplikasi OneDrive for Business. Ini memungkinkan Anda untuk menyinkronkan semua file lokal Anda dengan SharePoint ketika koneksi Internet tersedia.
Tutorial ini berisi instruksi tentang bagaimana Anda dapat menyinkronkan folder dan file dari situs SharePoint Anda ke komputer Anda dengan menggunakan aplikasi OneDrive. Jika Anda tertarik untuk menyinkronkan folder lain dari PC atau Jaringan Anda (Network Shares) dengan SharePoint Online, atau Anda ingin mengunggah beberapa folder/file dengan mudah ke SharePoint Online, bacalah tutorial ini: Cara Menyinkronkan Folder atau File Lokal.Berbagi dengan SharePoint Online.
Cara Menyinkronkan File SharePoint ke PC Anda.
Untuk menyinkronkan perpustakaan dokumen SharePoint Anda dengan komputer Anda:
1. Masuk dengan akun Microsoft Anda ke situs SharePoint.
2. Buka perpustakaan yang ingin Anda sinkronkan.
3. Klik Sinkronisasi tombol.

4. Setelah mengklik tombol sinkronisasi, klik Izinkan pada jendela Internet Explorer untuk memungkinkan situs SharePoint terbuka di File Explorer. *
* Catatan: Jika OneDrive tidak diinstal pada sistem Anda, Anda akan diminta untuk menginstalnya. Setelah instalasi. klik tombol Sync lagi.
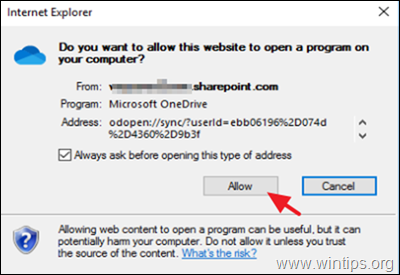
5. Pada jendela berikutnya, klik Mulai sinkronisasi untuk menyinkronkan file SharePoint dengan komputer Anda.

6. Ketika sinkronisasi file selesai, Anda akan melihat folder OneDrive baru (di bawah folder OneDrive pribadi Anda, jika Anda memilikinya), yang berisi file-file yang disinkronkan dengan pustaka Dokumen SharePoint. Folder ini terletak di lokasi berikut pada disk Anda:
- C:\Users\% Nama Pengguna Anda%\%SharePoint-Nama Perpustakaan%

7. Jika Anda ingin memilih folder SharePoint mana yang akan disinkronkan dengan komputer Anda, atau untuk menghentikan sinkronisasi:
a. Klik kanan pada ikon OneDrive, di bilah Notifikasi dan pilih Pengaturan .
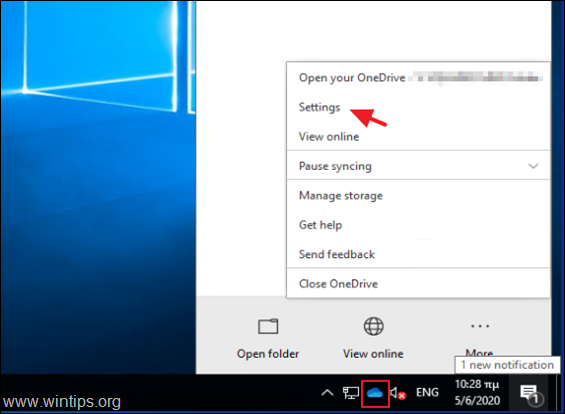
b. Pada tab 'Akun', klik Pilih folder di samping SharePoint akun. *
Catatan: Untuk menghentikan sinkronisasi, klik Hentikan sinkronisasi (Tindakan ini, akan sepenuhnya menghentikan sinkronisasi file SharePoint antara PC Anda dan SharePoint Online, dan akan memutuskan tautan akun Anda dari aplikasi OneDrive. Salinan file-file ini akan ditinggalkan di PC ini)

c. Pilih folder atau file SharePoint individual mana yang ingin disinkronkan dengan PC Anda dan klik BAIKLAH.

Itu saja! Beri tahu saya jika panduan ini telah membantu Anda dengan meninggalkan komentar tentang pengalaman Anda. Silakan sukai dan bagikan panduan ini untuk membantu orang lain.

Andy Davis
Blog administrator sistem tentang Windows





