Inhaltsverzeichnis
In diesem Artikel erkläre ich, wie Sie die Einstellungen Ihres Outlook-Kontos sichern und dann auf einem anderen Computer wiederherstellen (übertragen) können. Leider gibt es keine benutzerfreundliche Möglichkeit, die Einstellungen Ihres Outlook-Kontos zu sichern, da in allen Outlook-Versionen die Kontoeinstellungen in der Windows-Registrierung unter diesem Schlüssel gespeichert werden:
- HKEY_CURRENT_USER\Software\Microsoft\Windows NT\CurrentVersion\Windows Messaging Subsystem\ Profile
Wenn Sie also Ihre Kontoeinstellungen aus Outlook sichern möchten, müssen Sie diesen Schlüssel aus der Registrierung exportieren und dann auf den neuen Computer importieren. Der einzige Nachteil dieses Verfahrens ist, dass Sie die Kennwörter für Ihre E-Mail-Konten auf dem neuen Computer erneut eingeben müssen.

Outlook-Konten - Exportieren
Exportieren (Sichern) von Outlook Proflie-Kontoeinstellungen
So sichern Sie die Einstellungen der Outlook-Konten:
1. Öffnen Sie den Registrierungseditor, indem Sie zu " Start ”  und bei der " ausführen. "Box-Typ regedit und drücken Sie "Eingabe".
und bei der " ausführen. "Box-Typ regedit und drücken Sie "Eingabe".
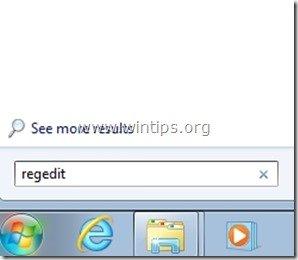
2. Innerhalb des Registrierungseditors Rechtsklick auf zu " Exportieren " die " Profile Schlüssel", der sich in der Registrierung an folgender Stelle befindet:*
- HKEY_CURRENT_USER\Software\Microsoft\Windows NT\CurrentVersion\Windows Messaging Subsystem\
z.B.: " HKEY_CURRENT_USER\Software\Microsoft\Windows NT\CurrentVersion\Windows Messaging Subsystem\ Profile"
In Outlook 2013 Rechtsklick auf zu " Exportieren " die " Profile "Schlüssel, der sich unter diesem Ort in der Registrierung befindet:
- HKEY_CURRENT_USER\Software\Microsoft\Office\15.0\Outlook\
z.B.: " HKEY_CURRENT_USER\Software\Microsoft\Office\15.0\Outlook\ Profile Schlüssel".
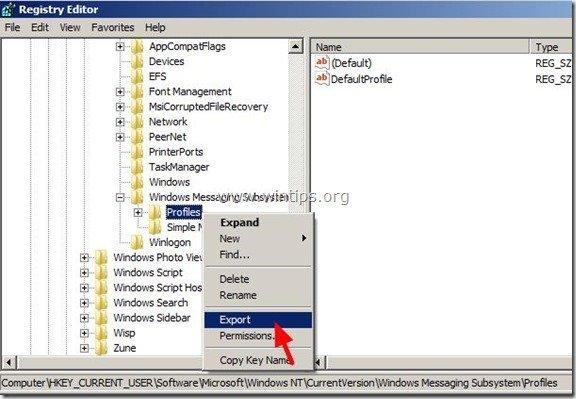
3. angeben die Zielort um die exportierte Registrierungsschlüsseldatei zu speichern (z. B. Ihren Sicherungsort), die Dateiname für die exportierte Registrierungsschlüsseldatei (z. B. " OutlookProfiles ") und drücken Sie " Speichern Sie ”.
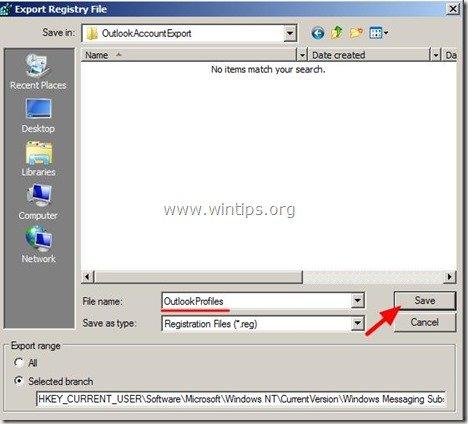
Outlook-Konten - Importieren
Importieren (Wiederherstellen) der Outlook-Profilkontoeinstellungen
Wenn Sie die Einstellungen Ihres Outlook-Kontos auf Ihrem neuen Computer wiederherstellen möchten, indem Sie die exportierten " Profile Registrierungsschlüsseldatei" (wie in Schritt 1 beschrieben) ohne Probleme zu installieren, stellen Sie sicher, dass:
- Das neue Benutzerkonto auf dem neuen Computer hat den gleichen Namen Sie haben die Outlook PST-Datendatei (z.B. "") auf den alten Computer übertragen (kopiert). outlook.pst ") an den gleicher Weg (Sie haben auf beiden Computern die gleiche Outlook-Version (Office-Version) installiert.
1. schließen alle Ausblick Fenster.
2. Navigieren Sie zu dem Speicherort, an dem Sie die " Profile " Registrierungsschlüssel (z. B. " OutlookProfiles.reg ") und Doppelklicken Sie auf an, um die Einstellungen für Outlook-Konten in die Registrierung zu importieren.
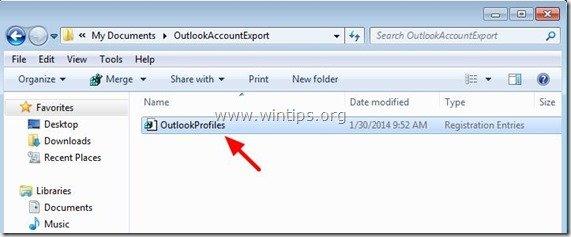
3. Antwort " Ja " zu " Benutzerkontensteuerung " Alarmmeldung.
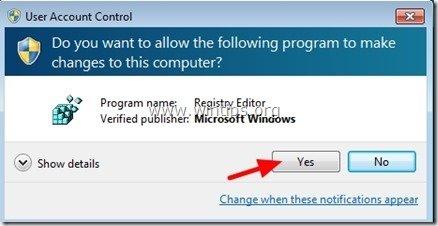
4. Öffnen Sie nun Ihr Outlook-Programm und voila... Ihre Outlook-Kontoeinstellungen sind da. Das Einzige, was Sie tun müssen, ist Ihr(e) Passwort(e) für Ihr(e) E-Mail-Konto(s) einzugeben.
Das war's!
Lesen Sie auch: Sichern von Outlook 2003, 2007, 2010 oder 2013 PST-Daten (Mail, Kontakte, Kalender und Aufgaben)

Andy Davis
Der Blog eines Systemadministrators über Windows





