Spis treści
W tym artykule wyjaśniam sposób na wykonanie kopii zapasowej ustawień konta Outlook, a następnie przywrócenie (przeniesienie) ich na inny komputer. Niestety nie ma przyjaznego dla użytkownika sposobu na wykonanie kopii zapasowej ustawień konta Outlook, ponieważ we wszystkich wersjach Outlooka ustawienia konta są przechowywane wewnątrz rejestru Windows pod tym kluczem:
- HKEY_CURRENT_USER ™Software ™Microsoft ™Windows NT ™CurrentVersion ™Windows Messaging Subsystem ™. Profile
Jeśli więc chcesz wykonać kopię zapasową ustawień konta w Outlooku, musisz wyeksportować ten klucz z rejestru, a następnie zaimportować go do nowego komputera. Jedyną wadą tej procedury jest to, że musisz ponownie wpisać hasła do kont pocztowych na nowym komputerze.

Konta programu Outlook - eksport
Jak eksportować (backupować) ustawienia konta Outlook Proflie
Aby wykonać kopię zapasową ustawień kont programu Outlook:
1. Otwórz edytor rejestru, przechodząc do " Start ”  i na " Uruchom " typ skrzynki regedit i nacisnąć "Enter".
i na " Uruchom " typ skrzynki regedit i nacisnąć "Enter".
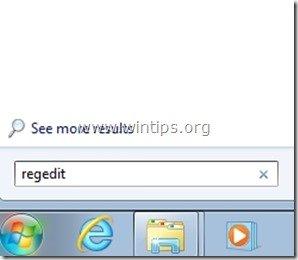
2. Wewnątrz edytora rejestru kliknij prawym przyciskiem myszy na stronie do " Eksport " the " Profile " klucz znajdujący się w tej lokalizacji w rejestrze:*.
- HKEY_CURRENT_USER ™Software ™Microsoft ™Windows NT ™CurrentVersion ™Windows Messaging Subsystem ™.
np.: " HKEY_CURRENT_USER ™Software ™Microsoft ™Windows NT ™CurrentVersion ™Windows Messaging Subsystem ™. Profile"
W programie Outlook 2013 r. kliknij prawym przyciskiem myszy na stronie do " Eksport " the " Profile " klucz znaleziony pod tą lokalizacją w rejestrze:
- HKEY_CURRENT_USER Oprogramowanie Microsoft Office 15.0 Outlook
np.: " HKEY_CURRENT_USER Oprogramowanie Microsoft Office 15.0 Outlook Profile " klucz.
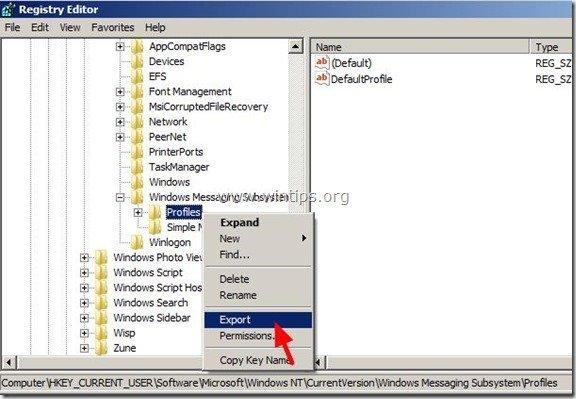
3) Określ. the miejsce docelowe aby zapisać wyeksportowany plik klucza rejestru (np. lokalizacja kopii zapasowej), a także nazwa pliku dla eksportowanego pliku klucza rejestru (np. " OutlookProfiles ") i naciśnij " Zapisz ”.
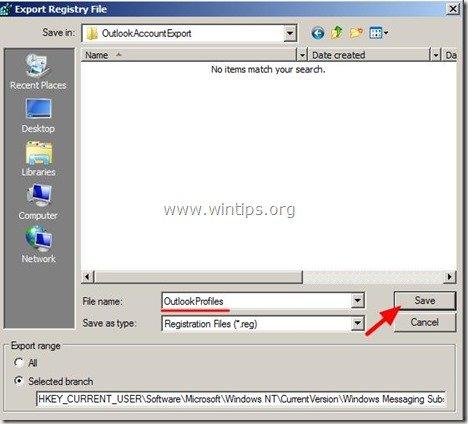
Konta programu Outlook - import
Jak zaimportować (przywrócić) ustawienia konta w profilu programu Outlook
Jeśli chcesz przywrócić ustawienia konta Outlook na nowym komputerze za pomocą wyeksportowanego " Profile " plik klucza rejestru (jak opisano w kroku 1) bez problemów, upewnij się, że:
- Nowe konto użytkownika na nowym komputerze ma tę samą nazwę , jako stare konto użytkownika (na starym komputerze). Przeniosłeś (skopiowałeś) plik danych Outlook PST (np. " outlook.pst ") do ta sama droga (lokalizacja na dysku) jak w starym komputerze. Na obu komputerach zainstalowałeś tę samą wersję Outlooka (wersja office).
1. zamknij wszystkie Outlook okna.
2. Przejdź do lokalizacji, w której zapisałeś (wyeksportowałeś) " Profile " klucz rejestru (np. " OutlookProfiles.reg ") oraz kliknij dwukrotnie na stronie na nim, aby zaimportować ustawienia Outlook Accounts wewnątrz rejestru.
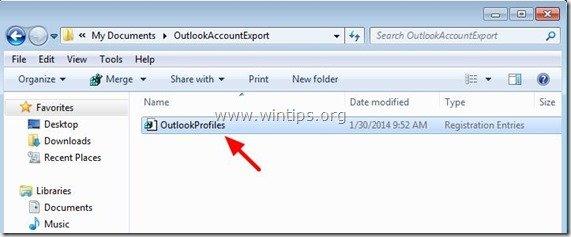
3. Odpowiedź " Tak " do " Kontrola konta użytkownika " komunikat alarmowy.
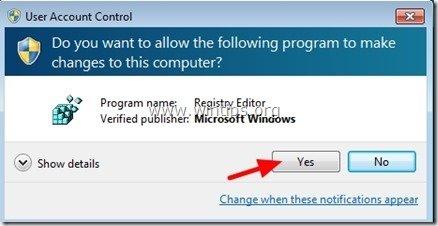
4. Teraz otwórz swój program Outlook i voila... Twoje ustawienia konta Outlook są tam. Jedyną rzeczą, którą musisz zrobić, to wpisać (wprowadzić) swoje hasło (hasła) do konta (kont) e-mail.
To jest to!
Przeczytaj też: Jak wykonać kopię zapasową pliku danych PST programu Outlook 2003, 2007, 2010 lub 2013 (poczta, kontakty, kalendarz i zadania)

Andy'ego Davisa
Blog administratora systemu o systemie Windows





