目次
前回の記事では、Windowsのスタートアップフォルダにプログラムを配置することで、任意のプログラムをWindows 10のスタートアップに追加する方法を紹介しました。 このチュートリアルでは、レジストリを使用してWindowsの起動時に任意のプログラムを実行する方法について紹介します。
レジストリを使用して起動時にプログラムを実行する方法は、ユーザーがコンピューターの設定を変更できないようにする場合によく使われる方法です。
- 関連記事 Windows 10のスタートアップフォルダにプログラムを追加する方法。
Windows 10/8/7 OSでレジストリにスタートアッププログラムを追加する方法。
ステップ1.スタートアップで実行したいプログラムのパスを探してコピーします。
1. 起動時に実行させたいプログラムのショートカットをデスクトップに作成します(まだ作成していない場合)。
2.右クリック を選び、プログラムのショートカットで 物件紹介 .
3.ハイライト と コピー (CTRL + C)でターゲットパスを指定します。

ステップ2.レジストリにスタートアッププログラムを追加する *.
注:これは、Windowsのスタートアップで任意のプログラムを実行するための通常の方法(レジストリを使用)ですが、実行するために管理者権限を必要としないプログラムにのみ適用されます。 スタートアップで実行したい場合は、次のようにします。 管理者権限を必要とするプログラム を実行するには、このチュートリアルの指示に従います。
1.開く レジストリエディタ そのためには
を同時に押します。 勝利  + R キーを押すと、実行コマンドボックスが表示されます。
+ R キーを押すと、実行コマンドボックスが表示されます。
2.タイプ レジディット を押してください。 入力 をクリックし、レジストリエディタを起動します。
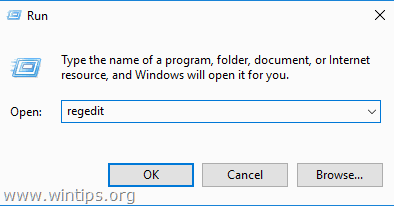
2. ここで、希望に応じて、以下のように、対応するレジストリの場所に移動します。
ケースA 現在のユーザーでのみプログラムを起動したい場合は、このレジストリの場所に移動してください。
- HKEY_CURRENT_USER Software (日本語)
ケースB PCのすべてのユーザーでプログラムを起動する場合は、この場所に移動します。
- HKEY_LOCAL_MACHINE
3. 右側のペインで、何もないところで右クリックし、次のように選択します。 新規 > 文字列の値 .
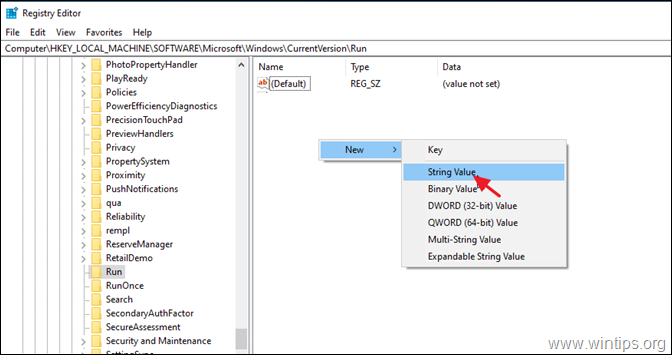
4. 新しい値に実行したいプログラムの名前を付けます。(例: Microsoft Wordを起動時に実行したい場合(この例のように)) "Word "と入力します。
5. ここで、新しく作成した値と値のデータボックスをダブルクリックします。 貼り付け (CRL + V)でクリップボードからコピーしたパスを表示します。 表示が終了したら OKです。
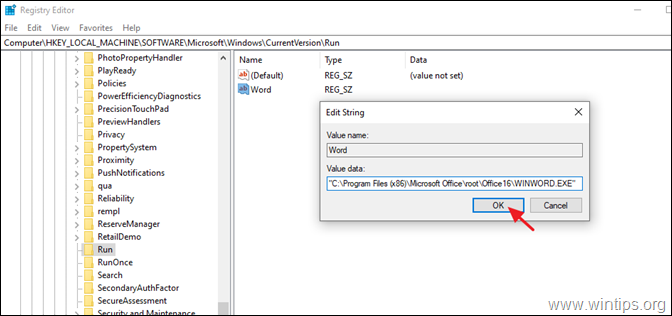
6.閉じる レジストリエディタと 再起動 をクリックし、変更を適用してください。
注:上記の手順を実行しても、Windowsのスタートアップで目的のプログラムが起動しない場合は、このチュートリアルをお読みください。
以上です!このガイドが役に立ったかどうか、あなたの経験についてコメントを残してください。 他の人のために、このガイドを「いいね!」と「シェア」してください。

アンディ・デイビス
Windows に関するシステム管理者のブログ





