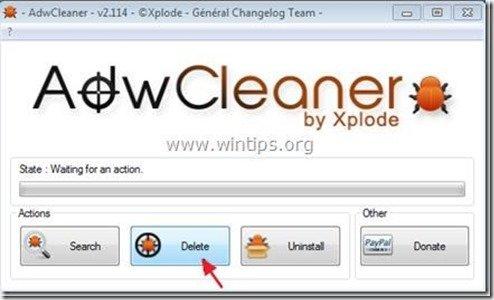目次
“ ビットガード " (By MediaTechSoft Inc) は悪意のあるプログラムで、他のフリーソフトウェアのインストールプログラムの中にバンドルされ、コンピュータにインストールされると、バックグラウンドで実行し、信頼できないインターネットソースから他のマルウェアプログラムをダウンロードしインストールし、リモートコンピュータからの攻撃からコンピュータを危険にさらします。
があります。 ビットガード プログラムのインストーラーは、インターネットのホームページや検索の設定も""変更します。 デルタサーチドットコム 「のホームページと設定を変更し、閲覧結果を知らない出版社の広告にリダイレクトさせるためです。
“ BitGuard.exe " は Win32.bProtector ウイルスの亜種であり、多くのアンチウイルスプログラムからの検出や除去から自身を隠します。
を削除するには、" ビットガード - Win32.bProtector " - ウイルス & 「デルタサーチ " ブラウザハイジャッカー をお使いのコンピュータから削除するには、以下の手順に従ってください。

削除方法 " BitGuard」&「Delta-search」設定 をコンピュータから読み取ることができます。
ステップ1.コンピュータをセーフモードとネットワークで起動する
として ビットガード の削除が困難な場合は、通常のWindowsモードで起動したまま、コンピュータを再起動し、Windowsに " セーフモード・ウィズ・ネットワーキング " オプションを使用します。
1. Windowsのセーフモード(ネットワークあり)にするには、" "キーを押します。 F8 パソコンが起動しているとき(Windowsロゴが表示される前)に" "キーを押します。
2. のときは、" Windowsの詳細オプションメニュー が表示されたら、キーボードの矢印キーで" "に移動します。 セーフモード・ウィズ・ネットワーキング" オプションを選択し、 を押します。 " ENTER “.
 手順2. 「BitGuard」に属するアプリケーションをアンインストールする。 " & "デルタ " パブリッシャーをコントロールパネルから選択します。
手順2. 「BitGuard」に属するアプリケーションをアンインストールする。 " & "デルタ " パブリッシャーをコントロールパネルから選択します。
1. にアクセスしてください。
- Windows 8/7/Vistaの場合。 スタート」→「コントロールパネル .Windows XP。 スタート > 設定 > コントロールパネル
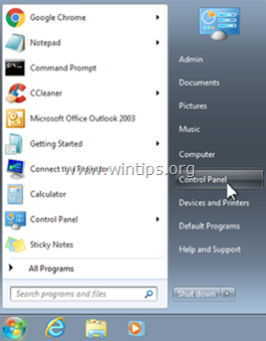
2. ダブルクリックで開く
- プログラムの追加と削除 Windows XPをお持ちの場合 プログラムおよび機能 Windows 8、7、Vistaの場合。

3. プログラム一覧の中から 削除(アンインストール) 以下のアプリケーション :
- BitGuard Delta Toolbar Delta Chrome Toolbar その他の不要なアプリケーションまたは未知のアプリケーション
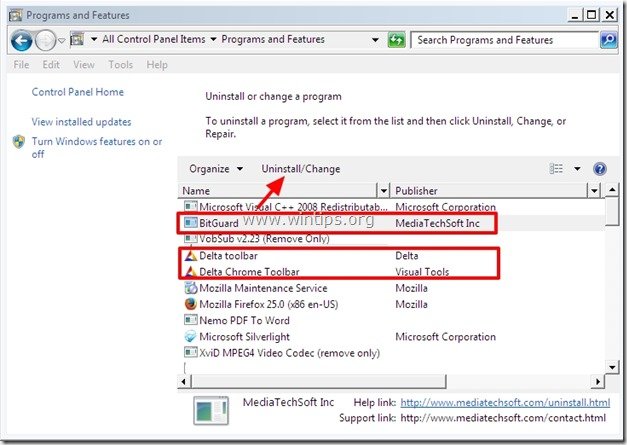
ステップ3.RogueKillerで悪意のあるプロセスを停止し、クリーンアップします。
1.ダウンロード と 救う 「RogueKiller」ユーティリティをコンピュータのデスクトップなどにインストールします。
お知らせ*。 ダウンロード バージョンx86 または X64 オペレーティングシステムのバージョンを確認するには、". 右クリック 「を選択し、コンピュータのアイコンから" 物件紹介 " を見て、 " システムタイプ " のセクションをご覧ください。
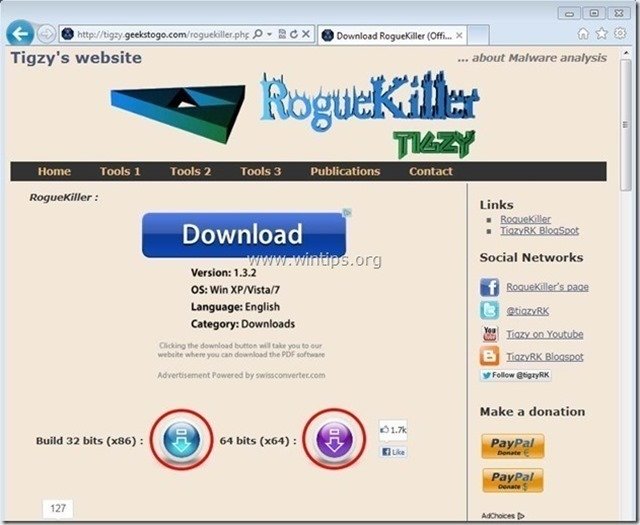
2.ダブルクリック を実行する。 RogueKillerです。
3.させる。 その プリスキャン to complete を押し、" スキャン " ボタンを押すと、フルスキャンが実行されます。
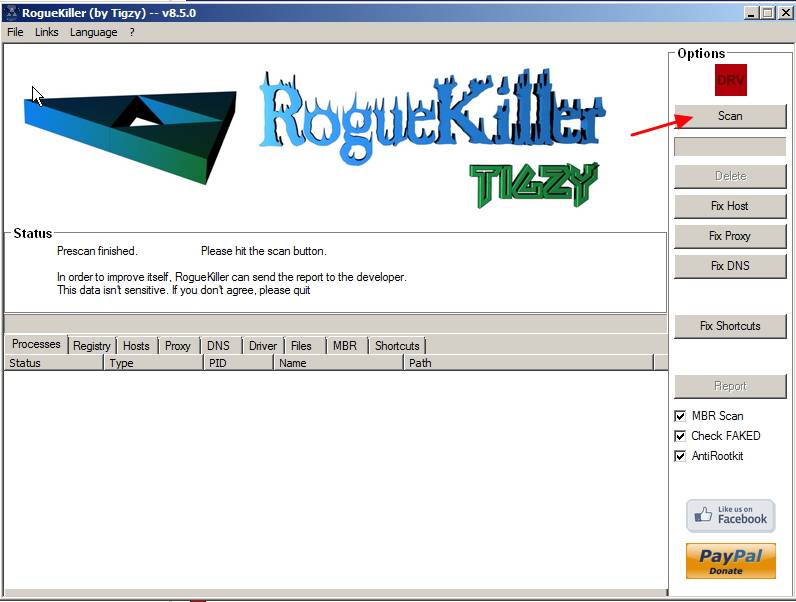
3. フルスキャンが完了したら "削除" ボタンをクリックすると、見つかったすべての悪質なアイテムが削除されます。

ステップ4.BitGuardの隠しファイルを削除する
1 .Windowsのコントロールパネルを開く:" スタート " > " コントロールパネル ”

2.コントロールパネルの表示を""から""に変更する カテゴリー" まで "スモールアイコン "です。

3. ダブルクリックで" フォルダーオプション ”.
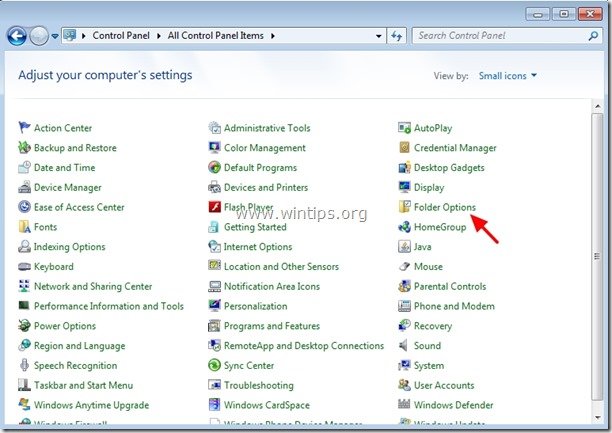
4.選択する " 表示 " タブで、" 詳細設定 " のリストで、 " を有効にするようにチェックします。 隠しファイル・隠しフォルダ・隠しドライブの表示 " オプションを使用します。
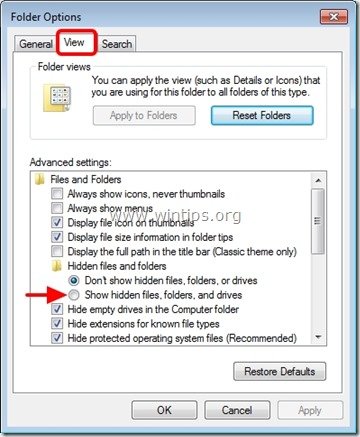
5. クリック " OK 「をクリックすると、終了します。
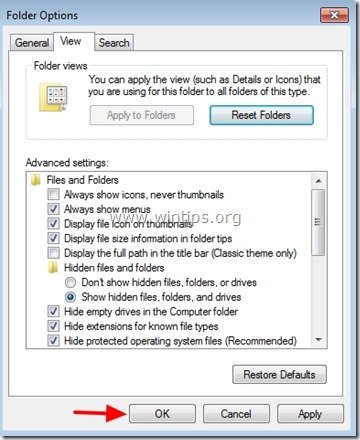
6. ここで、以下のパスに移動します。 消す その" ビットガード " & " DSearchLink " フォルダを表示します。
- C:⇄プログラムデータ
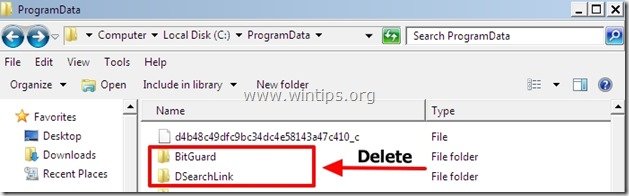
7. 最後に 消す " ディサーチ " のショートカットをデスクトップから選択します。

ステップ5:「AdwCleaner」を使用して残りのレジストリエントリをクリーンアップします。
1.AdwCleanerユーティリティをダウンロードし、デスクトップに保存します。
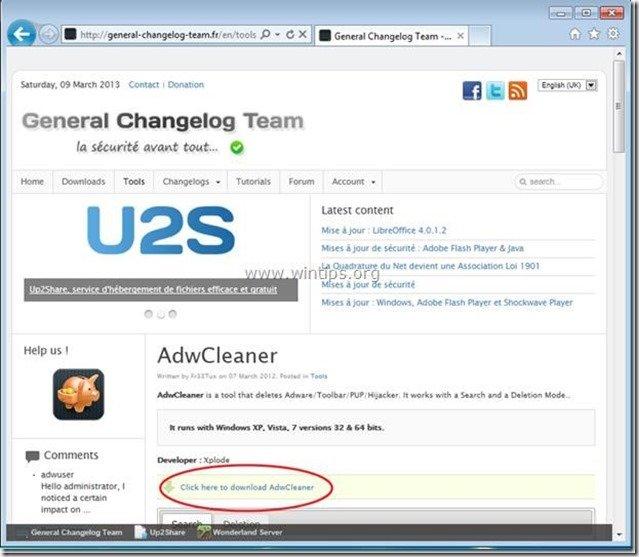
2.開いているプログラムをすべて閉じる と ダブルクリック を開く "アドウクリーナー" をデスクトップから起動します。
3. プレス " 削除 ”.
4. プレス " OK " で " AdwCleaner - 情報" を押し、" OK " もう一度 をクリックしてコンピュータを再起動します。 .
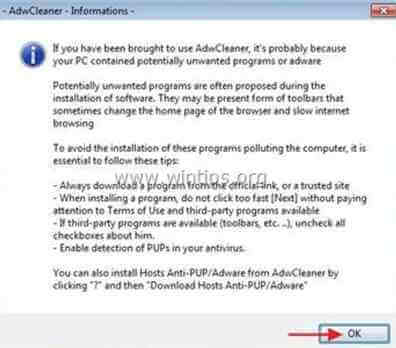
5. コンピュータが再起動したとき。 了い " AdwCleaner」情報 (readme)ウィンドウを開き、次のステップに進みます。
ステップ6.Junkware Removal Toolで潜在的に不要なプログラム(PUPs)を削除します。
1. ダウンロードと実行 JRT - Junkware Removal Tool。

2. いずれかのキーを押すと、コンピュータのスキャンを開始します。 JRT - ジャンクウェア除去ツール ”.
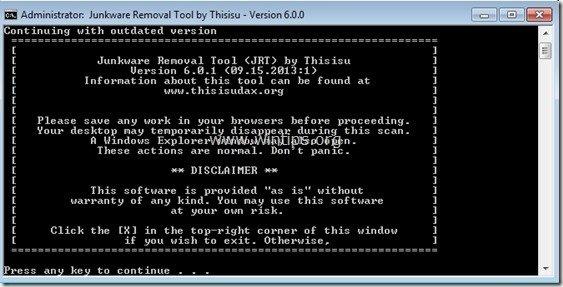
3. JRTがスキャンしてシステムをクリーンアップするまで、辛抱強くお待ちください。
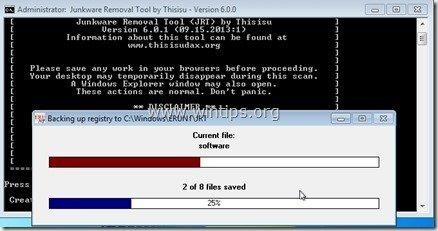
4. JRTのログファイルを閉じてから リブート をコンピュータに接続してください。
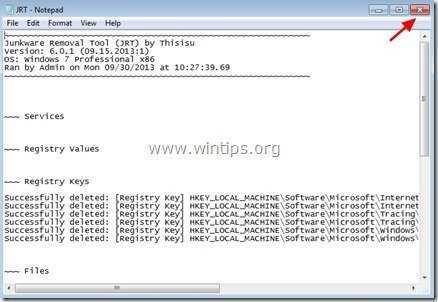
ステップ7. ""が表示されていることを確認します。 デルタサーチ ドットコム の検索設定はもう存在しません。 インターネットブラウザ。
Internet Explorer、Google Chrome、Mozilla Firefox
インターネットエクスプローラ
削除方法 " デルタサーチ ” 設定 をInternet Explorerから削除しました。
1.インターネットエクスプローラを開く を開き、" インターネットオプション ”.
これを行うには、IEのファイルメニューから、" ツール " > " インターネットオプション ”.
お知らせ*。 IEの最新バージョンでは、" "を押してください。 歯車 " アイコン  を右上に表示します。
を右上に表示します。
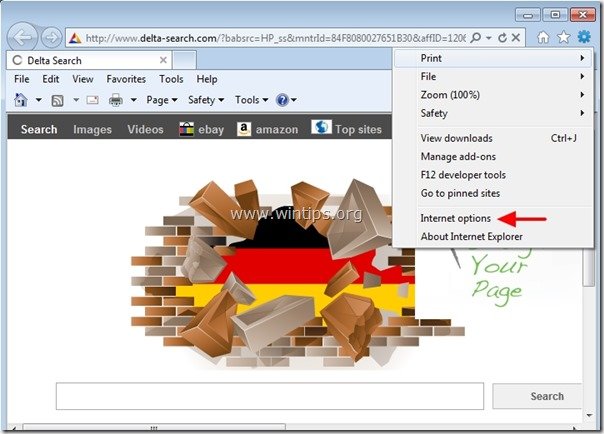
2. で " 一般 " タブをクリックします。 消す " www.d elta-search.com(エルタサーチドットコム " から " ホームページ " のボックスと タイプ ご希望のホームページ (例: www.google.com)
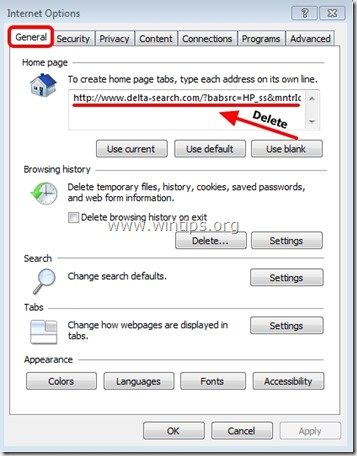
3. 次に、" "を押します。 設定 " である。 検索 の部分です。
お知らせ*。 Internet Explorerの検索設定を変更する場合は、Internet Explorerのメインウィンドウで""キーを押します。 歯車 " アイコン  (右上)を選択し、" アドオンの管理 " .
(右上)を選択し、" アドオンの管理 " .
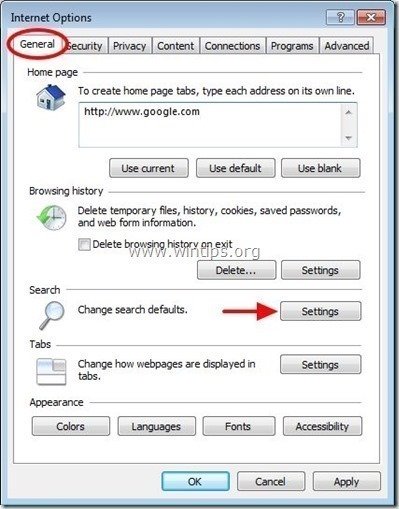
4. オン " 検索プロバイダー " オプションを選択し、 " デフォルトで設定 " で検索すると、不要な検索エンジン以外の検索プロバイダが見つかります。
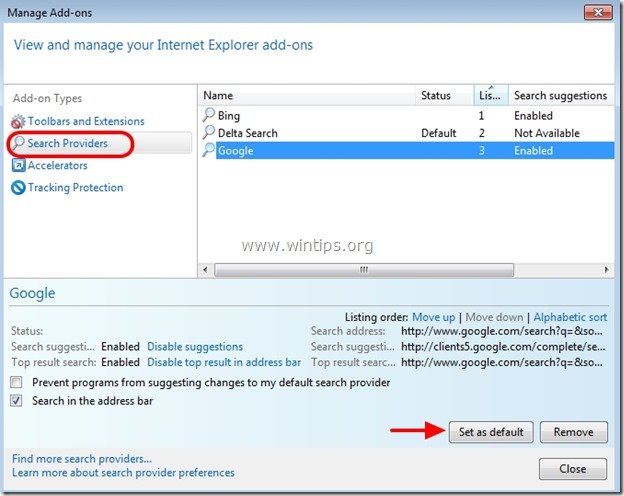
5. 次に、不要な検索エンジン " を選択します。 デルタサーチ " をクリックします。 削除 .
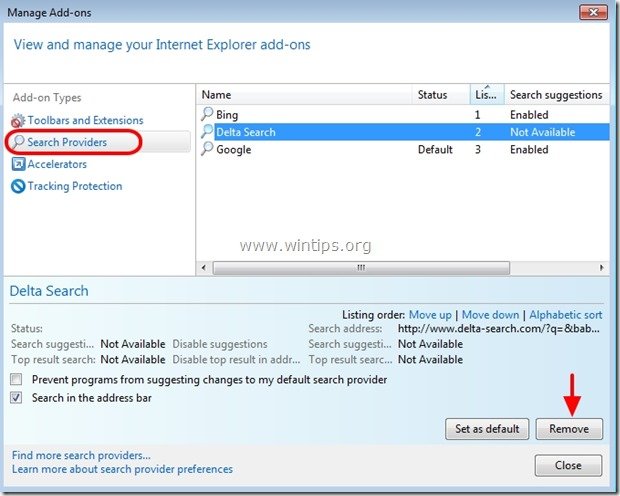
6. "ツールバーと拡張機能 "を選択する。 に属する不要なツールバーまたは拡張機能を選択します。 デルタ " または " ビジュアルツール " パブリッシャーをクリックし、 " 無効化 "
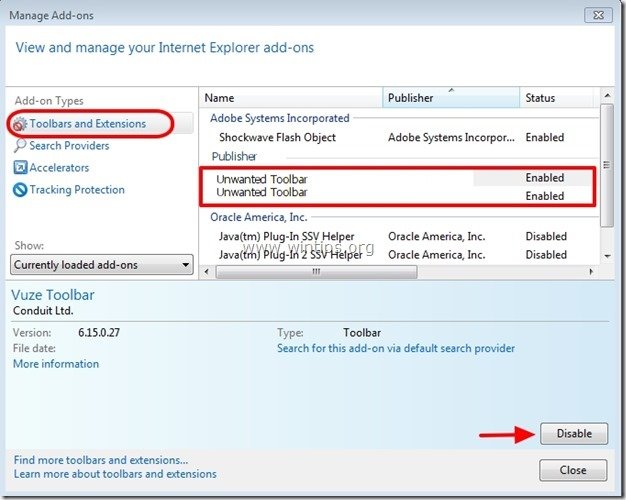
7.Internet Explorerのウィンドウをすべて閉じ、ブラウザを再起動します。
8. に進む。 ステップ8 .
グーグルクローム
削除方法 " デルタサーチ" 設定 をGoogle Chromeからダウンロードしてください。
1. Google Chromeを起動し、クロームメニューに移動します。  を選択し、" 設定 ".
を選択し、" 設定 ".
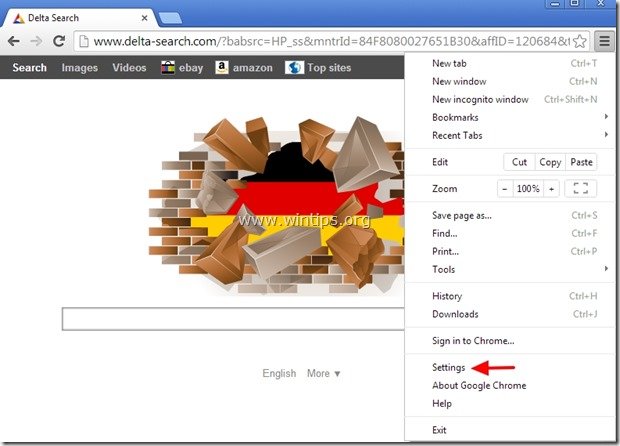
2. を検索してください。 起動時 " の部分を選択し、 " セットページ ".
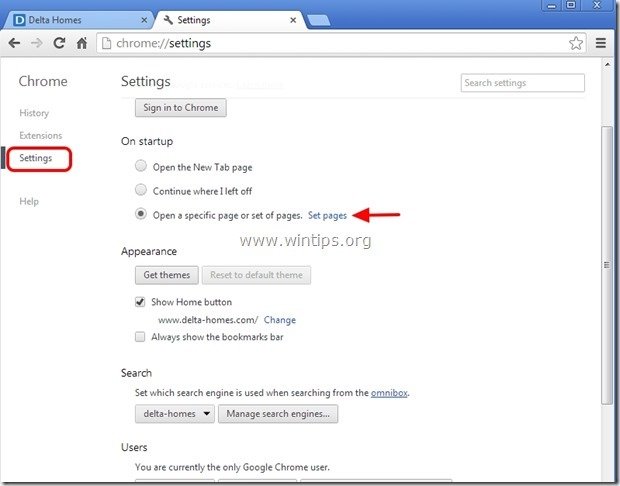
3.削除 その www.d elta-search.com(エルタサーチドットコム を押して、スタートアップページから X " マークを右側に表示します。

4.お好みのスタートアップページを設定する (例: http://www.google.com)を押し、". OK ".
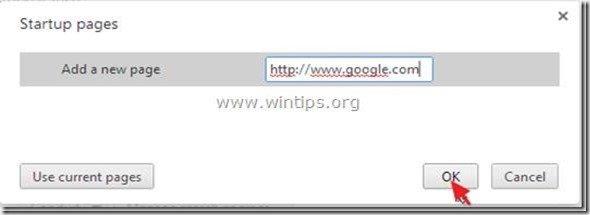
5. アンダー " 外観 " セクションで、" "を有効にするようチェックします。 ホームボタンを表示する " オプションを選択し、 " 変更 ”.

6.削除 その" www.d elta-search.com(エルタサーチドットコム " からのエントリーです。 このページを開く " のボックスを表示します。
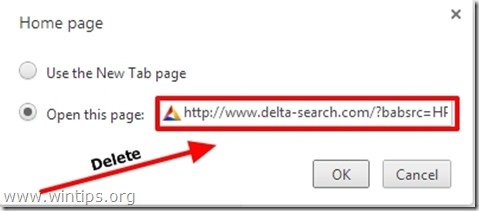
7.タイプ (宜しければ) お好みのウェブページ を押すと開きます。 ホームページ " ボタン(例:www.google.com)または このフィールドを空白にする を押し、" OK ”.

8. 詳細 " 検索 " の部分を選択し、 " 検索エンジンの管理 ".
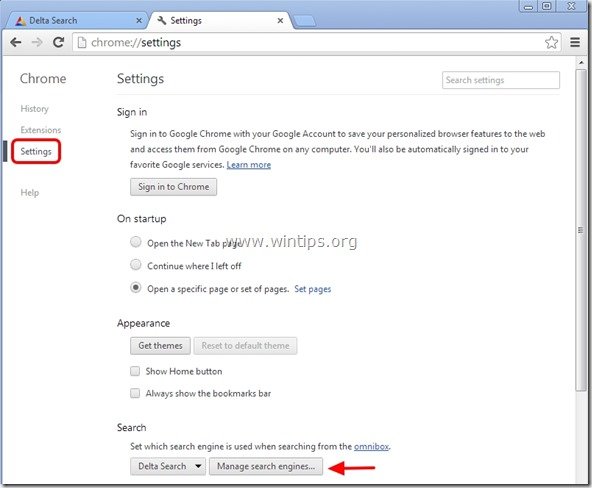
9.お好みのデフォルトの検索エンジンを選択する (例: Google検索) をクリックし、". デフォルトにする ".

10. 次に、""を選択します。 delta-search" 検索エンジンと 取除く を押すことで X " マークを右側に表示します。
選択する " 完了 " を閉じる " 検索エンジン " のウィンドウを表示します。

11. 選択する " エクステンション " を左側に表示します。
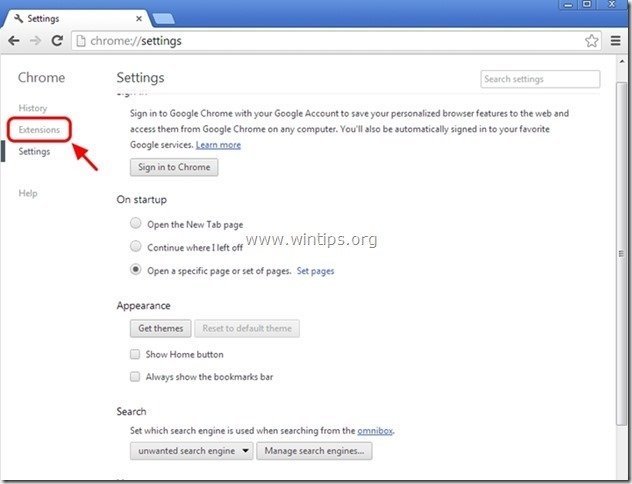
12. 不要な拡張子を削除する " Delta-Toolbar(デルタツールバー)" を押すと、ここから リサイクルアイコン " を右側に表示します。
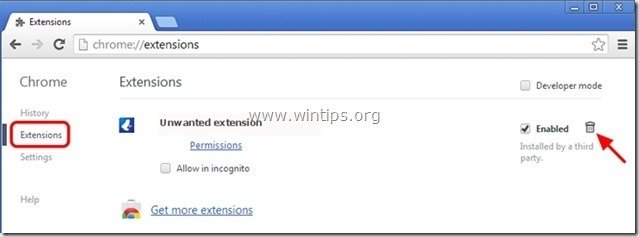
13. Google Chromeのウィンドウをすべて閉じて ブラウザを再起動します。
14. に進む。 ステップ8 .
Mozilla Firefox
削除方法 " デルタサーチ" 設定 をMozilla Firefoxから削除しました。
1. をクリックしてください。 Firefox" Firefoxウィンドウの左上にあるメニューボタンをクリックし、" "をクリックします。 オプション ”.

2. で " 一般 " タブ 消す その" www.d elta-search.com(エルタサーチドットコム " のページです。 ホームページ " のボックスと お好みのHomePageを入力してください。 (例: http://www.google.com)。
プレス " OK " が表示され、終了します。

3. Firefoxのメニューから、" ツール " > " アドオンの管理 ”.
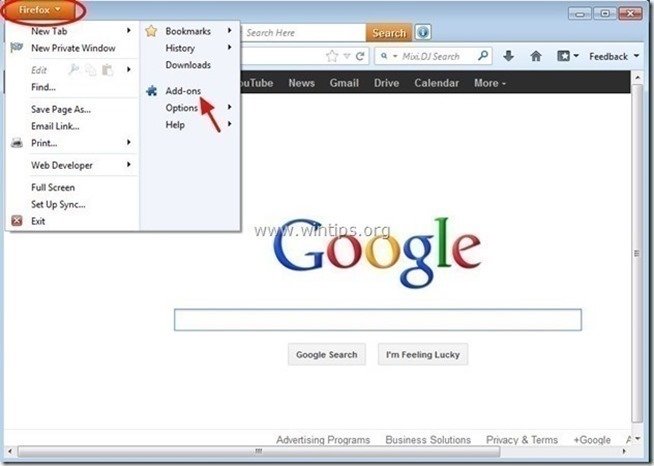
4. 選ぶ "エクステンション" をクリックし、不要な拡張子を削除します。 デルタサーチ 「を押すことで(そこに存在する場合)。 削除 " ボタンをクリックします。
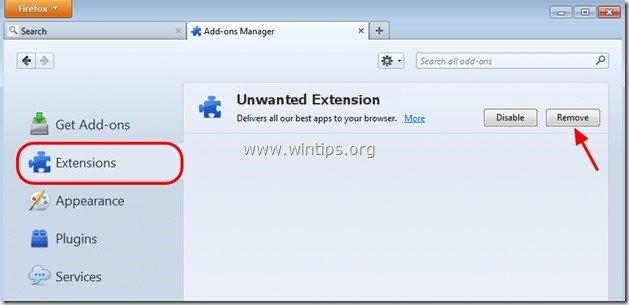
5. 選択する " プラグイン " を左側に、 " 無効化" は、ここから不要なプラグインをすべて削除します(例: " Conduitプラグイン ”) .
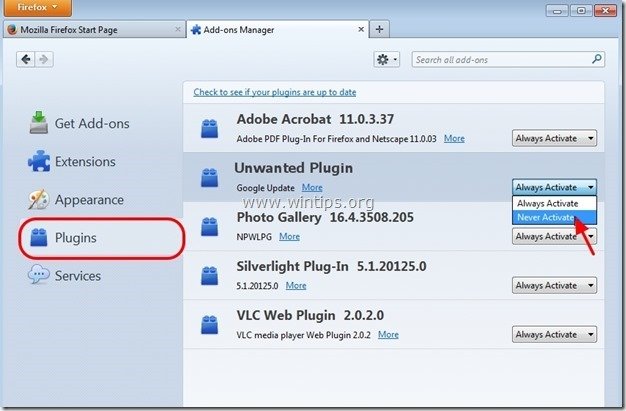
6.閉じる すべてのFirefoxウィンドウと 再起動 をお使いのブラウザでご覧ください。
7. に進みます。 次のステップ .
<
ステップ8.クリーニング を、コンピュータに残さないようにします。 悪意のある脅威
ダウンロード と インストール Malwarebytes Anti-Malware PROは、最も信頼できる無料のアンチマルウェアプログラムの1つで、コンピュータに残っている悪質な脅威を一掃します。 マルウェアの脅威、既存および将来の脅威から常に保護したい場合は、Malwarebytes Anti-Malware PROをインストールすることを推奨します。
MalwarebytesTMによる保護
スパイウェア、アドウェア、マルウェアを駆除します。
今すぐ無料ダウンロードを開始
1. 走る " マルウェアバイト・アンチマルウェア" を実行し、必要に応じてプログラムが最新版と悪意のあるデータベースに更新されるようにします。
2. Malwarebytes Anti-Malware」のメインウィンドウが画面に表示されたら、「Malwarebytes Anti-Malware」を選択します。 クイックスキャンの実行 " オプションを選択し、" "を押します。 スキャン 「ボタンをクリックし、プログラムにシステムの脅威をスキャンさせます。

3. スキャンが完了したら、 を押します。 "OK" をクリックして情報メッセージを閉じ、次に プレス その "結果を表示" ボタンを押すと 見晴らし と 取り除く 悪意のある脅威が発見された場合

4.結果表示ウィンドウで チェック - マウスの左ボタンで 感染したすべてのオブジェクト を選択し、" 選択したものを削除 「というオプションを選択し、選択した脅威を削除させます。

5. 感染したオブジェクトの削除プロセスが完了したら , "すべてのアクティブな脅威を適切に削除するためにシステムを再起動する".

6. に進みます。 次のステップに進みます。
アドバイスをお願いします。 パソコンをきれいに、安全に使うために。 Windowsの "セーフモード "でMalwarebytes' Anti-Malware のフルスキャンを実行する。 .*
*Windowsのセーフモードに入るには、""キーを押してください。 F8 「を押すと、Windowsロゴが表示されます。 Windowsの詳細オプションメニュー 「と表示されたら、キーボードの矢印キーで セーフモード オプションを選択し、 を押します。 " ENTER “.
ステップ9.不要なファイルやエントリを削除する。
使用する " CCleaner " プログラムに進みます。 クリーン を一時的なものから解放します。 インターネットファイル と 無効なレジストリエントリ.*.
* インストール方法と使用方法がわからない場合 "CCleaner "です。 この説明書を読む .
ステップ10.変更を有効にするためにコンピュータを再起動し、アンチウイルスプログラムで完全スキャンを実行します。

アンディ・デイビス
Windows に関するシステム管理者のブログ