目次
Windowsでファイルを開こうとすると、システムはその拡張子("")を読み取ってファイルの種類をチェックします。 ファイル名拡張子 Windowsがファイルの拡張子を認識できない場合は、""プロンプトが表示され、そのファイルを開くか、または見ることができます。 で開く " 上のダイアログ このファイルをどのように開きますか?

このチュートリアルでは、Windows 10、Windows 8、8.1、および Windows 7 OS で、特定の種類のファイルを処理するために別のプログラムまたはアプリケーションを指定する方法について、詳しく説明します。
Windows 10、8、7でデフォルトのプログラムとファイルの関連付けを変更する方法。
方法1.特定の拡張子(複数可)のデフォルトプログラムを選択する方法2.特定の拡張子をデフォルトプログラムで開くように関連付ける方法おまけ:不明の拡張子(複数可)のデフォルト「で開く」ダイアログを復元する方法。 方法1.特定のファイルタイプ(拡張子)のデフォルトプログラムを選択する方法2.特定の拡張子をデフォルトプログラムで開くように関連付ける方法3.デフォルトプログラムで開くように関連付ける方法4.デフォルトプログラムで開くように関連付ける方法 5.
特定の種類のファイルに対する既定のプログラムを選択する方法は、「コントロールパネル」→「既定のプログラム」から行います。 その方法は以下の通りです。
で ウィンドウズ7 をクリックします。 スタート メニューを選択し コントロールパネル .設定する で見る まで スモールアイコ nsを選択し デフォルトのプログラムです。
で Windows 10 & Windows 8.1。 を右クリックします。 スタート メニューを選択し コントロールパネル .設定する で見る まで スモールアイコ nsを選択し デフォルトのプログラム .

デフォルトのプログラムオプションで、以下を選択します。 デフォルトのプログラムを設定する .

左側のペインで、必要なアプリケーションを選択し、クリックします。
a. このプログラムをデフォルトとして設定する 選択したアプリケーションをデフォルトのアプリケーションとして、それが扱うことのできるすべての種類のファイルを開くようにする、または
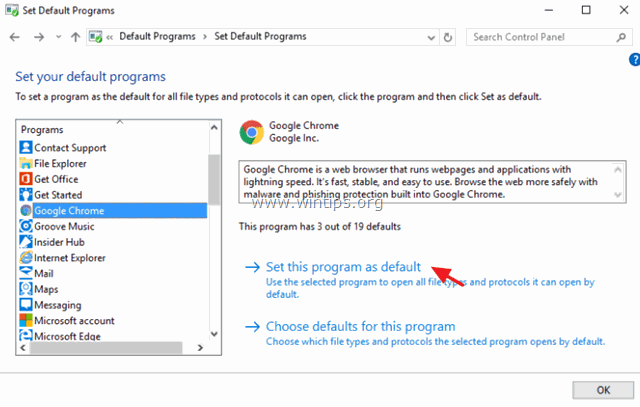
b. このプログラムのデフォルトを選択する をクリックすると、選択したアプリケーションがデフォルトで開くことができる特定のファイルタイプを選択できます。

* b1. を選択した場合 このプログラムのデフォルトを選択する をクリックすると、選択したプログラムが扱えるすべての拡張子(ファイルの種類)のリストが新しいウィンドウで表示されます。 拡張子のリストを見て、選択したプログラムで開きたい他の拡張子(ファイルの種類)を選択します。 変更が終わったら 保存 .
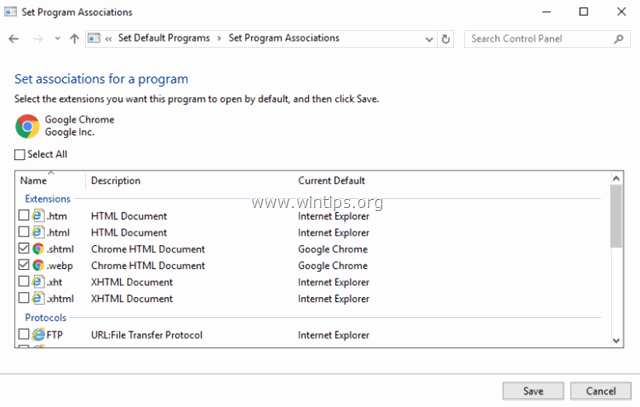
方法2.特定のファイルタイプ(拡張子)をデフォルトのプログラムで開くように関連付ける。
2つ目は、拡張機能でデフォルトのプログラムを選択する方法です。
1. 次のページへ コントロールパネル > デフォルトのプログラム を選択し ファイルタイプやプロトコルとプログラムの関連付けを行う。 .

2. ファイルの拡張子の一覧から、デフォルトで開くプログラムを変更したい拡張子を選択し プログラム変更 .
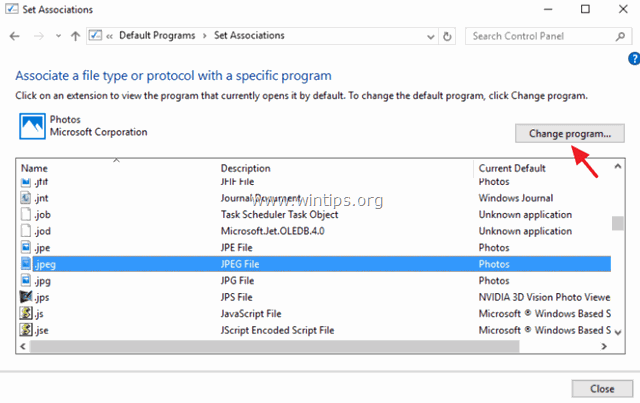
3. 最後に提案された番組から選択するか その他のアプリ をクリックして、選択したファイル拡張子のファイルを開くための別のプログラムをコンピュータで検索します。
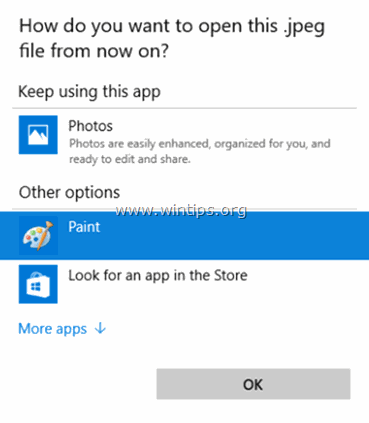
おまけ:未知の種類のファイル(拡張子)に対して、デフォルトの「Open With」(「このファイルをどのように開くか」)ダイアログを復元する方法。
Windowsがファイルタイプに関連するプログラムを持っていない場合、不明なファイルを開くためのプログラムを選択するようユーザーに要求します。 この質問では、ユーザーはそのタイプのファイルを開くプログラムを指定する必要があり、オプションとして "Select "ボタンを選択することができます。 常にこのプログラムを使用する 「を選択すると、今後常に同じアプリケーションの同じプログラムを使用して、同じ種類のファイルを開くことができます。

を選択した後、" 常にこのプログラムを使用する 同じ種類のファイルに対して、関連するプログラムを変更する場合は、不明なファイルを右クリックして、右クリックメニューから、".NET "オプションを選択します。 で開く "オプションで、別のプログラムを関連付けることができます。

しかし、ユーザーが決定を変更し、選択したファイル (拡張子) にプログラムを関連付けることを望まない場合、Windows GUI を使用して、プログラムの関連付けを解除し、デフォルトの " 拡張子 " に復元する方法はありません。 で開く " プロンプトをこのタイプ(拡張子)で表示します。
デフォルトに戻すには " で開く " ダイアログで(以前は不明だった)ファイルの種類(拡張子)を確認するには、Windowsレジストリエディタを使用する必要があります。 そのためには、以下のようにします。
1. を同時に押してください。 Windowsキー + R キーを使って、' 実行 ' コマンドボックスを表示します。
2 実行コマンドボックスで、次のように入力します。 レジディット を押してください。 入る。
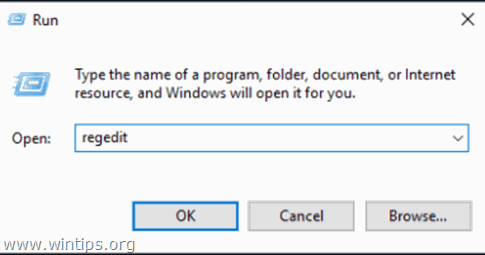
3.重要なこと 続行する前に、まずレジストリのバックアップを取ります。 そのためには
1.メインメニューから ファイル を選択します。 輸出 .

2.保存先を指定する(例:自分の デスクトップ ) 、エクスポートされたレジストリファイルのファイル名を指定します (例: ". レジストリ未設定 ") で選択します。 輸出範囲:すべて を押してください。 保存する。

4. レジストリのバックアップを取った後、デタッチ(ディソシエイト)したい拡張機能の対応する拡張キー(例:「.admx」)をレジストリ内の以下のツリー(3箇所)以下に削除してください。
- HKEY_CLASSES_ROOT HKEY_CURRENT_USER

5. レジストリエディタを終了し 再起動 を、パソコンに取り込みます。
再起動後、レジストリから削除されたファイルと同じ拡張子を持つファイルを開こうとすると、Windowsはデフォルトの "Open with "ダイアログでプロンプトを表示します。
このガイドが役に立ったかどうか、あなたの経験についてコメントを残して教えてください。 他の人を助けるために、このガイドを「いいね!」と「シェア」してください。

アンディ・デイビス
Windows に関するシステム管理者のブログ





