目次
Windows Vistaを搭載した2台のコンピューターで、Windowsの起動時に以下のブルースクリーンエラーが発生しました。" STOP: 0x00000124 (0x00000000, 0x90A4D028, 0XB2000040, 0X00000800) 「ハードウェアの変更、プログラムやドライバのインストールなど、明らかな理由なく突然発生した。

BCC 124エラーを解決するために、システムを以前の復元ポイントに復元しようとしましたが、残念ながらシステムの復元保護が無効になっていたため、システムを復元する以前の復元ポイントが存在しませんでした。 次に、このガイドに記載されている方法に従って、BSOD 124のトラブルシューティングを行うことにしました。
このトラブルシューティングガイドには、BSOD124を解決するための詳細な手順が記載されています( 0x00000124) のエラーは、Windows Vista OSで発生します。
Windows VistaでブルースクリーンSTOP:0x00000124(BCCode124)エラーを解決する方法。
方法1.システムを以前の動作状態に復元する。方法2.コンピュータのウイルスやマルウェアをスキャンする。方法3.Windowsスタートアップで起動するアンチウイルスサービスを無効にする(防ぐ)。方法5.Windowsスタートアップで起動するMicrosoft以外のサービスをすべて無効にする。方法6.ハードディスク(HDD)とシステムメモリ(RAM)に問題があるか診断する。方法1.Windows Vistaを以前の状態に復元する。リストアポイント
ブルースクリーン0x00000124エラーを解決する最初の方法は、システムを以前の動作状態に復元することです。 そのためには、次のようにします。
1. でコンピュータを起動します。 セーフモード そのためには
- すべてのプログラムを終了し リブート を押してください。 F8 「を押すと、Windowsロゴが表示されます。 Windowsの詳細オプションメニュー が表示されたら、キーボードの矢印キーで" "をハイライトします。 セーフモード " オプションを選択し、" "を押します。 エンタメ ".
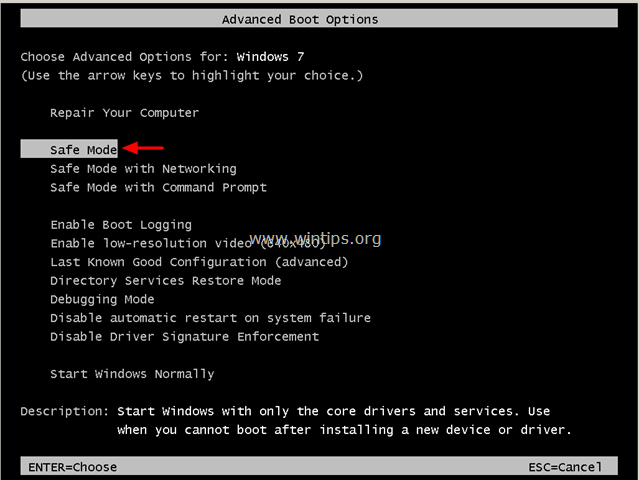
2. Windowsが起動したら ウィンドウズ + R キーを使って読み込むことができます。 実行 のダイアログボックスが表示されます。
3. 次のコマンドを入力して、システムの復元ユーティリティを開き、押してください。 入力 .
- rstrui.exe
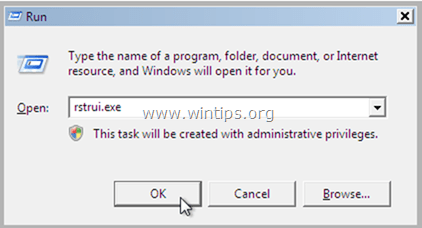
4. 最初の画面で 次のページ 推奨される復元ポイントでコンピュータを復元したい場合は、" "を選択します。 別のリストアポイントを選択する 「を選択すると、別の復元日を選択することができます。
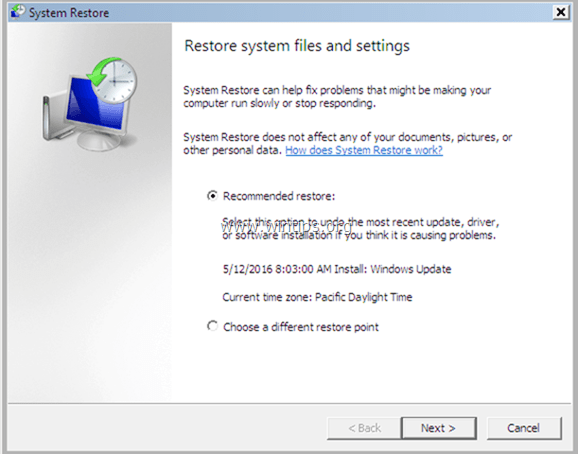
5. 画面に表示されるプロンプトに従って、Windowsがコンピュータを復元するまで待ちます。
6. 復元処理が完了すると、システムが再起動します。
7. Windowsの起動中に再びBSOD124の問題が発生した場合は、次のステップに進んでください。
方法2:コンピュータのウイルスやマルウェアをスキャンする。
重要です。 残りの手順を実行する前に、お使いのコンピュータにルートキット、マルウェア、ウイルスなどの有害なプログラムが100%含まれていないことを確認してください。 このタスクを実行するには、このクイックマルウェアスキャンと除去ガイドの手順に従ってください。
ウイルスチェックや駆除を行った後、Windowsを正常に起動してみて、それでも問題が解決しない場合は、次のステップに進んでください。
方法3.Windows VistaのスタートアップでAntivirus Serviceが起動しないようにする(防止する)。
ブルースクリーン124エラーで起動できないVistaベースのコンピューター2台で、Microsoft Security Essentialsアンチウイルスがインストールされている場合、以下の方法でうまくいきました。
1. でコンピュータを起動します。 セーフモード .
2. Windowsが起動したら ウィンドウズ + R キーを使って読み込むことができます。 実行 のダイアログボックスが表示されます。
3. 次のコマンドを入力して、System Configurationユーティリティを開き、次のキーを押します。 入力 .
- services.msc
4. サービスの一覧から、インストールされているアンチウイルスサービスを探し、ダブルクリックすると、そのサービスが開きます。 物件紹介 (または右クリックで 物件紹介 ).
例:ウイルス対策ソフトにMicrosoft Security Essentialsを使用している場合、ダブルクリックで""を開く。 マイクロソフト・アンチマルウェア・サービス "プロパティ "をクリックします(オプションで "Windows Defender "サービスも無効にすることができます)。
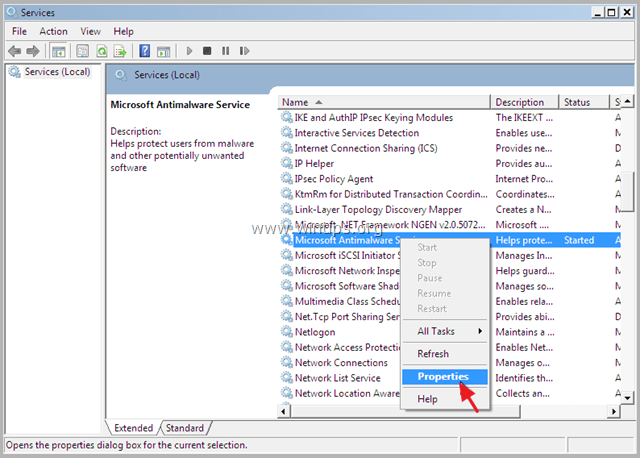
5. を変更します。 スタートアップの種類 まで 使用不可 を打つと OK . *
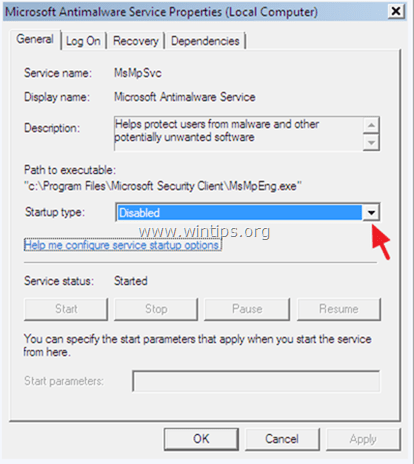
* 注 Microsoft Antimalware Service」の「スタートアップの種類」がグレーアウトしており、変更できない場合は、レジストリからサービスを無効にしてください。 その方法は以下の通りです。
を押してください。 ウィンドウズ + R キーを使って読み込むことができます。 実行 のダイアログボックスが表示されます。
2.以下のコマンドを入力し、「レジストリエディタ」を開き 入力 .
- レジディット

3.レジストリエディタ内で、このキーに移動します。
HKEY_LOCAL_MACHINE@SYSTEM@CurrentControlSet@Services@MsMpSvc

4.右側のペインで、ダブルクリックすると スタート の値を設定します。
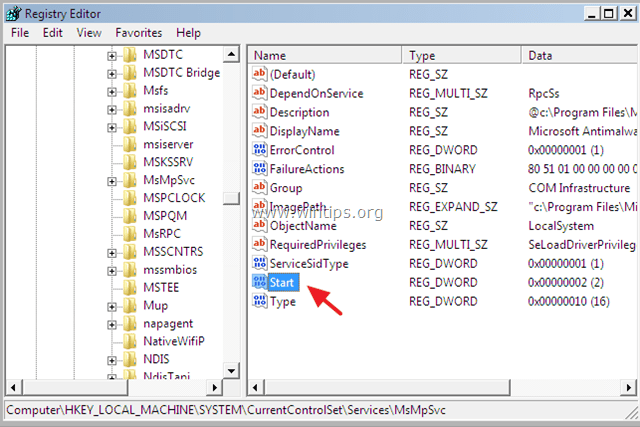
5 .値データを2〜に変更する 4 をクリックします。 OK . *
* Service State 可能な値。
0 = ブート
1 = システム
2 = 自動
3 = マニュアル
4 = 無効

6.再起動 をコンピュータに接続してください。
7.再起動後
A. システムがWindowsで起動できる場合(BSOD 124エラーなし)、システムからアンチウイルスプログラムをアンインストールしてください。 アンインストール後、再度インストールするか、他のアンチウイルスプログラムを探してみてください。
- 関連記事:家庭用無料アンチウイルスソフトのベストランキング。
B. それでも「BCCode:124」エラーが発生する場合は、Windowsで起動しているすべてのサービスを無効にしてください。 (方法4)
方法4.Windowsのスタートアップで起動しているMicrosoft以外のサービスをすべて無効にする。
BCC 124のトラブルシューティングの次のステップは、Windowsの起動時に自動的に実行されるすべてのサービスを無効にすることです。 これを行うには
を押してください。 ウィンドウズ + R キーを使って読み込むことができます。 実行 のダイアログボックスが表示されます。
2.次のコマンドを入力して、System Configurationユーティリティを起動し 入力 .
- エムエスコンフィグ
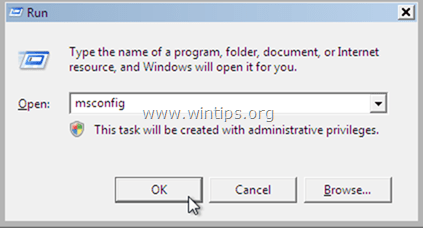
3. システム構成ユーティリティで サービス内容 タブで表示します。

4. で サービス内容 タブをクリックし Microsoftのサービスをすべて隠す のチェックボックスにチェックを入れます。
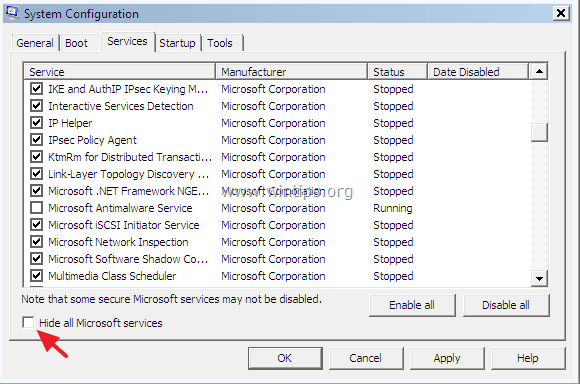
5. を押してください。 すべて無効にする ボタンをクリックすると、Windowsのスタートアップで起動するすべてのサービスを無効化し 再起動 をクリックすると、コンピュータが正常に動作します。
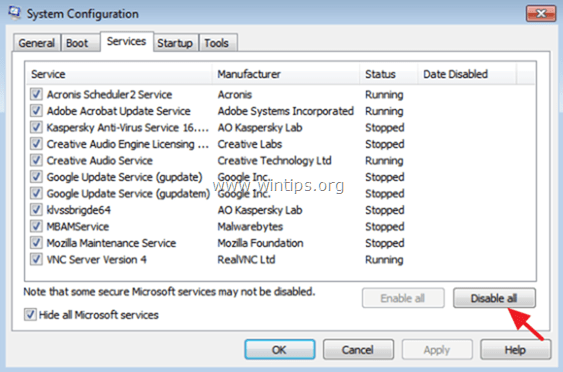
6. パソコンが正常に起動した場合は システム構成 ユーティリティを再度起動し、無効になっているサービスを1つずつ有効にしていき、ブルースクリーン124の問題の原因となっているサービスを突き止めます。
方法5:ハードディスク(HDD)とシステムメモリ(RAM)に問題がないかを診断する。
多くの場合、ブルースクリーンの問題は、メモリ(RAM)やハードディスクの欠陥が原因です。 そこで、これらのチュートリアルの指示に従って、システムのメモリとハードディスクのハードウェアの問題を診断してください。
- ハードディスク(HDD)に問題がないか診断する方法。コンピュータのメモリー(RAM)に問題がないか診断する方法。
以上です!このガイドが役に立ったかどうか、あなたの経験についてコメントを残してください。 他の人のために、このガイドを「いいね!」と「シェア」してください。

アンディ・デイビス
Windows に関するシステム管理者のブログ





