目次
ネットワークファイル共有は、あらゆるワークスペース(企業、組織、オフィス、家庭)で、継続的なワークフローを確保するために非常に有効です。 ファイルやフォルダーの共有は、ユーザーが簡単にファイルを共有し作業することができるため、迅速な作業実行に不可欠です。

Windows 10では、ファイルやフォルダーを共有する方法は素人でも簡単にできますが、共有ファイルとの不要な衝突や問題を避けるために、共有フォルダー(複数可)のユーザーとその権限を慎重に選択する必要があります。
このガイドでは、Windows 10でネットワーク上の他のユーザーとファイルを共有するための適切な方法を紹介します。
Windows 10でファイル共有を有効にする方法。
ステップ1.共有フォルダにアクセスできるユーザーを作成します。
ファイルやフォルダーを他の人と適切に共有し、共有ファイルに関する問題(誤って変更または削除してしまうなど)を避けるために、共有フォルダーにアクセスできるユーザーとその権限(読み取り専用、フルコントロールなど)を正確に定義することをお勧めします。
そこで、フォルダ共有の第一歩として、共有フォルダのあるマシンにアクセスできるユーザー(アカウント)を作成します。 そのための方法です。
1. 同時にWindows  + R キーを押して、「ファイル名を指定して実行」ボックスを表示します。
+ R キーを押して、「ファイル名を指定して実行」ボックスを表示します。
2. タイプ control userpasswords2 を押してください。 入る。
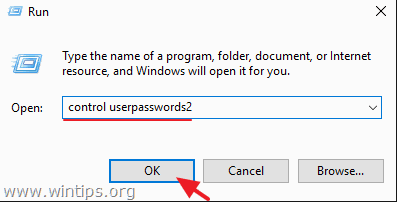
3. で ユーザーアカウント クリック 追加 .
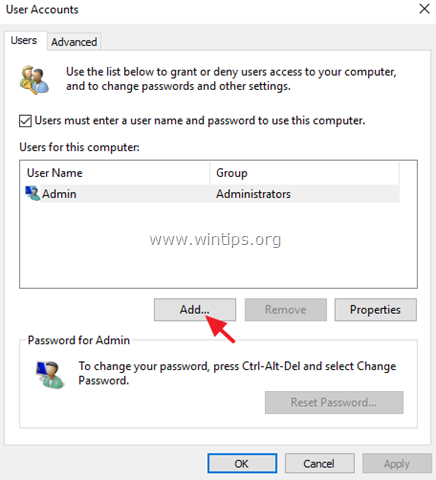
4. 選択 Microsoft アカウントを使用しないサインイン .
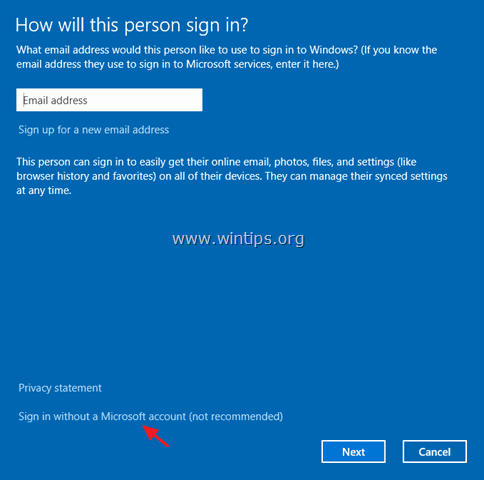
5. 選ぶ ローカルアカウント をクリックすると、次の画面が表示されます。
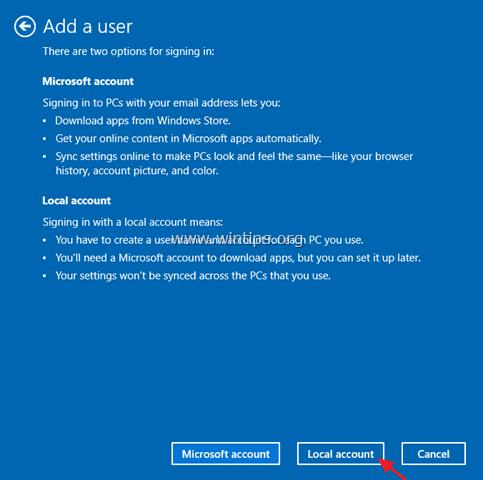
6. アカウント名(例:User1)、パスワード(必要な場合)を入力し 次のページ と 仕上げます。
7. 次に、新しいアカウントを選択し パスワードの再設定 ボタンをクリックして、新しいアカウントのパスワードを指定します。
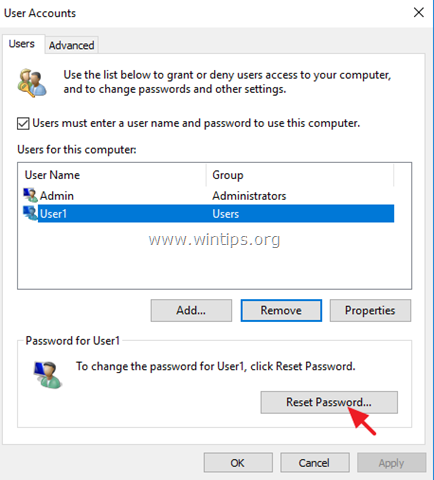
8. 新しいアカウントのパスワードを入力し OK .
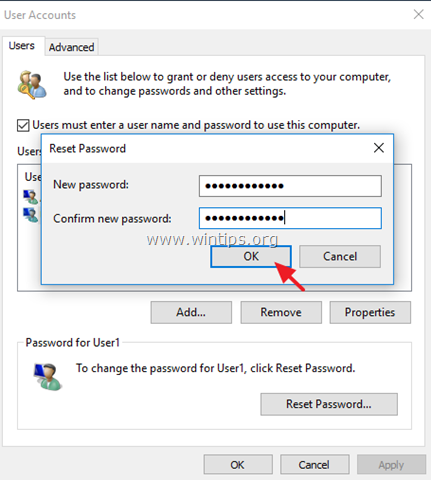
9. 必要であれば、同じ手順を繰り返して、P,Cのアカウントを追加します。そうでなければ、「ユーザーアカウント」のプロパティを閉じて、手順2へ進み、フォルダとファイルを共有します。
Step2.共有フォルダと共有権限を指定します。
ルートドライブにある「C:⇄Shared」フォルダを共有したいとします。
1. ファイルエクスプローラを開き、他の人と共有したいフォルダーを右クリックします *。
例:今回はルートドライブにある「C:㈳」というフォルダーを共有します。
2. 選ぶ にアクセスできるようにする。 -> 特定の人物 .
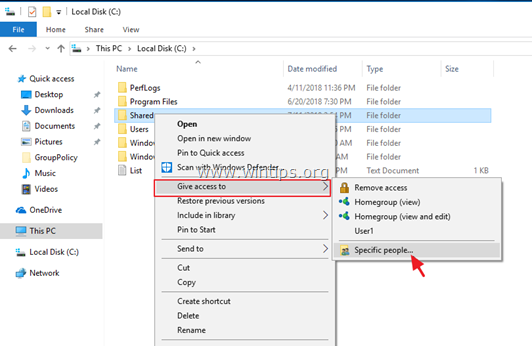
3. をクリックします。 下降矢印 をクリックすると、マシン上のすべてのユーザーが表示され、どのユーザーが共有フォルダーにアクセスできるかが選択されます。
注 Everyone」オプションの使用には十分注意し、絶対に必要な場合のみ使用するようにしてください。
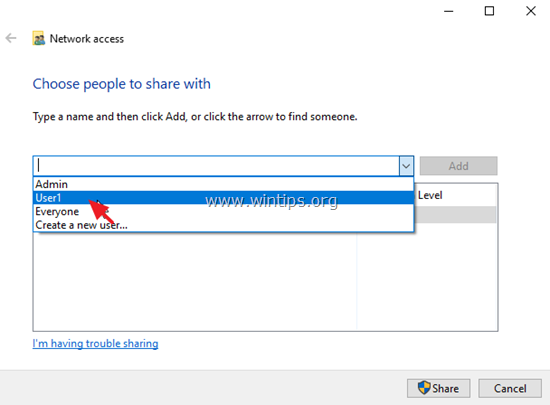
4. をクリックします。 追加する。
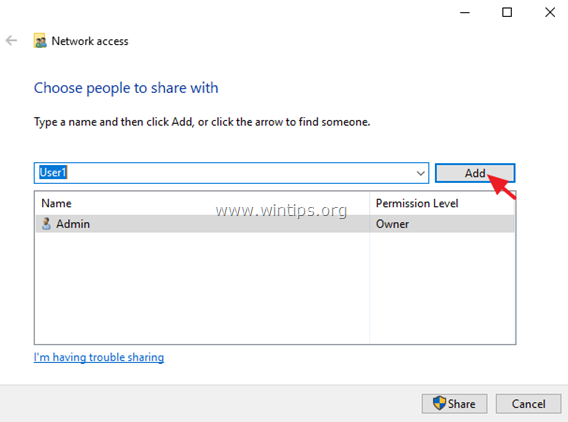
5. 次に、ユーザーの横にあるドロップダウン矢印をクリックして、共有フォルダーに対するユーザーの権限(読み取りまたは読み取り/書き込み)を選択します。
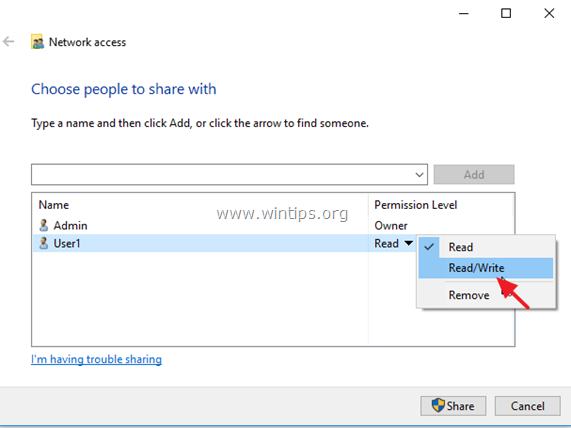
6. 完了したら シェア ボタンをクリックします。
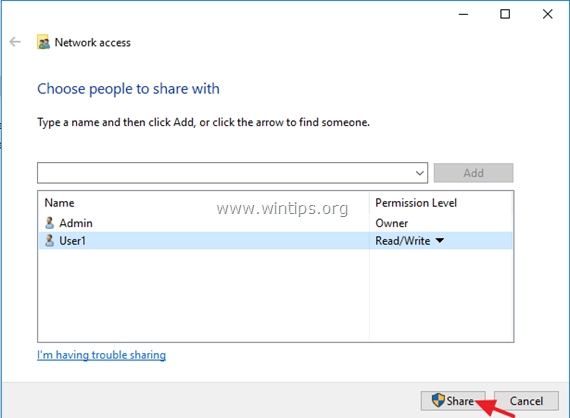
7. 次の画面で、ネットワーク検出とファイル共有をプライベートネットワークだけでオンにするか、すべてのパブリックネットワークでオンにするかを選択します。 どうしたらいいかわからない場合は、次のように選択します。 すべてのパブリックネットワークで、ネットワーク検出とファイル共有を有効にします。 .
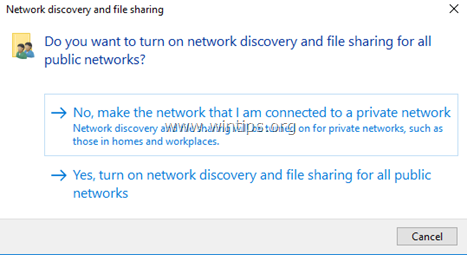
8. 数秒後、共有フォルダーへの固有のネットワークパスが表示された確認ウィンドウが表示されます。 をクリックします。 電子メール にパスを送るか、別のマシンからパスを送るか。 コピー と入力し、ファイルエクスプローラーのアドレスバーにパスを貼り付けて「Enter」キーを押すと、そのフォルダにアクセスできます。
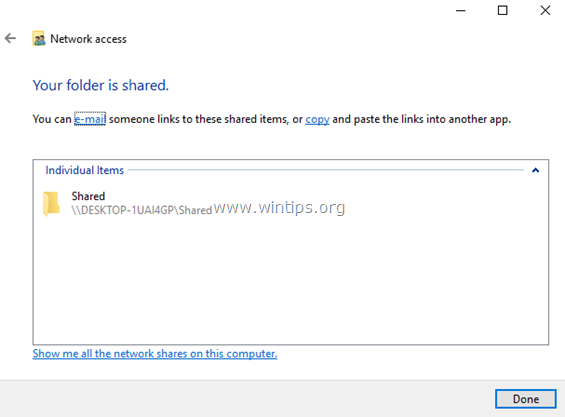
TIP: 共有フォルダのあるマシンに固定IPアドレスを設定しておくと、リモートマシンから共有フォルダにアクセスする際に、ファイルエクスプローラーのバーに固定IPアドレスを入力するだけで、簡単にアクセスできるようになります。
例:共有フォルダがあるマシンのIPアドレスが「192.168.1.10」の場合、リモートマシンで次のように入力します。 \\192.168.1.10 を押してください。 入力 をクリックして、共有フォルダーにアクセスします。
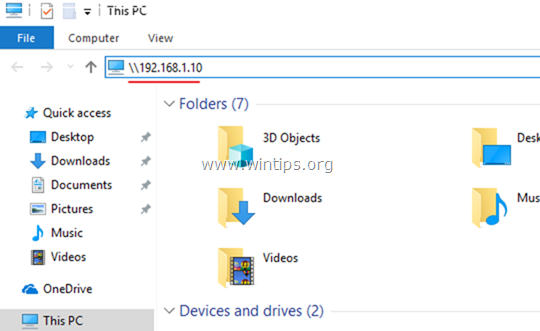
追加ヘルプ 共有フォルダーの権限を変更する場合は、フォルダーをクリックし 物件紹介 を選択します。 セキュリティ タブをクリックし 編集 新しいユーザーを追加したり、共有の権限を変更したりすることができます。
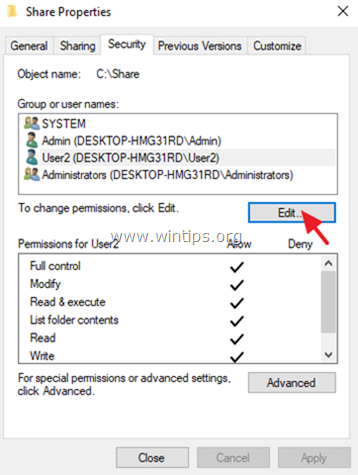
以上です!このガイドが役に立ったかどうか、あなたの経験についてコメントを残してください。 他の人のために、このガイドを「いいね!」と「シェア」してください。

アンディ・デイビス
Windows に関するシステム管理者のブログ





