目次
この文書では、離れた場所からコンピュータにリモートアクセスし、管理するためのTeamViewerのインストールと設定方法を説明します。 コンピュータネットワークの用語で「リモートアクセス」とは、ネットワークまたはインターネットを介して離れた場所から別のコンピュータにアクセスして制御する能力を与えるソフトウェア技術です。 これは、ユーザーがリモートコンピュータを制御して作業できるようにすることを意味します。その場所に物理的に存在すること。
リモートアクセスは、IT管理者が生産性を妨げることなく、安全かつ迅速にサーバーにアクセスしたり、ワークステーションユーザーを支援する必要がある企業ネットワークでよく使用されます。 今日、市場には、ホームユーザーが世界のどこからでも自分の家のコンピューターにアクセスして制御できるようにするリモートアクセス・ソフトウェアが数多くあります。 しかし、私の意見では、その1つが、リモートアクセス・ソフトウェアです。リモートコンピュータに安全にアクセスするための最も簡単なアプリケーションは、TeamViewerです。
TeamViewer は、素人でも簡単にダウンロード、インストールできるため、友人や顧客に技術サポートや支援を提供するために数年前から使用している、私のお気に入りのアプリケーションの1つです。
TeamViewer また、クロスプラットフォーム(Windows、Mac、Linux、携帯電話)で動作することも特徴です。 TeamViewer リモートコンピュータへの無人アクセス、クリップボードを使ったカット&ペースト、ファイル転送、複数のセッションを開く、リモート入力を無効にする、セーフモードでリモートコンピュータを再起動する、などの機能です。これは、プログラムがバックグラウンドで常に実行されることなく、支援を提供(または受信)するために使用される場合に便利です。
TeamViewerをインストールして、コンピュータをリモートで管理する方法です。
この記事の続きを読む前に、この記事で言及されている以下の用語を理解する必要があります。
- リモートコンピュータ。 離れたところから操作したいパソコン(会社のパソコンなど)でしょうか。 ホームコンピュータ リモートコンピュータにアクセスするために使用されるコンピュータです。
ステップ1.リモートコンピュータにTeamViewerをインストールする*。
注: 以下の手順に従って、離れた場所から管理するコンピュータ(オフィスのコンピュータなど)に TeamViewer をインストールし、設定します。
1. TeamViewerをダウンロードします。 ダウンロードが完了したら、[TeamViewer]をダブルクリックします。 TeamViewer_Setup'です。 アプリケーションを使用して、TeamViewerをインストールします。

2. において 「ようこそ 画面選択 カスタムインストール - 無人アクセスサポート付き をクリックします。 アクセプト-終了。
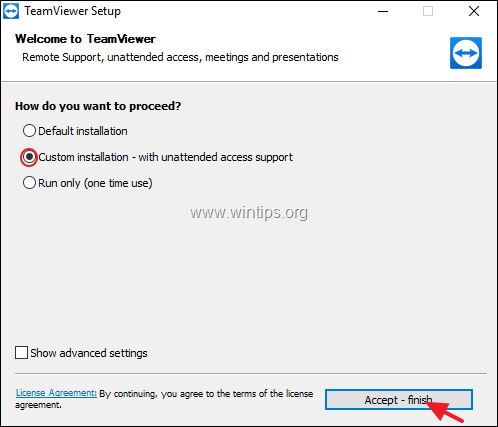
3. インストールが完了するのを待ち、次の画面で 次のページ をクリックして、無人アクセスの設定を行います。

4. ここで、このコンピュータにリモートで接続するための強力なパスワードを入力(記憶)し、" "を押します。 次のページ ”.
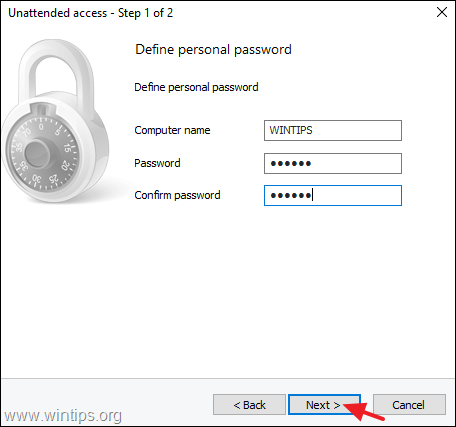
5. さて、もしよろしければ、TeamViewerのアカウント*を作成するか、あるいは、" TeamViewerのアカウントを今更作りたくない」。 オプションを選択し、 を押します。 次のページ .
注: TeamViewerアカウントを使用している場合、TeamViewer Management ConsoleおよびTeamViewerフルバージョンを使用して、いつでもどこでも顧客のTeamViewerデータ(TeamViewer ID、ユーザー名、接続設定など)またはコンピュータにアクセスできます。 TeamViewerアカウントに関する詳細は、こちらを参照してください。

6. 自宅からこのパソコンに接続するために、TeamViewer IDをメモしておきます。
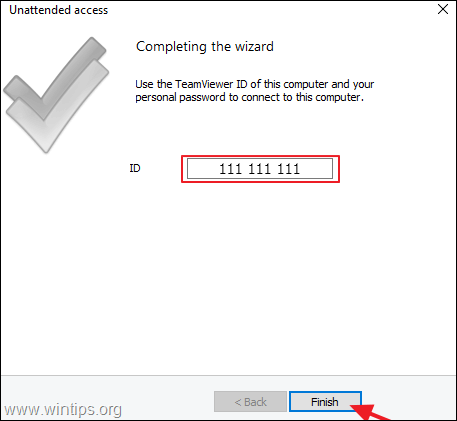
ステップ2.TeamViewerを自宅のコンピュータにインストールします。
1. TeamViewerをダウンロードします。 ダウンロードが完了したら、[TeamViewer]をダブルクリックします。 TeamViewer_Setup'です。 アプリケーションを使用して、TeamViewerをインストールします。
2. ウェルカムスクリーンで デフォルトのインストール を押してください。 Accept - finish.
注: PCにTeamViewerをインストールしない場合は、[TeamViewer]を選択します。 ランのみ(1回のみ使用) を選択し、Step-4へ進んでください。
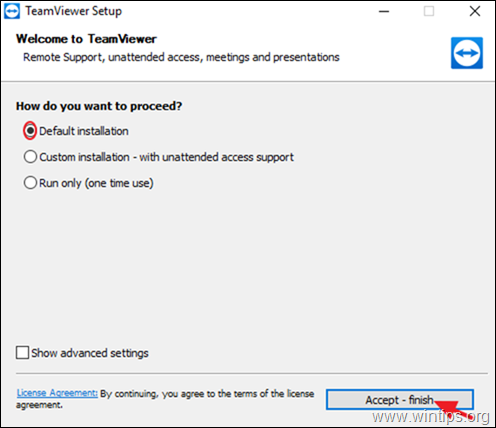
3.インストールが完了するのを待ちます。
ステップ3.リモートコンピュータにアクセスします。
ホームからリモートコンピュータにアクセスし、管理することができます。
1. TeamViewerを開き、リモートコンピュータのIDを""内に入力します。 パートナーID " ボックスをクリックし パートナーに接続する .
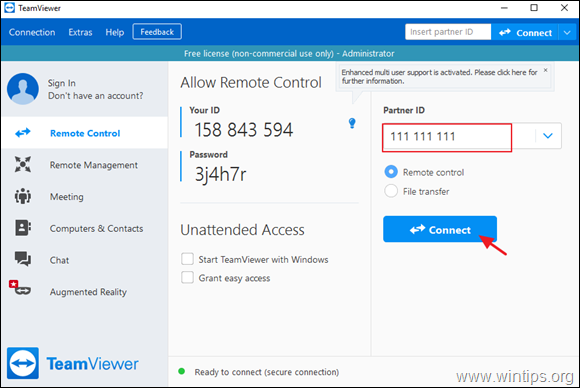
2. と聞かれたら、リモートコンピュータで指定したパスワード(手順1)を入力し ログオン .

3. これで完了です!これからは、リモートコンピュータにアクセスして、その前に座っているように作業することができます。
追加ヘルプ: TeamViewerの無人アクセスオプションを変更する場合、または、以下の場 合。
TeamViewerを無人アクセスなしでインストールした場合。
a. 次のページに移動します。 エクストラ > オプション
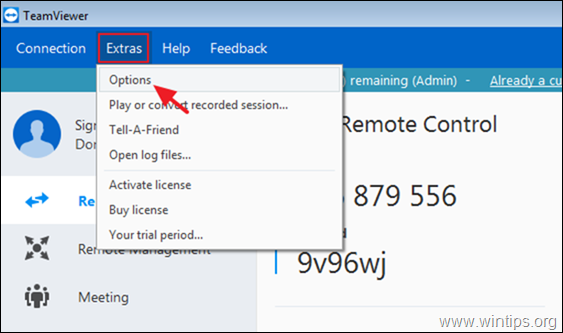
b. 「一般」オプションで、選択した内容に応じたアクションを実行します。
- への イネーブル その TeamViewerの無人アクセス , 引き留める その WindowsでTeamViewerを起動します。 チェックボックスへ 無効化 その TeamViewerの無人アクセス , アンチェック その WindowsでTeamViewerを起動します。 のチェックボックスにチェックを入れます。
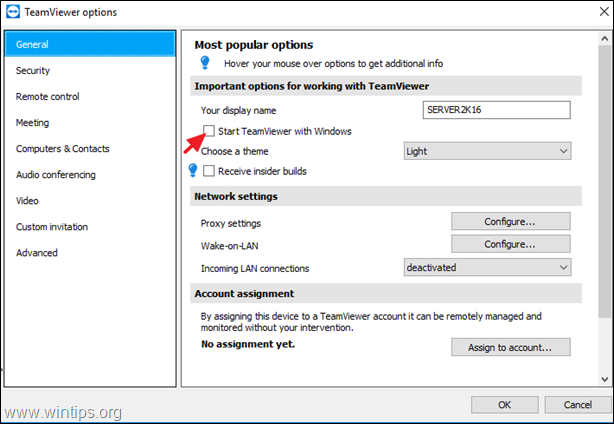
c. 不在者アクセス用のTeamViewerパスワードを変更するには セキュリティ をクリックし、新しいパスワードを入力します。 OK .
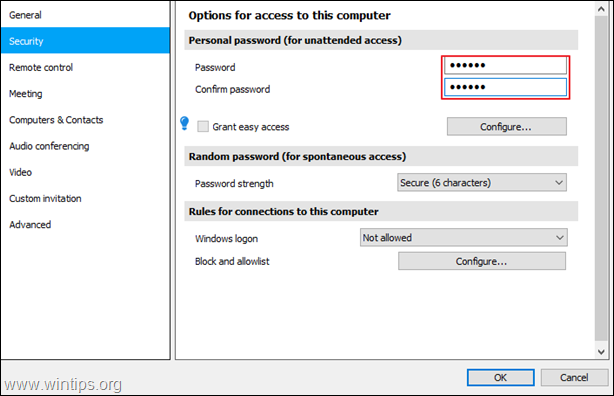
以上です!このガイドが役に立ったかどうか、あなたの経験についてコメントを残してください。 他の人のために、このガイドを「いいね!」と「シェア」してください。

アンディ・デイビス
Windows に関するシステム管理者のブログ





