目次
Microsoft Word 2013またはExcel 2013の起動時に、「次のプログラムによるこのコンピューターへの変更を許可しますか」という警告メッセージが表示されることがあります。
ユーザーアカウント制御の警告メッセージ「次のプログラムによるこのコンピューターへの変更を許可しますか」は、Office 2013またはOffice 2010のアプリケーション(ExcelやPowerPointなど)で、明確な理由なく表示されることがあり、ユーザーはMS Officeプログラムを実行するために「はい」オプションを選択しなければならず、そうしないとプログラムが終了して実行されません。

このチュートリアルでは、Word、Excel、PowerPoint 2010または2013のバージョンで、ユーザーアカウント制御の警告メッセージ「次のプログラムによるこのコンピューターへの変更を許可しますか? を削除する方法について説明します。
Office 2010, 2013アプリケーションの "次のプログラムによるこのコンピューターへの変更を許可しますか?"の問題を解決する方法。
1. インストールされているOfficeのバージョンに応じて、以下の場所に移動してください。
- Outlook 2013 (32bit) & Windows (32bit)。 C:\Program FilesMicrosoft Office ╱Office15 Outlook 2013 (32bit) & Windows (64bit)。 C:\Program Files (x86)♪Microsoft Office ♪Office 15 Outlook 2013 (64bit) & Windows (64bit)。 C:\Program FilesMicrosoft Office ╱Office15 Outlook 2010 (32bit)とWindows (32bit)です。 C:\Program FilesMicrosoft Office ╱Office14 Outlook 2010 (32bit) & Windows (64bit)。 C:\Program Files (x86)♪Microsoft Office ♪Office 14 Outlook 2010 (64bit)とWindows (64bit)です。 C:\Program FilesMicrosoft Office ╱Office14
2.右クリック Officeアプリケーション(「WINWORD.EXE」、「EXCEL.EXE」、「POWERPNT.EXE」)で、「次のプログラムによるこのコンピュータへの変更を許可しますか」という問題に直面したら、これを選択します。 物件紹介 .
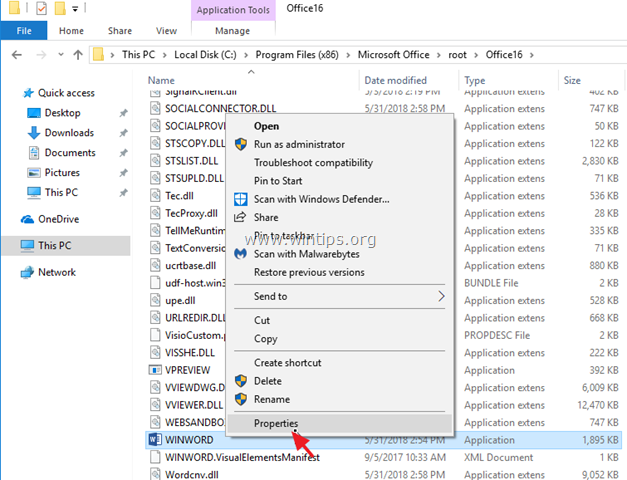
4. で 互換性 タブをクリックします。 全ユーザーの設定を変更する :
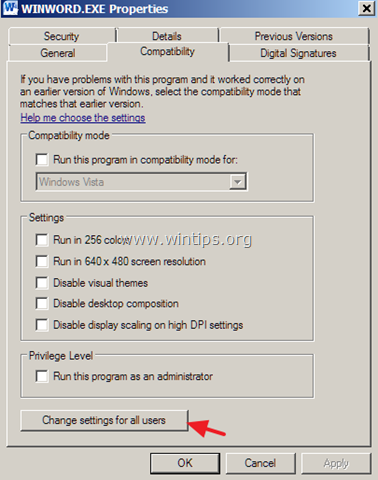
5. Compatibility for all users」のオプションで。
a. チェックをはずす 互換モードでこのプログラムを実行する...」にチェックを入れます。
b. チェックをはずす 管理者としてプログラムを実行する」チェックボックスをオンにします。
C. クリック よっしゃー を2回押して、すべてのウィンドウを閉じます。

6. ここでOfficeアプリケーションを起動すると、"次のプログラムによるこのコンピュータへの変更を許可しますか?"というメッセージが消えているはずです *。
注意:Officeアプリケーションのアイコン(ショートカット)から起動しても問題が解決しない場合は、同じ手順をアイコン(ショートカット)にも適用してください。
以上です!このガイドが役に立ったかどうか、あなたの経験についてコメントを残してください。 他の人のために、このガイドを「いいね!」と「シェア」してください。

アンディ・デイビス
Windows に関するシステム管理者のブログ





