目次
Microsoftは、AndroidアプリがWindows 11上で動作することを、BetaチャンネルにあるWindows Insider Program向けに発表しました。 AndroidアプリはDevチャンネルに登場すると思っていたので、実は意外ですが、Microsoftからの最近の情報では、Betaチャンネルに導入されたとのことです。
Windows 11 上で Android アプリを実行すると、モバイル デバイスで得られる体験とほとんど同じように感じられます。 ユーザーが期待したとおり、Windows 11 のインターフェイスに難なく統合され、スナップインします。
マイクロソフトは、Amazonやアプリ開発者と提携し、Windows Insiderが幅広いハードウェアで試用できる50のアプリとゲームを導入しました。 新しいアプリは、今後数週間のWindows Insider Programの更新を通じてリリースされる予定です。
注:Windows Insider-Betaチャネルプログラム&Amazonストアに参加せずにWindows 11でAndroidアプリをサイドロードしたい場合は、WSAToolsをダウンロードしてインストールしてください。 WSAToolsは、Windows 11のAndroid用Subsystem用のシンプルなapkインストーラーで、サイドロードプロセスを簡略化します。
Windows 11でAndroidアプリを動作させる方法。
- 第1回 Windows 11でAndroidアプリを動かすための条件 第2回 Windows 11でAndroidアプリを動かすための手順 第3回 Windows 11でAndroidアプリを動かすための条件 4.
第1回 WindowsでAndroidアプリを動かすための条件 11.
1.Windows 11 ビルド 22000.xxx 以降 .インストールされているWindows 11のビルドを調べることができます。
を押してください。 ウィンドウズ  + R キーを使って読み込むことができます。 実行 のダイアログボックスが表示されます。
+ R キーを使って読み込むことができます。 実行 のダイアログボックスが表示されます。
2.次のコマンドを入力し、押します。 入力 をクリックすると、システムのプロパティが表示されます。
- コントロール /name Microsoft.System
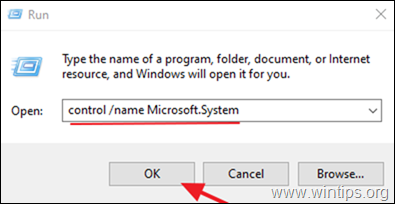
3.Windowsの仕様で、OSのビルドが "22000.xxx "以上であることを確認します。

2.ハードウェアの仮想化 Windows 11でAndroidアプリを実行するには、ハードウェア仮想化をサポートするプロセッサが必要です。 システムの仮想化の状態を調べるには
1.プレス Ctrl + Shift + ESC をクリックして、タスクマネージャーを開きます。
2. パフォーマンス タブで、以下を確認します。 仮想化 ナイズ 有効 . *

注意:Virtualizationが無効になっている場合は、BIOSから有効にする必要があります。 BIOSでVirtualizationを有効にするには。
a. PCの電源をオフにします。
b. PCの電源を再度入れ、対応するキーを押してBIOS設定に入ります。 (キーはブランドによって異なる場合があります。通常、Del、F2、F10などです。)
A.所有している場合 インテルCPU :
- をクリックします。 アドバンスト タブで設定し 仮想化 (別名「インテル® バーチャライゼーション・テクノロジー (VT-x)」)から イネーブル .
注:一部のBIOSでは、「仮想化」の設定は、「仮想化」の下にあります。 パフォーマンス のオプションがあります。
B.所有している場合 AMD CPU :
- をクリックします。 M.I.T .タブ-> 周波数の詳細設定 -> Coreの詳細設定 を設定し SVMモード (別名「Secure Virtual Machine」)を使用します。 イネーブル .
3.Windowsインサイダーアカウント。 Insiderアカウントをお持ちでない方は、こちらからWindows Insiderアカウント(無料)にご登録ください。
4.Amazonアカウント Amazonアプリストアにログインしてアプリをダウンロードするには、Amazonアカウントが必要です。 Amazonアカウントをお持ちでない方は、こちらから登録してください(米国Amazonアカウントを取得してください。 米国外の方はVPNを使用してください)。
第2回 Windows 11でAndroidアプリを起動する手順。
上記の条件を満たしている場合、Windows 11でAndroidアプリを実行するために以下の手順を実行します。
- Step 1.Windows Insider ProgramでBetaチャネルに切り替える。Step 2.Virtual Machine PlatformとWindows Hypervisor Platformを有効にする。Step 3.Microsoft Storeアプリをバージョン22110.1402.6.0以上に更新する。Step 4.Amazon AppstoreアプリとAndroid用Windows Subsystemをインストールする。
ステップ1.Windows Insider Programのビルド22000.282でBetaチャンネルに切り替える *.
重要です。 Windows Insider Programに移行した場合、以前のバージョンに戻ることはできず、Windowsを再インストールする必要があることをユーザーに伝えることが重要です。 したがって、Windows Insider Programに移行する前に、再考することが不可欠です。
1. をクリックします。 検索 アイコンとタイプ Windows Insider Programです。
2.開く その Windows Insider Programの設定。
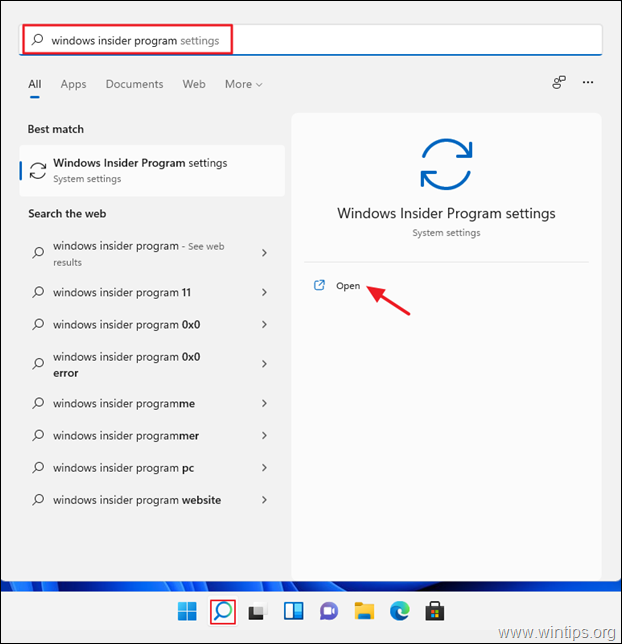
3a. オプションの診断データをオンにするよう指示があった場合は、 をクリックします。 診断とフィードバックを開く。
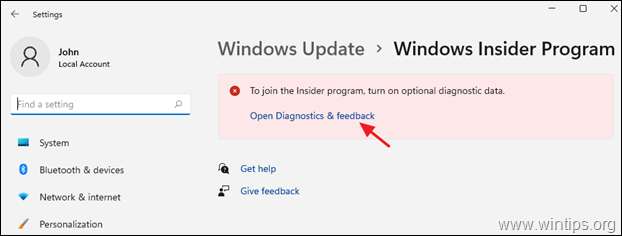
3b. セット オプションの診断データ まで On .
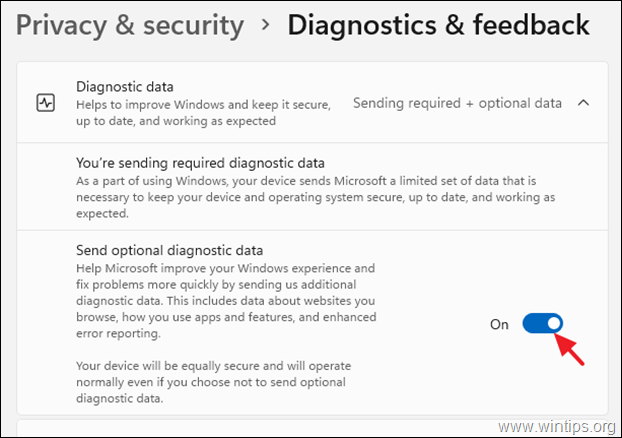
4. をクリックします。 はじめに ボタンをクリックし、ポップアップ画面から アカウントをリンクする。
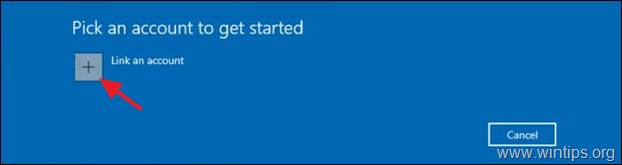
5. Windows Insider アカウントを追加して 継続 .
6. 次の画面で ベータチャンネルです。 クリック 継続

6. クリック 確認 をクリックし、条件に同意してください。
7. をクリックします。 今すぐ再スタート をクリックし、Windows Insider Programへのサインアップを完了させてください。
注:選択することができます。 後で再スタート また、セットアップの過程で2~3回、コンピュータの再起動が必要な場合があります。
Step2.仮想マシンとWindows Hypervisor Platformを有効にする。
1. をクリックします。 検索 アイコンをクリックし、検索してください。 Windowsの機能をオン/オフする をクリックします。 オープン
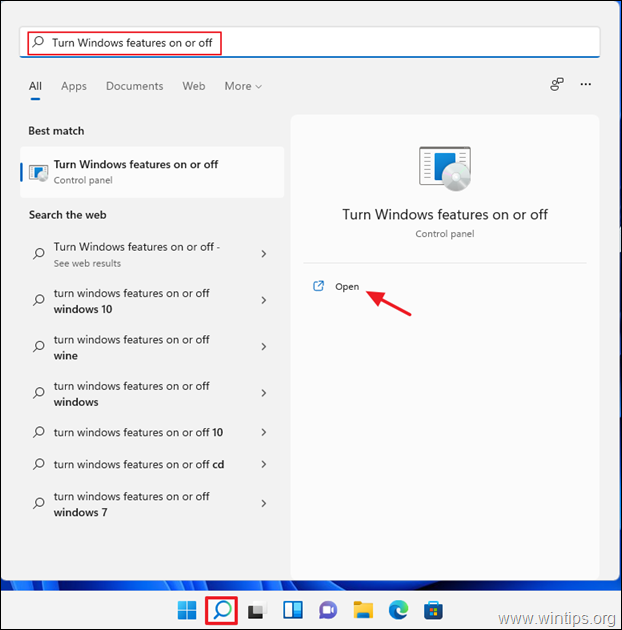
2. チェック 仮想マシンプラットフォーム と Windowsハイパーバイザーのプラットフォーム。 を選択すると よっしゃー .
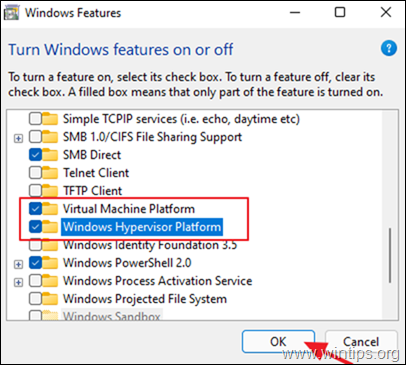
3.再起動 を起動します(ただし、後で再起動して設定を完了することもできます)。
手順3.Microsoft Storeアプリをバージョン22110.1402.6.0以上に更新します。
1. をクリックします。 スタート メニューを開き マイクロソフトストア .

2. を選択します。 図書館 をクリックします。 最新情報を入手する
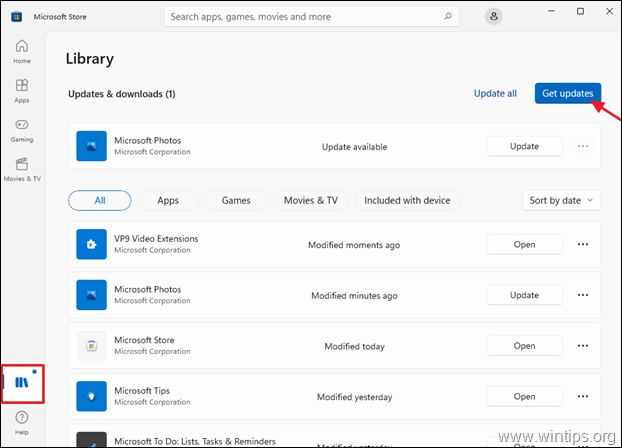
3. Microsoft Storeの更新プログラムがある場合は、それをインストールします。
ステップ4.Amazon App storeアプリをインストールします。
1. オープン マイクロソフトストア を検索してください。 Amazon Appstore またはこちらのリンクをクリックしてください。 https://aka.ms/AmazonAppstore
2. クリック インストール をクリックします。 セットアップ
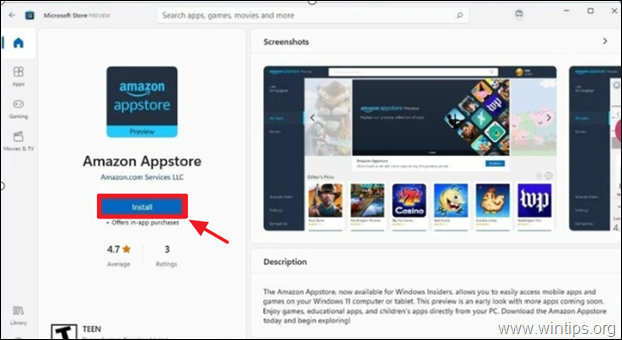
3. プロンプトが表示されたら、 をクリックします。 ダウンロード をダウンロードし、インストールしてください。 Windows Subsystem for Android。
4. インストールが完了したら Amazon Appstore アプリを起動し、Amazonアカウントでサインインしてください。

5. Amazon Appstoreにサインインしたら、インストールしたいAndroidアプリやゲームを一覧から閲覧または選択します。
この機能を試したユーザーは、AppStoreにあるゲームやアプリのレベルの高さに感心しているようです。
以上です!このガイドが役に立ったかどうか、あなたの経験についてコメントを残してください。 他の人のために、このガイドを「いいね!」と「シェア」してください。

アンディ・デイビス
Windows に関するシステム管理者のブログ





