目次
Microsoft TeamsでGIFや画像が動作せず、お困りの方、ご安心ください。 これは多くの人が経験する共通の問題で、このチュートリアルでは、問題を解決するのに役立つ最善のソリューションを紹介します。
Microsoft Teamsは、ビデオ会議とリモート・コラボレーションの最先端を行く製品であり、その不便さにもかかわらず、特に多くの社員が自宅で仕事をしている場合、よりプロフェッショナルなコラボレーション用アプリを探していた企業にとって成功を収めている。
Teamsは、ビデオ通話や共同作業のほかに、写真、GIF、音声、ビデオの転送にも利用できます。 しかし、一部のユーザーから、Microsoft Teamsを通じてGIFや画像を送信できないとの報告を受けています。
修正方法:Microsoft Teamsで画像やGIFが機能しない。
以下の高度な方法を試す前に、まず基本的なトラブルシューティングを実行することをお勧めします。
- インターネット接続を確認してください。 Microsoft TeamsでGIFや画像が動作しない最も一般的な理由の1つは、インターネット接続の不備です。 接続が良好であることを確認してから作業を始めてください。 インターネット接続が正常に機能しているかどうかを確認する最も簡単な方法は、ブラウザでさまざまなWebサイトを読み込むことです。 また、インターネットへのアクセスを必要とするコンピュータの他のプログラムが、以下のように動作するかどうかを確認することも可能です。が機能している。 Teamsのサーバーが正常に動作しているか確認する。 GIFや画像が使えない理由として、Microsoft Teamsのサーバーがダウンしている可能性も考えられます。 サーバーの状態は、Office 365の「サービス状況」ページですぐに確認することができます。 画像ファイルの種類を確認する。 次に、送信しようとしている画像のファイル形式を確認します。 Microsoft Teamsは、GIF、JPEG、PNG、BMPなどの特定のファイル形式のみをサポートしています。 そのため、異なる形式の画像を送信しようとすると、Microsoft Teamsが処理できない可能性があります。
方法1.MS Teamsを再起動することで、Teams GIF/Imagesが機能しないのを修正する。
Microsoft Teamsを完全にシャットダウンして再起動するだけで、発生している問題が解決することもあります。 ですから。
1.ログアウト をTeamsアカウントから選択します。
2.右クリック タスクバーのTeamsアイコンをクリックし やめる MS Teams. (これでキャッシュもすぐにクリアされます)
3. 再度Teamsを開き、問題が解決されていることを確認します。
注意:また、一部のユーザーから、Microsoft Teamsを管理者権限で開くと、問題が発生しないとの報告があります( 右クリック において Microsoft Teams > 管理者として実行する ).
方法2.Microsoft Teamsのキャッシュをクリアする。
Microsoft Teamsを長期間使用している場合、アプリケーションに多くのキャッシュデータが蓄積されている可能性があります。 このキャッシュデータは、GIFや画像が正しく動作しないなど、アプリの問題を引き起こす場合があります。 このような場合、Microsoft Teamsアプリのキャッシュを手動でクリアすることで解決します。
1.ログアウトする をMicrosoft Teamsから取得しました。
2.右クリック で スタート を開いてください。 タスクマネージャー

3. で プロセス タブで Microsoft Teams の処理を行います。 右クリック を選択し、その上で タスクを終了する。
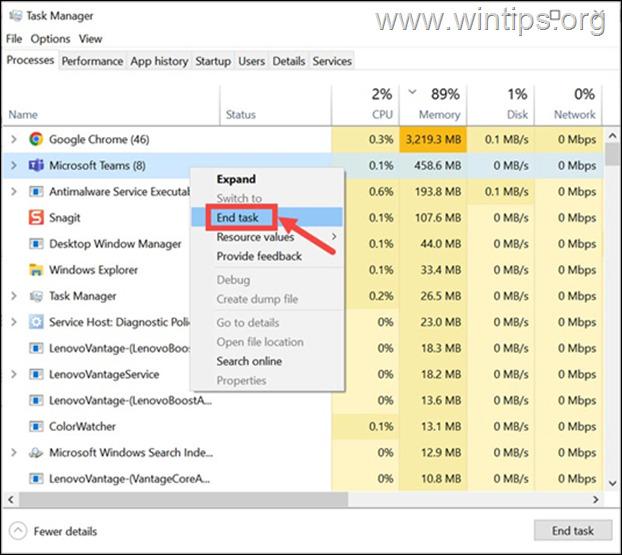
4. タスクマネージャーを終了し ウィンドウズ + R キーを押して、実行コマンドウィンドウを起動します。
5. 次のアドレスを入力し 入力 キーを押して、Microsoft Teams フォルダに移動します。
- %appdata%Microsoft%teams
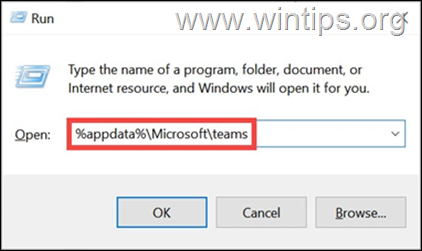
6. Teamsフォルダの下にある以下のフォルダを一つずつ開き、テーマ内のコンテンツを削除します。
- blob_storage キャッシュ データベース GPUCache IndexedDB tmp
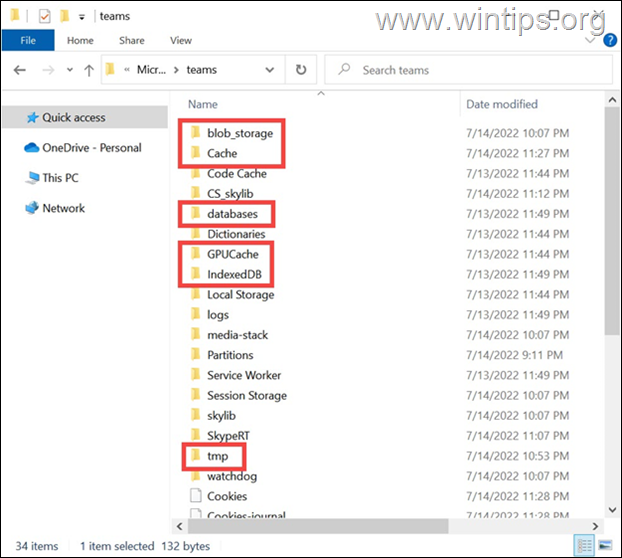
- 完了したら。 リブート を起動し、Teamsアプリを起動してアカウントでログインし、問題が解決しない場合は次の方法に進んでください。
方法3.Microsoft Teamsアプリをアップデートする。
GIFや画像の送信や閲覧ができない場合、Microsoft Teamsアプリ自体に問題がある可能性があります。 この場合、アプリを最新バージョンにアップデートすることが最適な解決策となります。
WindowsでMicrosoft Teamsをアップデートするには、以下の手順で行います。
1. Teamsアプリケーションを起動し、自分のアカウントにログインします。
2. をクリックします。 さんてん を選択し、アプリウィンドウの右上にある アップデートを確認する オプションを使用します。
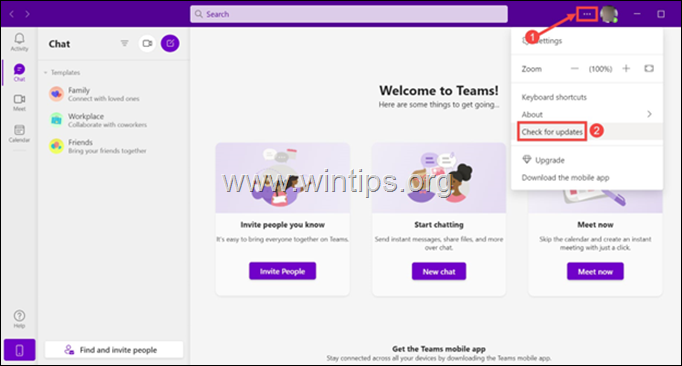
3. アプリはアップデートのチェックを開始し、アップデートが見つかった場合は自動的にアップデートされます。
方法4.Teamsでハードウェアアクセラレーションを無効にする。
Microsoft TeamsでGIFや画像が表示されない最も一般的な理由の1つは、ハードウェアアクセラレーション機能です。 そこで、Microsoft Teamsを開き、以下の手順でハードウェアアクセラレーションを無効にします。
1. をクリックします。 さんてん を選択し、アプリウィンドウの右上にある 設定 をリストから選択します。
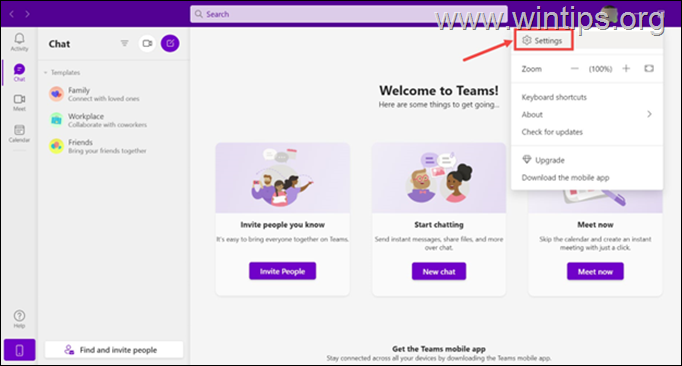
2. 設定]ウィンドウで 一般 タブで、下にスクロールして、チェックします。 GPUハードウェアアクセラレーションを無効にする の下にあるボックス アプリケーション を見出しました。
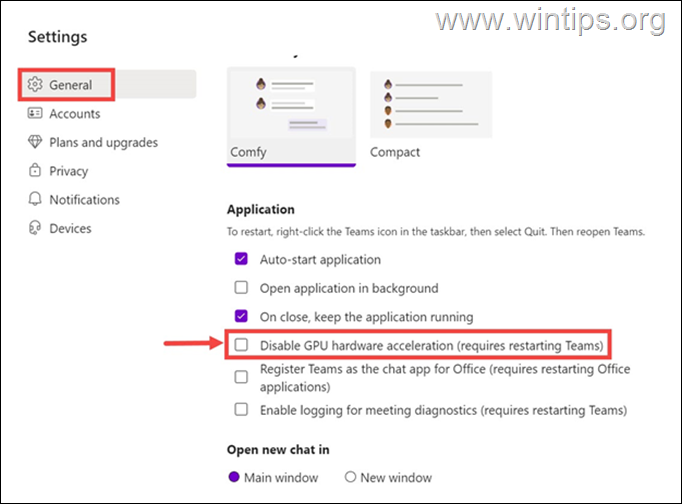
3.再起動 Microsoft Teamsを起動し、問題が解決しているか確認します。
方法5.Microsoft Teamsを再インストールする。
Microsoft Teamsの問題を解決する最後の方法は、アプリを完全に再インストールすることです。 これを行うには、次のようにします。
1. 検索ボックスで、次のように入力します。 コントロールパネル をクリックして開いてください。
2. 選択 プログラムのアンインストール を選択し、リストから アンインストール Microsoft Teams。
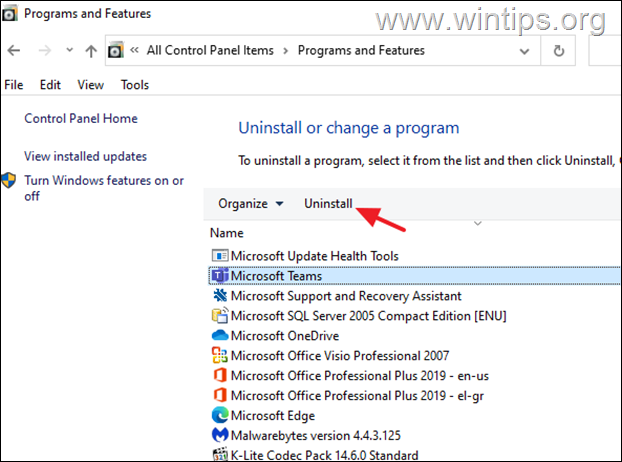
3.再起動 あなたのPCに
4. を押してください。 ウィンドウズ  + R キーで開くことができます。 実行 コマンドボックスを表示します。
+ R キーで開くことができます。 実行 コマンドボックスを表示します。
5. 次のように入力し、ヒットさせます。 入る。
- %appdata%Microsoft%teams
6. 選択し すべてのフォルダーを削除する。
7. Microsoft Teams for desktopをダウンロードしてインストールし、問題が解決されたかどうかを確認します。
注:これらは通常、GIFや画像に関するMicrosoft Teamsの問題を解決するための手順です。 それでも問題がある場合は、ディスプレイアダプタのドライバを更新することをお勧めします。
以上!どの方法が効果的でしたか?
このガイドが役に立ったかどうか、あなたの経験についてコメントを残してください。 他の人のために、このガイドを「いいね!」と「シェア」してください。

アンディ・デイビス
Windows に関するシステム管理者のブログ





