目次
Windows 10ベースのコンピューターで、イベントビューア、システムログに次の警告が表示されました: " File System Filter 'wcifs' (Version 10.0, 2016-09-15T19:42:03.000000000Z) failed to attach to volume '\DeviceHarddiskVolumeShadowCopy3'. The filter returns non-standard final status of 0xC000000D. This filter and/or its supporting applications should handle this condition. If this condition persists, contact the vendor. ."

File System Filter 'wcifs' failed, Event ID 4」の警告メッセージは、おそらくWindowsのバグが原因で、2017年第1四半期に「Get Office」アプリのWindows 10アップデート後に初めて表示されたものだと思われます。
初めて'wcifs'イベントエラーを見たとき、影響を受けたWindows 10システムを以前の作業状態に復元しようとしましたが、残念ながら復元ポイントからディレクトリ"%ProgramFiles%AccountWindowsApps "を復元中にエラーコード0x80070091でシステムの復元が失敗してしまいました。
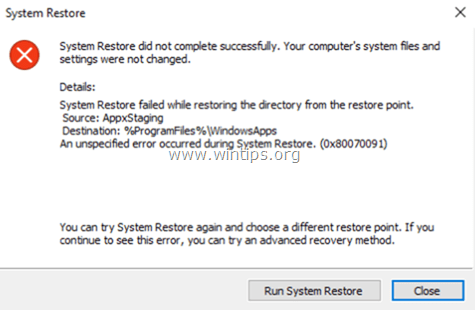
多くのテストの後、「wcifs」ファイルシステムフィルターのイベントID4(0xC000000D)とシステム復元での0x80070091エラーは、復元ポイントを作成または復元するために、システムが「WindowsApps」ディレクトリ下の「Microsoft.MicrosoftOfficeHub_17.8107.7600.0_x64__8weyb3d8bbwe」フォルダーに(おそらく壊れたアクセス許可のため)アクセスできないことが原因だと気づきました。
このチュートリアルでは、Windows 10 OSの次の問題を解決するための詳細な手順を説明します。
-
- ファイルシステムフィルター 'wcifs' イベント ID 4 エラー、システムイベントビューア内:ファイルシステムフィルター 'wcifs' はボリュームシャドウコピーにアタッチできませんでした、フィルターは標準外の最終ステータス 0xC000000D を返しました。 復元ポイントからのディレクトリ復元中に不特定エラー 0x80070091 でシステム復元に失敗しました。
出典:AppxStaging
保存先: %ProgramFiles%WindowsApps
- ファイルシステムフィルター 'wcifs' イベント ID 4 エラー、システムイベントビューア内:ファイルシステムフィルター 'wcifs' はボリュームシャドウコピーにアタッチできませんでした、フィルターは標準外の最終ステータス 0xC000000D を返しました。 復元ポイントからのディレクトリ復元中に不特定エラー 0x80070091 でシステム復元に失敗しました。
Windows 10 でファイル システム フィルタ 'wcifs' イベント ID 4 とシステム復元 0x80070091 エラーを修正する方法。
1.ログイン を使用してWindowsに接続します。 管理者 のアカウントになります。
2. フォルダオプションの隠しファイル表示を有効にする。 そのためには、以下のようにします。
1.スタート画面上で右クリック  ボタンをクリックし、次の画面に移動します。 コントロールパネル .
ボタンをクリックし、次の画面に移動します。 コントロールパネル .
2.設定する で見る になります。 小さいアイコンです。
3.開く ファイルエクスプローラーオプション ( フォルダーオプション Windows 8 & 7の場合)。
4. 表示 タブで 隠しファイル、隠しフォルダー、隠しドライブの表示 を設定し、ヒット OKです。
3. Windowsエクスプローラーを起動し C:\Program Files ディレクトリに保存されます。
4. で右クリック WindowsApps フォルダを選択し 物件紹介 .
5. を選択します。 セキュリティ タブをクリックし アドバンスト .
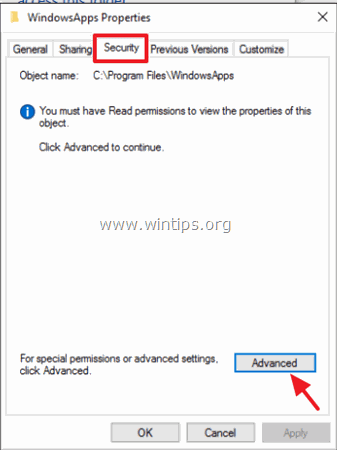
6. をクリックします。 変更 オーナーです。
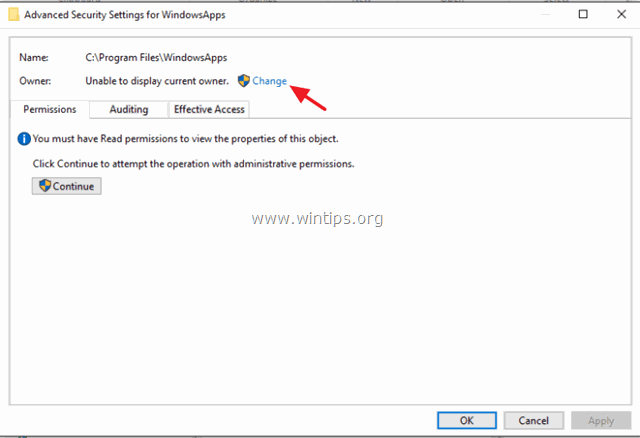
7. アカウントのユーザー名(例:"Admin")を入力し OK .
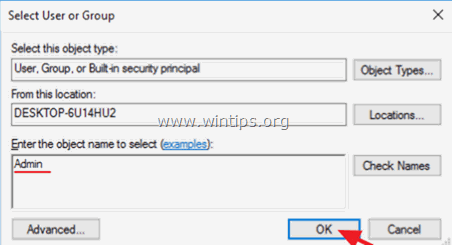
8.チェック " サブコンテナやオブジェクトのオーナーを入れ替える " にチェックを入れ、クリックします。 OKです。 をクリックします。 OK をもう一度押して、セキュリティ設定を終了します。
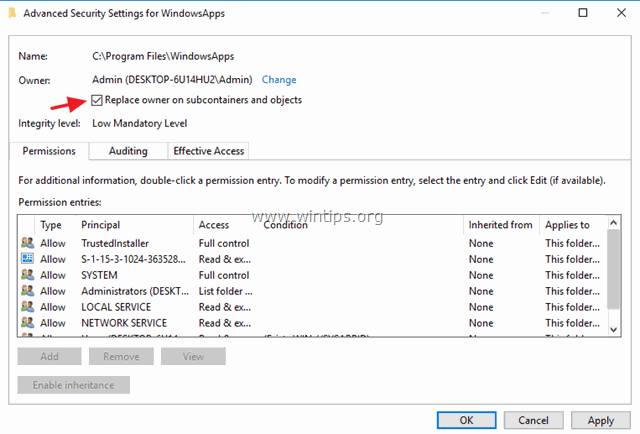
9. を開く 昇格式コマンドプロンプト (コマンドプロンプト(Admin))。
10. 以下のコマンドを実行して、管理者アカウントのフルアクセス権限をディレクトリ " C:\Program FilesWindowsApps ": *
- icacls "%ProgramFiles%</WindowsApps>" /grant Username:F
注意:ユーザー名を管理者アカウント名に置き換えることを忘れないでください(例:この例では「Admin」)。

12. 次に、次のコマンドを入力して、" "にフルアクセス権限を付与します。 Microsoft.MicrosoftOfficeHub_17.8107.7600.0_x64__8wekyb3d8bbwe " ディレクトリとそのサブフォルダおよびファイルです。
- icacls "%ProgramFiles%WindowsApps\Microsoft.MicrosoftOfficeHub_17.8107.7600.0_x64__8wekyb3d8bbwe" /grant Username:F /t

13.削除 Microsoft.MicrosoftOfficeHub_17.8107.7600.0_x64__8wekyb3d8bbwe" フォルダとそのすべてのコンテンツをこのコマンドで削除してください。
- rd "%ProgramFiles%WindowsApps\Microsoft.MicrosoftOfficeHub_17.8107.7600.0_x64__8wekyb3d8bbwe" /S /Q

14. 最後に、このコマンドを実行して、「WindowsApps」フォルダの所有権を、フォルダのデフォルトの所有者であるTrustedInstallerアカウントに戻してください。
- icacls "%ProgramFiles%⇄WindowsApps" /setowner "NT Service⇄TrustedInstaller"

15. コマンドプロンプトのウィンドウを閉じたら、完了です。
* お知らせ - アップデートのお知らせです。 本日(2017年4月15日)までに、複数のWindows 10パソコンで上記の手順を試し、". File System Filter 'wcifs' Event ID 4" と "System Failed 0x8007009" のエラーについて 今後、同じ問題が発生しないように、上記の対処法を適用した後、最新のWindows 10 build 1703を搭載したマシンで修復アップグレードを行うことをお勧めします。
以上です!このガイドが役に立ったかどうか、あなたの経験についてコメントを残してください。 他の人のために、このガイドを「いいね!」と「シェア」してください。

アンディ・デイビス
Windows に関するシステム管理者のブログ





