Зміст
На комп'ютері на базі Windows 10 в Event Viewer, System log з'явилися такі попередження: " Фільтр файлової системи 'wcifs' (версія 10.0, 2016-09-15T19:42:03.000000000Z) не зміг приєднатися до тому '\Device\HarddiskVolumeShadowCopy3'. Фільтр повернув нестандартний кінцевий статус 0xC000000D. Цей фільтр та/або його допоміжні програми повинні обробляти цей стан. Якщо цей стан не зникає, зверніться до виробника ."

Попередження "File System Filter 'wcifs' failed, Event ID 4", ймовірно, спричинене помилкою Windows і вперше з'явилося після оновлення Windows 10 для програми "Get Office" у першому кварталі 2017 року.
Коли я вперше побачив помилку події "wcifs", я спробував відновити уражену систему Windows 10 до попереднього робочого стану, але, на жаль, при відновленні каталогу "%ProgramFiles%\WindowsApps" з точки відновлення не вдалося відновити систему, з кодом помилки 0x80070091.
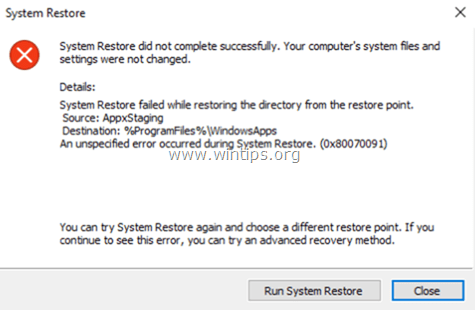
Після багатьох тестів я зрозумів, що подія ID4 у фільтрі файлової системи "wcifs" (0xC000000D) та помилка 0x80070091 у Відновленні системи викликані тим, що система не може отримати доступ (ймовірно, через порушення прав доступу) до папки "Microsoft.MicrosoftOfficeHub_17.8107.7600.0_x64__8wekyb3d8bbwe" в директорії "WindowsApps", щоб створити або відновити точки відновлення.
У цьому посібнику ви знайдете докладні інструкції щодо вирішення наступних проблем в ОС Windows 10:
-
- Помилка File System Filter 'wcifs' Event ID 4, в System Event Viewer: File System Filter 'wcifs' failed to attach to Volume Shadow Copy, Фільтр повернув нестандартний кінцевий статус 0xC000000D. System Restore failed with unspecified error 0x80070091, while restoring the directory from Restore Point.
Джерело: AppxStaging,
Призначення: %ProgramFiles%\WindowsApps
- Помилка File System Filter 'wcifs' Event ID 4, в System Event Viewer: File System Filter 'wcifs' failed to attach to Volume Shadow Copy, Фільтр повернув нестандартний кінцевий статус 0xC000000D. System Restore failed with unspecified error 0x80070091, while restoring the directory from Restore Point.
Як виправити помилку Event ID 4 фільтра файлової системи 'wcifs' і System Restore 0x80070091 на Windows 10.
1. вхід в систему до Windows за допомогою Адміністратор рахунок.
2. Увімкніть перегляд прихованих файлів у параметрах папки. Для цього увімкніть режим "Приховані файли":
1. клацніть правою кнопкою миші на Пуск  і перейдіть на сторінку Панель управління .
і перейдіть на сторінку Панель управління .
2. встановіть значення Переглянути по до: Маленькі іконки.
3. Відчинено. Параметри файлового провідника ( Параметри папки в Windows 8 та 7).
4. на Вид на вкладці "Вкладка" встановіть прапорець напроти пункту Показати приховані файли, папки та диски настройка і удар ГАРАЗД.
3. Запустіть Провідник Windows і відкрийте C:\Program Files каталог.
4. Клацніть правою кнопкою миші на WindowsApps папку і виберіть Властивості .
5. Виберіть пункт Безпека вкладку та натисніть Просунутий .
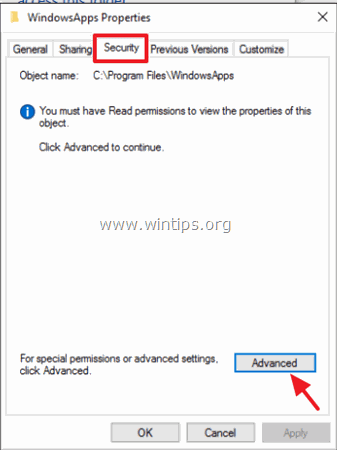
6. Натисніть на кнопку Зміна Власник.
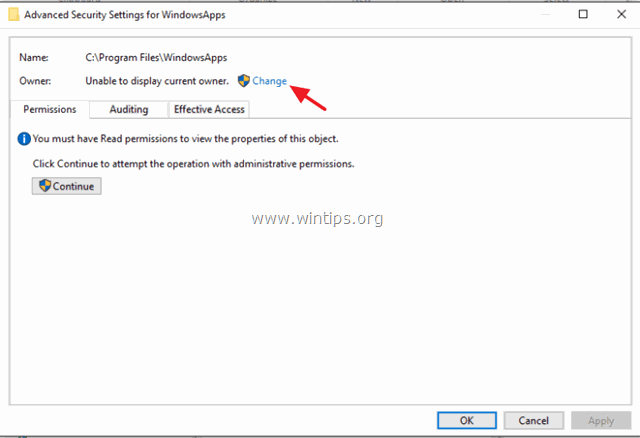
7. Введіть ім'я користувача вашого облікового запису (наприклад, "Admin") і натисніть OK .
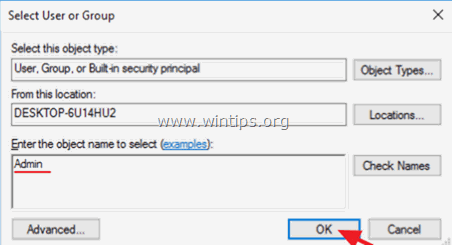
8. Перевірка. " Заміна власника на субконтейнерах та об'єктах " і натисніть ГАРАЗД. Потім натисніть OK ще раз, щоб закрити налаштування безпеки.
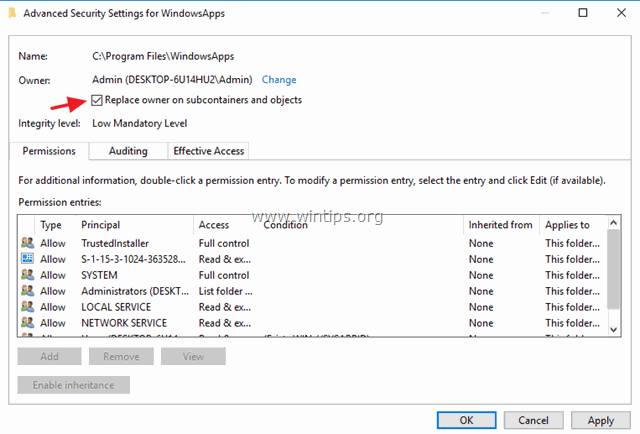
9. Відкрийте рахунок підвищений командний рядок (Командний рядок (Admin)).
10. Дайте наступну команду для надання повних прав доступу для облікового запису адміністратора до каталогу " C:\Program Files\WindowsApps ": *
- icacls "%ProgramFiles%\WindowsApps" /grant Ім'я користувача:F
Примітка: Не забудьте замінити ім'я користувача на ім'я вашого облікового запису Адміністратора (наприклад, "Admin" у цьому прикладі).

12. Потім введіть наступну команду для надання повних прав доступу до " Microsoft.MicrosoftOfficeHub_17.8107.7600.0_x64__8wekyb3d8bbwe " та вкладених у неї папок і файлів:
- icacls "%ProgramFiles%\WindowsApps\Microsoft.MicrosoftOfficeHub_17.8107.7600.0_x64__8wekyb3d8bbwe" /grant Username:F /t

13. видалити папку "Microsoft.MicrosoftOfficeHub_17.8107.7600.0_x64__8wekyb3d8bbwe" та весь її вміст, за допомогою цієї команди:
- rd "%ProgramFiles%\WindowsApps\Microsoft.MicrosoftOfficeHub_17.8107.7600.0_x64__8wekyb3d8bbwe" /S /Q

14. Нарешті, поверніть право власності на папку "WindowsApps" обліковому запису TrustedInstaller, який є власником папки за замовчуванням, виконавши цю команду:
- icacls "%ProgramFiles%\WindowsApps" /setowner "NT Service\TrustedInstaller"

15. Закрийте вікно командного рядка і все готово!
* Примітка - Оновлення: До сьогоднішнього дня (15 квітня 2017 року) я спробував вищевказану процедуру на декількох комп'ютерах з Windows 10, щоб вирішити проблему " File System Filter 'wcifs' Event ID 4" та помилки "System Failed 0x8007009" З метою уникнення подібних проблем у майбутньому, пропоную виконати ремонтне оновлення на Вашому комп'ютері до останньої версії Windows 10 build 1703, після застосування вищевказаного рішення.
Ось і все! Дайте мені знати, якщо цей посібник допоміг вам, залишивши свій коментар про ваш досвід. Будь ласка, поставте лайк і поділіться цим посібником, щоб допомогти іншим.

Енді Девіс
Блог системного адміністратора про Windows





