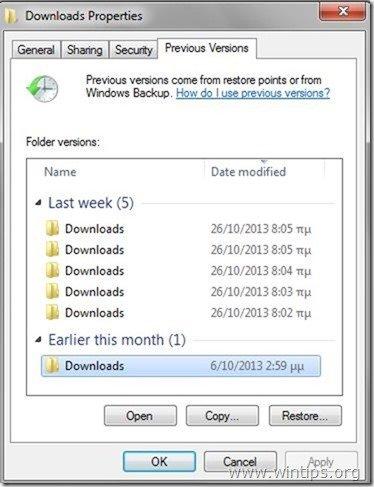Inhoudsopgave
CryptoWall is een ander vervelend ransomware virus dat Windows besturingssystemen infecteert en het is de bijgewerkte versie van het CryptoDefense ransomware virus. Als een goed 'kind' behoudt het zijn oorspronkelijke capaciteiten, evenals enkele nieuwe. CryptoWall versleutelt al je bestanden en houdt ze vergrendeld en er is geen manier om ze te gebruiken totdat je het gevraagde losgeld betaalt. CryptoWall kan alle bekende bestandstypen (documenten, PDF, foto's, video's en meer) op alle aangesloten opslagschijven of -locaties versleutelen. Dat betekent dat het alle bestanden op de lokale of netwerkschijf of -schijven kan infecteren (versleutelen), zelfs in cloudopslagsystemen (bijv. Google Drive, Dropbox, Box, enz.). Cryptowall doet dit, door sterke encryptie (RSA 2048) toe te voegen aan elk bestand. In simpele woorden, je kunt je bestanden niet meer openen - of ermee werken.
Na Cryptowall infectie creëert het virus verschillende bestanden in elke geïnfecteerde map met de naam D ECRYPT_INSTRUCTION.txt , DECRYPT_INSTRUCTIE.html en DECRYPT_INSTRUCTION.url die notities bevatten over hoe het losgeld te betalen om de versleutelde bestanden te ontsleutelen door een specifieke procedure te volgen met behulp van Tor Internet Browser.
De Cryptowall'. Het losgeld is vastgesteld op 500$ (in BitCoins), als u het binnen de termijn betaalt, anders wordt het losgeld verhoogd tot 1000$. Na betaling sturen de hackers u uw privé decryptiesleutel die - zogezegd - uw bestanden kan ontsleutelen. Het probleem hier is dat zelfs als u het losgeld betaalt, u er niet zeker van kunt zijn dat uw bestanden zullen worden hersteld. De enige garantie is dat uw geld naar een of andere hacker zal gaan...die hetzelfde zal blijven doen met andere slachtoffers.

De volledige CryptoWall informatiebericht is als volgt:
“
Wat is er met je bestanden gebeurd?
Al uw bestanden werden beschermd door een sterke encryptie met RSA-2048 met behulp van CryptoWall.
Meer informatie over de encryptiesleutels met RSA-2048 vindt u hier: http://en.wikipedia.org/wiki/RSA_(cryptosysteem)
Wat betekent dit?
Dit betekent dat de structuur en de gegevens in uw bestanden onherroepelijk zijn gewijzigd, u kunt er niet mee werken, ze niet lezen en ze niet zien,
is het hetzelfde als ze voor altijd verliezen, maar met onze hulp kunt u ze herstellen.
Hoe is dit gebeurd?
Speciaal voor u werd op onze server het geheime sleutelpaar RSA-2048 - openbaar en privé - gegenereerd.
Al uw bestanden zijn versleuteld met de publieke sleutel, die via het internet naar uw computer is overgebracht.
Ontcijfering van uw bestanden is alleen mogelijk met behulp van de privésleutel en het ontcijferingsprogramma, dat op onze geheime server staat.
Wat moet ik doen?
Helaas, als u de nodige maatregelen niet binnen de gestelde termijn neemt, worden de voorwaarden voor het verkrijgen van de privésleutel gewijzigd.
Als u echt waarde hecht aan uw gegevens, dan raden wij u aan geen kostbare tijd te verspillen aan het zoeken naar andere oplossingen, want die bestaan niet.
Voor meer specifieke instructies, bezoek uw persoonlijke homepage, er zijn een paar verschillende adressen die naar uw pagina verwijzen:
1. https://kpa2i8ycr9jxqwilp.torexplorer.com/xxxx
2. https://kpa2i8ycr9jxqwilp.tor2web.org/xxxx
3. https://kpa2i8ycr9jxqwilp.onion.to/xxxx
Als de adressen om bepaalde redenen niet beschikbaar zijn, volg dan deze stappen:
1.Download en installeer tor-browser: http://www.torproject.org/projects/torbrowser.html.en 2.Na een succesvolle installatie, start de browser en wacht op initialisatie.
3.Typ in de adresbalk: kpa2i8ycr9jxqwilp.onion/xxxx
4.Volg de instructies op de site.
BELANGRIJKE INFORMATIE:
Uw persoonlijke pagina: kpa2i8ycr9jxqwilp.torexplorer.com /xxxx
Uw persoonlijke pagina (met TOR): kpa2i8ycr9jxqwilp.onion/xxxx
Uw persoonlijk identificatienummer (als u de site (of TOR 's) rechtstreeks opent): xxxx
“
Hoe CryptoWall besmetting te voorkomen.
- Voorzorg is altijd de veiligste manier om uw PC ongeschonden te houden. U moet zeer voorzichtig zijn wanneer u een onbekende e-mail opent, vooral als zo'n e-mail een valse melding bevat (bijv. 'UPS Exception Notification') of .EXE-, .SCR- of .ZIP-bestandsbijlagen. U moet voorzichtig zijn bij scam-sites die u vragen om software te installeren die u zogenaamd nodig hebt en dergelijke software NIET INSTALLEREN. De beste manierom alle soorten malware-infecties aan te pakken is om altijd een schone en zo recent mogelijke back-up van uw belangrijke bestanden op een ander OFFLINE (niet aangesloten) medium (bijv. Externe USB HDD, DVD ROM, enz.) te bewaren. Als u dat doet, kunt u eerst uw computer desinfecteren en vervolgens al uw bestanden terugzetten vanaf de schone back-up.
Info: Voor deze taak gebruik ik een betrouwbare slimme en GRATIS (voor persoonlijk gebruik) backup software genaamd "SyncBackFree". Een gedetailleerd artikel over hoe SyncBackFree te gebruiken om een backup te maken van uw belangrijke bestanden vindt u hier. Technici van bedrijfsnetwerken kunnen een disk imaging software (zoals "Acronis True Image") gebruiken om op geplande tijdstippen image backups te maken van werkstations (of Servers). Door dat te doen, kan de restoreproces is veel gemakkelijker en sneller en is alleen beperkt door de opslagruimte die u beschikbaar hebt voor het beeldvormingsproces.
Hoe uw bestanden terug te krijgen na een Cryptowall infectie.
Helaas, een GRATIS decryptietool of methode om Cryptowall versleutelde bestanden te ontsleutelen bestaat NIET (tot de dag dat dit artikel werd geschreven - eind juni 2014). Dus de enige opties die u heeft om uw bestanden terug te krijgen zijn de volgende:
- De eerste optie is het betalen van het losgeld*. Daarna ontvangt u van de criminelen uw privé-decryptieprogramma om uw bestanden te ontsleutelen.
* Let op: Als u besluit om het losgeld te betalen, moet u dat op eigen risico doen. Criminelen zijn niet de meest betrouwbare mensen ter wereld. De tweede optie is om uw computer te desinfecteren en vervolgens uw bestanden te herstellen vanaf een schone back-up (als u die hebt). Ten slotte, als u een Windows 8, 7 of Vista OS hebt en de " Systeemherstel " functie niet was uitgeschakeld op uw systeem (bijv. na een virusaanval) dan kunt u na desinfectie van uw systeem proberen uw bestanden in eerdere versies te herstellen vanuit " Schaduw kopieën "(Zie hieronder in dit artikel hoe dat moet).
Hoe Cryptowall virus te verwijderen en uw bestanden te herstellen van Shadow Copies.
Deel 1. Hoe te verwijderen Cryptowall infectie.
Attentie: Als u Cryptowall infectie van uw computer, moet u zich realiseren dat uw bestanden versleuteld blijven, zelfs als u uw computer desinfecteert van deze vervelende malware.
NOGMAALS: NIET BLIJVEN VERWIJDEREN CRYPTOWALL VIRUS TENZIJ:
U HEEFT EEN SCHONE KOPIE VAN UW BESTANDEN OPGESLAGEN OP EEN ANDERE PLAATS (zoals een niet aangesloten draagbare harde schijf).
or
JE HEBT DE VERSLEUTELDE BESTANDEN NIET NODIG OMDAT ZE NIET ZO BELANGRIJK VOOR JE ZIJN.
or
JE WILT HET PROBEREN OM JE BESTANDEN TE HERSTELLEN MET DE SCHADUWKOPIE-fUNCTIE (Deel 2 van dit bericht).
Dus, als u uw definitieve beslissing hebt genomen, ga dan verder, eerst om te verwijderen Cryptowall ransomware infectie van uw computer en vervolgens om te proberen en uw bestanden te herstellen door het volgen van de onderstaande procedure:
Stap 1: Start uw computer op in "Veilige modus met netwerken".
Om dit te doen,
1. Sluit uw computer af.
2. Start uw computer op (Power On) en terwijl uw computer opstart, pers de " F8 " toets voordat het Windows logo verschijnt.
3. Selecteer met de pijltjes van uw toetsenbord de " Veilige modus met netwerken " optie en druk op "Enter".

Stap 2. Stop en verwijder Cryptowall lopende processen met RogueKiller.
RogueKiller is een anti-malware programma ontworpen om algemene malwares en sommige geavanceerde bedreigingen zoals rootkits, rogues, wormen, enz. op te sporen, te stoppen en te verwijderen.
1. Downloaden en red "RogueKiller" op uw computer'* (bijv. uw bureaublad).
Bericht*: Download versie x86 of X64 volgens de versie van uw besturingssysteem. Om de versie van uw besturingssysteem te vinden, " Klik rechts " op uw computerpictogram, kies " Eigenschappen " en kijk naar " Type systeem " sectie.
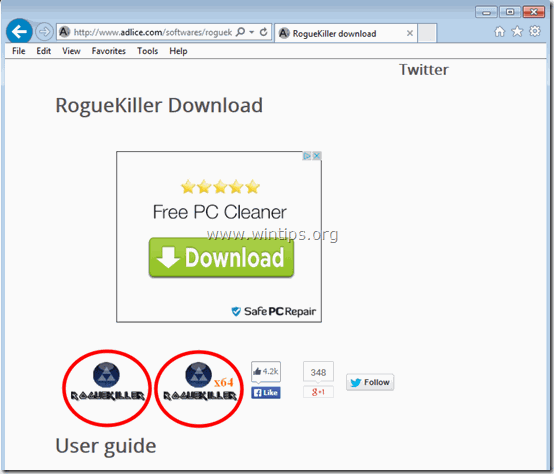
2. Dubbelklik om te rennen RogueKiller.
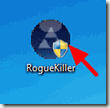
3. Wacht tot de pre-scan is voltooid en lees dan en " Accepteer "de licentievoorwaarden.
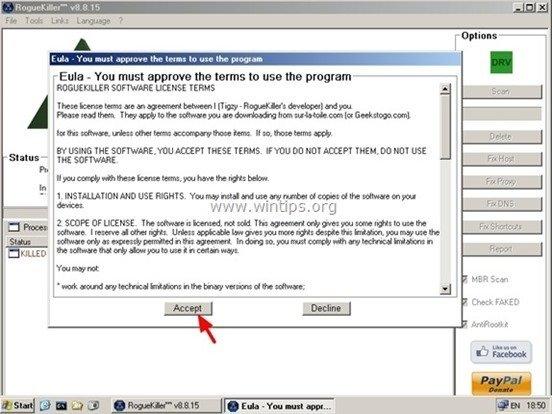
4. Druk op de " Scan " knop om uw computer te scannen op kwaadaardige bedreigingen en schadelijke opstartvermeldingen.
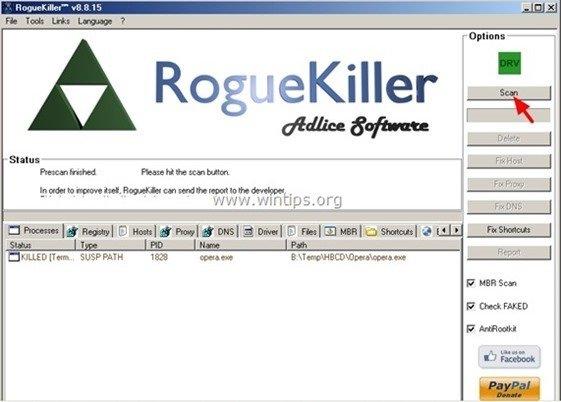
5. Als de volledige scan is voltooid, drukt u op de knop "Delete" knop om alle gevonden schadelijke items te verwijderen.
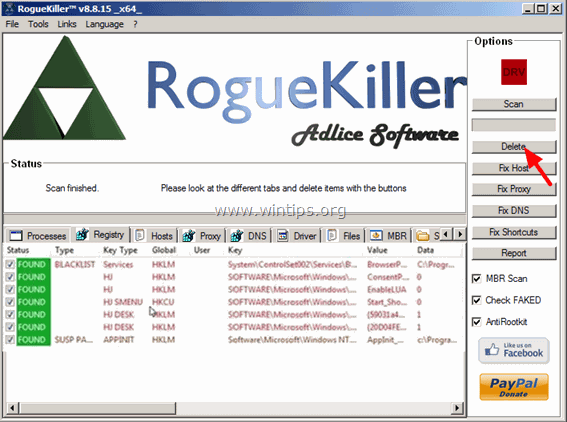
6. Sluiten “ RogueKiller " en ga door naar de volgende stap.
Stap 3. Verwijder Cryptowall infectie met Malwarebytes Anti-Malware Free .
Download en installeer een van de meest betrouwbare GRATIS anti-malware programma's van dit moment om uw computer te reinigen van resterende kwaadaardige bedreigingen. Als u constant beschermd wilt blijven tegen malware bedreigingen, bestaande en toekomstige, raden wij u aan Malwarebytes Anti-Malware Premium te installeren:
MalwarebytesTM Bescherming
Verwijdert Spyware, Adware & Malware.
Begin uw gratis download nu!
Snelle download en installatie instructies:
- Nadat u op de bovenstaande link hebt geklikt, drukt u op de " Start mijn gratis 14-proefperiode " optie om het downloaden te starten.
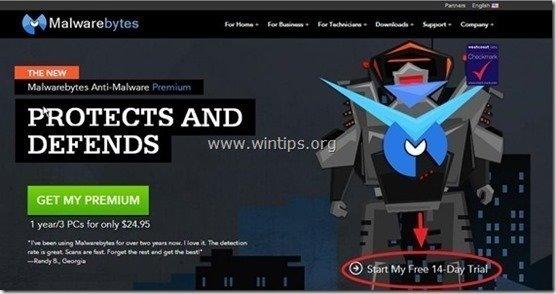
- Om de GRATIS versie van dit geweldige product, de " Gratis proefversie van Malwarebytes Anti-Malware Premium inschakelen " optie in het laatste installatiescherm.
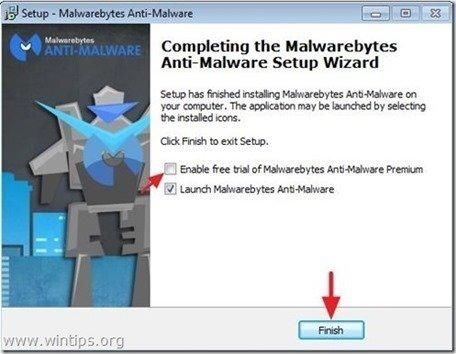
Scan en reinig uw computer met Malwarebytes Anti-Malware.
1. Run " Malwarebytes Anti-Malware" en laat het programma bijwerken naar de laatste versie en kwaadaardige database indien nodig.
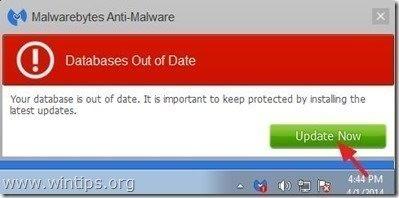
2. Wanneer het updateproces is voltooid, drukt u op de " Nu scannen " knop om te beginnen met het scannen van uw systeem op malware en ongewenste programma's.
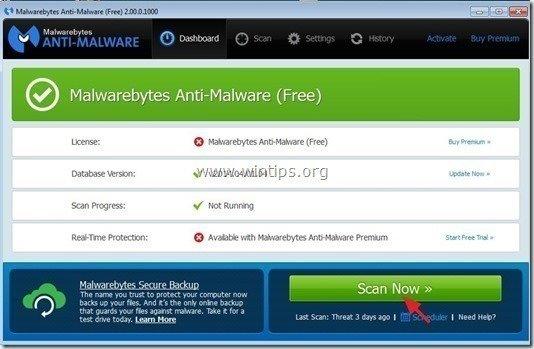
3. Wacht nu tot Malwarebytes Anti-Malware klaar is met het scannen van uw computer op malware.
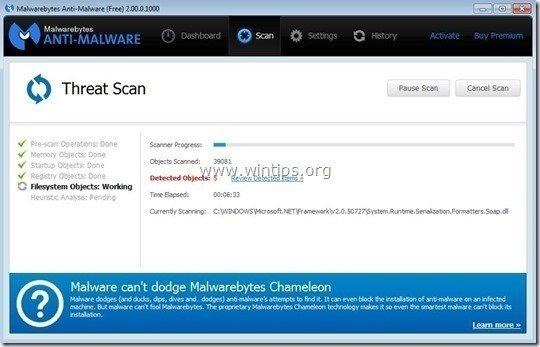
4. Wanneer het scannen is voltooid, drukt u eerst op de " Quarantaine Alle " knop om alle gevonden bedreigingen te verwijderen.

5. Wacht tot Malwarebytes Anti-Malware alle infecties van uw systeem verwijdert en start dan uw computer opnieuw op (indien vereist van het programma) om alle actieve bedreigingen volledig te verwijderen.
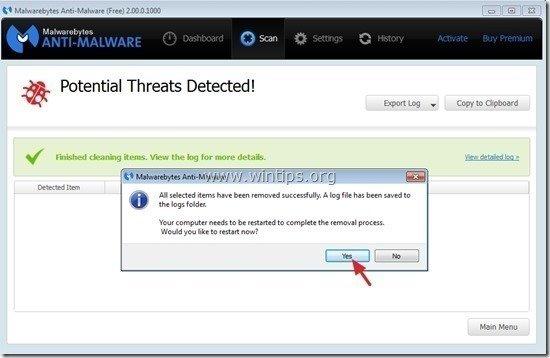
6. Nadat het systeem opnieuw is opgestart, voer Malwarebytes' Anti-Malware opnieuw uit om te controleren of er geen andere bedreigingen in uw systeem zitten.
Deel 2. Hoe Cryptowall gecodeerde bestanden te herstellen van Schaduwkopieën.
Nadat u uw computer heeft gedesinfecteerd van Cryptowall virus, dan is het tijd om te proberen uw bestanden terug te zetten naar de staat van voor de infectie. Er zijn twee (2) methoden om dat te doen:
Methode 1 : Herstel Cryptowall versleutelde bestanden met behulp van Windows "Vorige versies herstellen" functie.
Methode 2 : Herstel Cryptowall versleutelde bestanden met behulp van 'Shadow Explorer' utility.
Attentie: Deze procedure werkt alleen op de nieuwste besturingssystemen (Windows 8, 7 & Vista) en alleen als de Systeemherstel functie niet eerder was uitgeschakeld op de geïnfecteerde computer.
Methode 1: Hoe Cryptowall versleutelde bestanden herstellen met behulp van "Vorige versies" functie.
1. Navigeer naar de map of het bestand dat u in een vorige staat wilt herstellen en klik met de rechtermuisknop op erop.
2. Selecteer in het drop-down menu " Vorige versies herstellen ". *
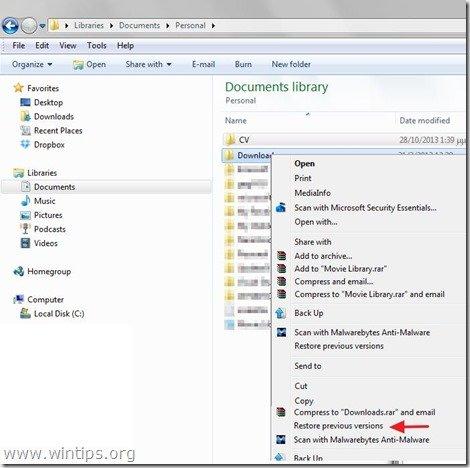
3. Kies vervolgens een bepaalde versie van map of bestand en druk op de:
- “ Open " knop om de inhoud van die map/bestand te bekijken. " Kopie " om deze map/bestand te kopiëren naar een andere locatie op uw computer (bijvoorbeeld uw externe harde schijf). " Herstel " om het mapbestand op dezelfde plaats terug te zetten en het bestaande te vervangen.
Methode 2: Hoe Cryptowall versleutelde bestanden te herstellen met behulp van "Shadow Explorer" utility.
ShadowExplorer is een gratis vervanging voor de Vorige versies functie van Microsoft Windows Vista, 7, & 8 OS en u kunt het gebruiken om verloren of beschadigde bestanden te herstellen van Schaduw kopieën .
1. Download ShadowExplorer van hier. (U kunt de ShadowExplorer installatieprogramma of de Draagbare versie van het programma).
2. Ren ShadowExplorer en selecteer vervolgens de datum waarop u de schaduwkopie van uw map/bestanden wilt herstellen.
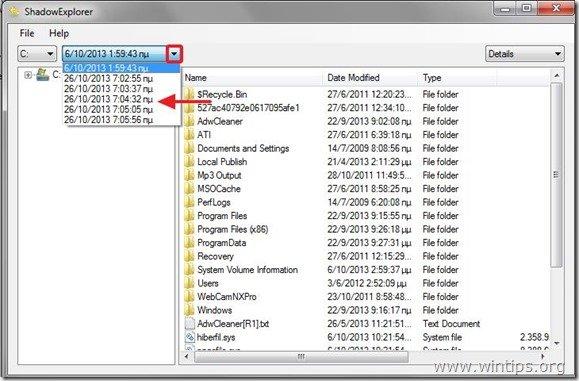
3. Navigeer nu naar de map/het bestand dat u wilt terugzetten naar de vorige versie, klik met de rechtermuisknop op en selecteer " Export ”.
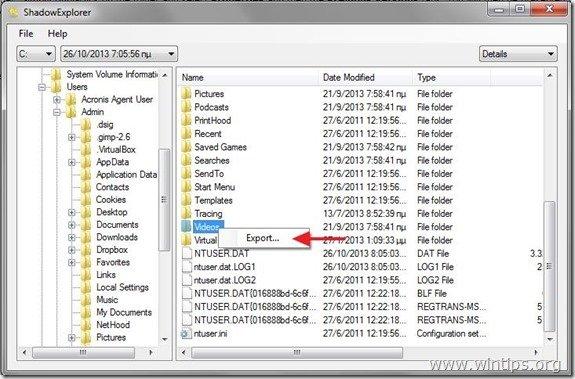
4. Geef tenslotte aan waar de schaduwkopie van uw map/bestand zal worden geëxporteerd/opgeslagen (bijv. uw Bureaublad) en druk op " OK ”.
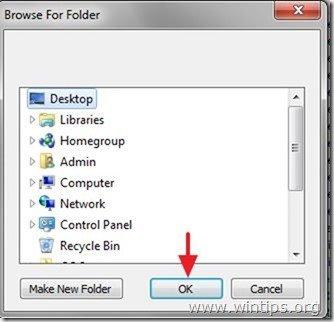
Veel geluk!

Andy Davis
De blog van een systeembeheerder over Windows