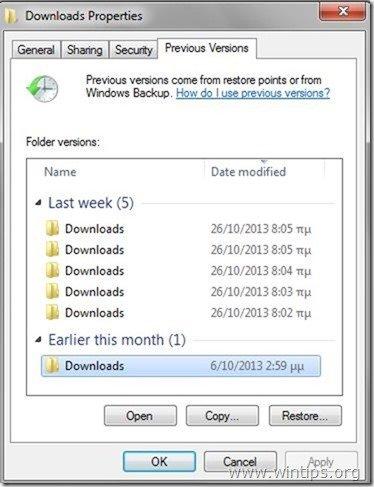Sisällysluettelo
CryptoWall on toinen ikävä kiristysohjelmavirus, joka saastuttaa Windows-käyttöjärjestelmiä, ja se on päivitetty versio CryptoDefense-kiristysohjelmaviruksesta. Hyvänä "lapsena" se säilyttää alkuperäiset kykynsä sekä joitakin uusia. CryptoWall salaa kaikki tiedostosi ja pitää ne lukittuna, eikä niitä voi käyttää ennen kuin maksat pyydetyt lunnaat. CryptoWall voi salata kaikki tunnetut tiedostotyypit (asiakirjat, PDF-tiedostot, valokuvat, videot ja muut) kaikilla liitetyillä tallennusasemilla tai -paikoilla. Tämä tarkoittaa, että se voi tartuttaa (salata) kaikki tiedostot paikallisella tai verkkoasemalla (-asemilla), jopa pilvitallennusjärjestelmissä (esim. Google Drive, Dropbox, Box jne.). Cryptowall tekee niin lisäämällä vahvan salauksen (RSA 2048) jokaiseen tiedostoon. Yksinkertaisesti sanottuna et voi enää avata tiedostojasi tai työskennellä niiden kanssa.
Jälkeen Cryptowall virus luo useita tiedostoja jokaiseen tartunnan saaneeseen kansioon nimeltä D ECRYPT_INSTRUCTION.txt , DECRYPT_INSTRUCTION.html ja DECRYPT_INSTRUCTION.url jotka sisältävät huomautuksia siitä, miten lunnaat maksetaan salattujen tiedostojen salauksen purkamiseksi noudattamalla tiettyä menettelyä Tor-selaimen avulla.
The Cryptowall' lunnaiksi on asetettu 500$ (Bitcoineina), jos maksat sen määräajassa, muuten lunnaat korotetaan 1000$:iin. Maksun jälkeen hakkerit lähettävät sinulle yksityisen avaimesi, jonka avulla voit - oletettavasti - purkaa tiedostojesi salauksen. Ongelma tässä on se, että vaikka maksaisit lunnaat, et voi olla varma, että tiedostosi palautuvat. Ainoa takuu on se, että rahasi menevät jollekin hakkerille.jotka jatkavat saman asian tekemistä muille uhreille.

Täydellinen CryptoWall Tietosanoma on seuraava:
“
Mitä tapahtui tiedostoillesi?
Kaikki tiedostosi on suojattu vahvalla RSA-2048-salauksella CryptoWallin avulla.
Lisätietoja RSA-2048:a käyttävistä salausavaimista löytyy täältä: http://en.wikipedia.org/wiki/RSA_(cryptosystem).
Mitä tämä tarkoittaa?
Tämä tarkoittaa, että tiedostojesi rakenne ja tiedot ovat muuttuneet peruuttamattomasti, etkä voi työskennellä niiden kanssa, lukea tai nähdä niitä,
se on sama asia kuin menettäisi ne lopullisesti, mutta meidän avullamme voit palauttaa ne.
Miten tämä tapahtui?
Erityisesti sinua varten palvelimellamme on luotu salainen RSA-2048-avainpari - julkinen ja yksityinen.
Kaikki tiedostosi on salattu julkisella avaimella, joka on siirretty tietokoneellesi Internetin kautta.
Tiedostojesi salauksen purkaminen on mahdollista vain salaisella palvelimellamme olevan yksityisen avaimen ja salausohjelman avulla.
Mitä minä teen?
Jos et kuitenkaan ryhdy tarvittaviin toimenpiteisiin määräajassa, yksityisen avaimen saamisen edellytykset muuttuvat.
Jos todella arvostat tietojasi, suosittelemme, ettet tuhlaa arvokasta aikaasi muiden ratkaisujen etsimiseen, koska niitä ei ole olemassa.
Tarkempia ohjeita saat henkilökohtaiselta kotisivultasi, jonka alla on muutama eri osoite:
1. https://kpa2i8ycr9jxqwilp.torexplorer.com/xxxx
2. https://kpa2i8ycr9jxqwilp.tor2web.org/xxxx
3. https://kpa2i8ycr9jxqwilp.onion.to/xxxx
Jos osoitteet eivät jostain syystä ole käytettävissä, toimi seuraavasti:
1.Lataa ja asenna tor-selain: http://www.torproject.org/projects/torbrowser.html.en 2.Kun asennus on onnistunut, käynnistä selain ja odota alustusta.
3.Kirjoita osoitepalkkiin: kpa2i8ycr9jxqwilp.onion/xxxx
4.Seuraa sivuston ohjeita.
TÄRKEÄÄ TIETOA:
Henkilökohtainen sivu: kpa2i8ycr9jxqwilp.torexplorer.com /xxxx
Henkilökohtainen sivusi (TOR:ia käyttäen): kpa2i8ycr9jxqwilp.onion/xxxx
Henkilökohtainen tunnistenumerosi (jos avaat sivuston (tai TOR:n) suoraan): xxxx
“
Miten estää CryptoWall-tartunta.
- Varovaisuus on aina turvallisin tapa pitää tietokoneesi vahingoittumattomana. Sinun on oltava hyvin varovainen aina, kun avaat tuntemattoman sähköpostin, erityisesti jos tällainen sähköposti sisältää väärennetyn ilmoituksen (esim. "UPS Exception Notification") tai .EXE-, .SCR- tai .ZIP-tiedostojen liitetiedostoja. Sinun on oltava varovainen huijaussivustoilla, jotka kehottavat sinua asentamaan ohjelmia, joita oletettavasti tarvitset, ja ÄLÄ ASENNA tällaisia ohjelmistoja. Paras tapakaikenlaisten haittaohjelmatartuntojen torjumiseksi on aina pitää puhtaat ja mahdollisimman tuoreet varmuuskopiot tärkeistä tiedostoistasi, jotka on tallennettu toiselle OFFLINE-tietovälineelle (joka ei ole kytketty verkkovirtaan) (esim. ulkoinen USB-kiintolevy, DVD ROM jne.). Jos teet näin, voit ensin desinfioida tietokoneen ja sitten palauttaa kaikki tiedostosi takaisin puhtaasta varmuuskopiosta.
Tietoja: Tähän tehtävään käytän luotettavaa älykästä ja ILMAISTA (henkilökohtaiseen käyttöön) varmuuskopiointiohjelmistoa nimeltä "SyncBackFree". Yksityiskohtainen artikkeli siitä, miten käyttää SyncBackFree:tä tärkeiden tiedostojen varmuuskopioimiseen, löytyy täältä. Yritysverkon teknikot voivat käyttää levynkuvantamisohjelmistoa (kuten "Acronis True Image") ottaakseen varmuuskopiot työasemien (tai palvelimien) tilasta ajastettuina aikoina. Näin tekemällä palautusprosessi on paljon helpompi ja nopeampi, ja sitä rajoittaa vain kuvantamisprosessin käytettävissä oleva tallennustila.
Miten saat tiedostosi takaisin Cryptowall-tartunnan jälkeen.
Valitettavasti ILMAISTA purkaustyökalua tai menetelmää Cryptowallin salattujen tiedostojen salauksen purkamiseen EI OLE olemassa (tämän artikkelin kirjoittamispäivään asti - kesäkuun 2014 lopussa). Joten ainoat vaihtoehdot, joilla voit saada tiedostosi takaisin, ovat seuraavat:
- Ensimmäinen vaihtoehto on maksaa lunnaat*. Sen jälkeen saat rikollisilta yksityisen salauksenpurkutyökalun, jolla voit purkaa tiedostojesi salauksen.
* Huom: Jos päätät maksaa lunnaat, sinun on tehtävä se omalla vastuullasi. Rikolliset eivät ole maailman luotettavimpia ihmisiä. Toinen vaihtoehto on desinfioida tietokoneesi ja palauttaa tiedostot puhtaasta varmuuskopiosta (jos sinulla on sellainen). Lopuksi, jos sinulla on Windows 8, 7 tai Vista -käyttöjärjestelmä ja " Järjestelmän palauttaminen " -ominaisuutta ei poistettu käytöstä järjestelmästäsi (esim. virushyökkäyksen jälkeen), voit järjestelmän desinfioinnin jälkeen yrittää palauttaa tiedostot aiempiin versioihin " Varjokopiot ". (Katso tämän artikkelin alta, miten se tehdään).
Miten poistaa Cryptowall-virus ja palauttaa tiedostot varjokopioista.
Osa 1. Miten poistetaan Cryptowall-infektio.
Huomio : Jos haluat poistaa Cryptowall tartunnan tietokoneeltasi, sinun on ymmärrettävä, että tiedostosi pysyvät salattuina, vaikka desinfioisit tietokoneesi tästä ilkeästä haittaohjelmasta.
VIELÄ KERRAN: ÄLÄ JATKA POISTAMISTA CRYPTOWALL-VIRUS PAITSI JOS:
SINULLA ON TIEDOSTOISTASI PUHTAASTI VARASTOITETTU TAKAISKOPIO, joka on tallennettu eri paikkaan (kuten irrotettu kannettava kiintolevyasema).
or
ET TARVITSE SALATTUJA TIEDOSTOJA, KOSKA NE EIVÄT OLE SINULLE NIIN TÄRKEITÄ.
or
HALUAT KOKEILLA PALAUTTAA TIEDOSTOJASI KÄYTTÄMÄLLÄ SHADOW COPIES -TOIMINTOA (osa 2 tästä viestistä).
Joten, jos olet tehnyt lopullisen päätöksen, jatka sitten, ensin poistaa Cryptowall ransomware-infektio tietokoneeltasi ja yritä sitten palauttaa tiedostosi noudattamalla alla olevaa menettelyä:
Vaihe 1: Käynnistä tietokoneesi "vikasietotilassa verkostoitumisen kanssa".
Tätä varten,
1. Sammuta tietokone.
2. Käynnistä tietokone (Virta päälle) ja tietokoneen käynnistyessä, paina " F8 " -näppäintä ennen kuin Windows-logo tulee näkyviin.
3. Valitse näppäimistön nuolinäppäimillä " Vikasietotilassa verkostoitumisen kanssa " ja paina "Enter".

Vaihe 2. Pysäytä ja poista Cryptowallin käynnissä olevat prosessit RogueKillerillä.
RogueKiller on haittaohjelmien torjuntaohjelma, joka on suunniteltu havaitsemaan, pysäyttämään ja poistamaan yleisiä haittaohjelmia ja joitakin kehittyneitä uhkia, kuten rootkitit, rogues, madot jne.
1. Lataa ja save "RogueKiller"-apuohjelma tietokoneellesi* (esim. työpöydälle).
Ilmoitus*: Lataa versio x86 tai X64 käyttöjärjestelmäsi version mukaan. Löydät käyttöjärjestelmäsi version valitsemalla " Klikkaa hiiren oikealla " tietokoneen kuvakkeesta, valitse " Ominaisuudet " ja katso " Järjestelmätyyppi " jakso.
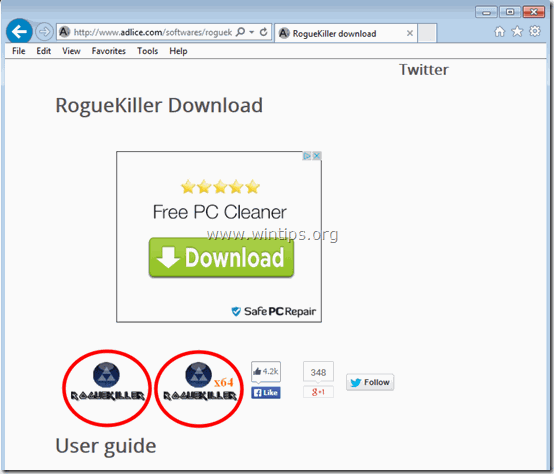
2. Kaksoisnapsauta ajaa RogueKiller.
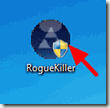
3. Odota, kunnes esiskannaus on valmis, ja lue sitten ja " Hyväksy " lisenssiehdot.
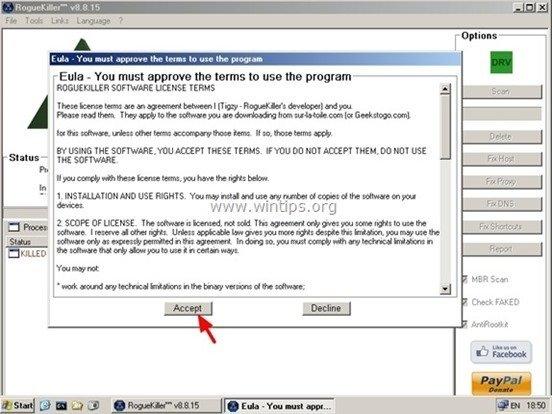
4. Paina " Skannaa " -painikkeella voit skannata tietokoneesi haitallisten uhkien ja haitallisten käynnistysmerkintöjen varalta.
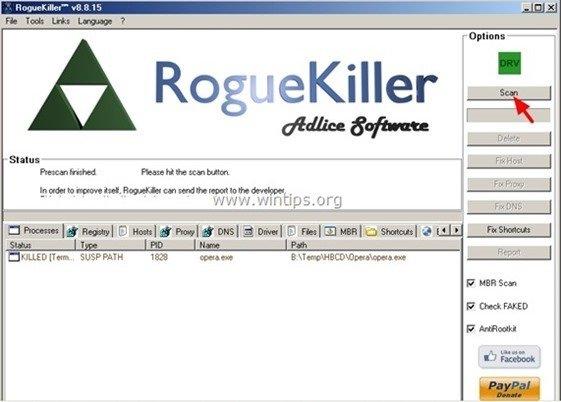
5. Kun koko skannaus on valmis, paina lopuksi painiketta "Poista" painiketta poistaaksesi kaikki löydetyt haittaohjelmat.
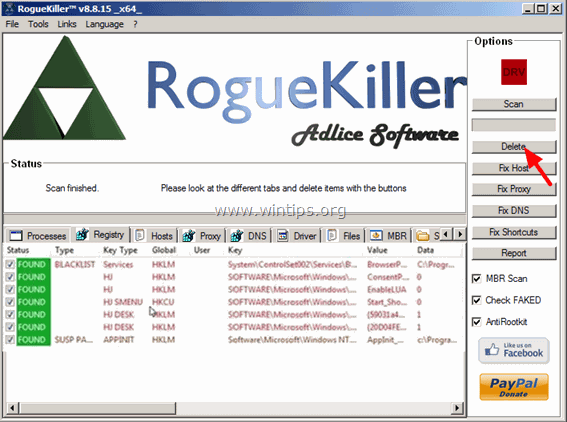
6. Sulje “ RogueKiller " ja jatka seuraavaan vaiheeseen.
Vaihe 3. Poista Cryptowall-infektio Malwarebytes Anti-Malware Free -ohjelmalla.
Lataa ja asenna yksi tämän päivän luotettavimmista ILMAISISTA haittaohjelmien torjuntaohjelmista, joka puhdistaa tietokoneesi jäljellä olevista haittaohjelmista. Jos haluat pysyä jatkuvasti suojattuna haittaohjelmien uhkilta, nykyisiltä ja tulevilta, suosittelemme, että asennat Malwarebytes Anti-Malware Premiumin:
MalwarebytesTM-suojaus
Poistaa vakoilu-, mainos- ja haittaohjelmat.
Aloita ilmainen lataus nyt!
Pikalataus ja asennusohjeet:
- Kun olet napsauttanut yllä olevaa linkkiä, paina " Aloita ilmainen 14-Trial " -vaihtoehto aloittaaksesi latauksen.
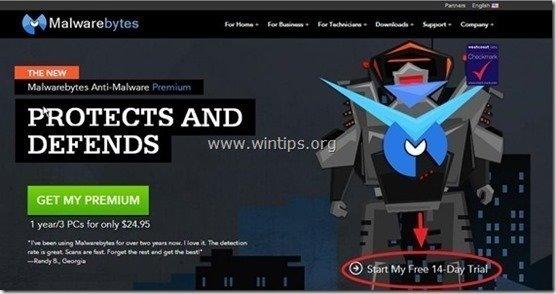
- Asenna ILMAINEN versio tästä hämmästyttävästä tuotteesta, poista rasti " Ota käyttöön Malwarebytes Anti-Malware Premiumin ilmainen kokeiluversio " -vaihtoehto viimeisessä asennusnäytössä.
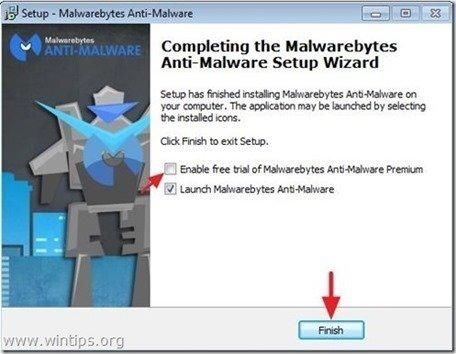
Skannaa ja puhdista tietokoneesi Malwarebytes Anti-Malware -ohjelmalla.
1. Juokse " Malwarebytes Anti-Malware" ja anna ohjelman päivittyä tarvittaessa uusimpaan versioonsa ja haittaohjelmatietokantaan.
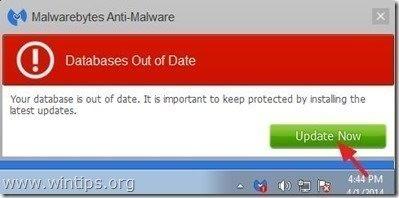
2. Kun päivitysprosessi on valmis, paina " Skannaa nyt " -painiketta aloittaaksesi järjestelmän skannauksen haittaohjelmien ja ei-toivottujen ohjelmien varalta.
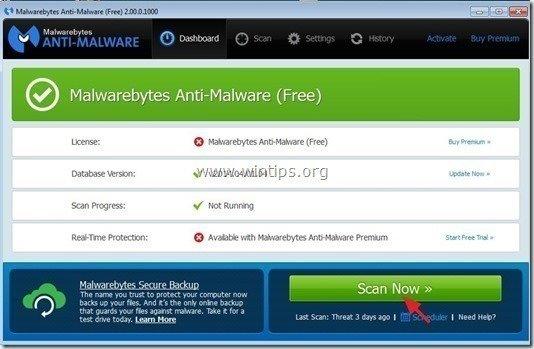
3. Odota nyt, kunnes Malwarebytes Anti-Malware on skannannut tietokoneesi haittaohjelmien varalta.
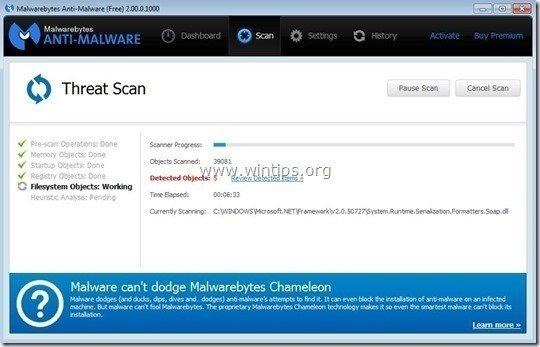
4. Kun skannaus on valmis, paina ensin " Karanteeni Kaikki " -painiketta poistaaksesi kaikki löydetyt uhat.

5. Odota, kunnes Malwarebytes Anti-Malware poistaa kaikki tartunnat järjestelmästäsi, ja käynnistä tietokone uudelleen (jos ohjelma sitä vaatii), jotta kaikki aktiiviset uhat saadaan poistettua kokonaan.
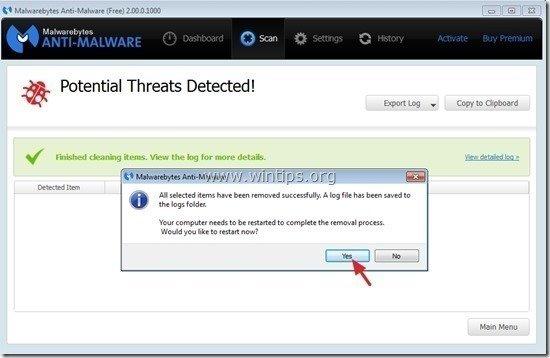
6. Kun järjestelmä käynnistyy uudelleen, suorita Malwarebytes' Anti-Malware uudelleen varmistaaksesi, ettei järjestelmässä ole muita uhkia.
Osa 2. Miten palauttaa Cryptowallin salatut tiedostot varjokopioista.
Kun olet desinfioinut tietokoneen tietokoneen alkaen Cryptowall virus, on aika yrittää palauttaa tiedostot takaisin tilaan, jossa ne olivat ennen tartuntaa. Tähän on kaksi (2) menetelmää:
Menetelmä 1 : Palauta Cryptowallin salatut tiedostot Windowsin "Palauta edelliset versiot" -toiminnolla.
Menetelmä 2 : Palauta Cryptowallin salatut tiedostot Shadow Explorer -apuohjelman avulla.
Huomio: Tämä menettely toimii vain uusimmissa käyttöjärjestelmissä (Windows 8, 7 ja Vista) ja vain jos Järjestelmän palauttaminen ominaisuus ei ollut aiemmin poistettu käytöstä tartunnan saaneessa tietokoneessa.
Menetelmä 1: Cryptowallin salattujen tiedostojen palauttaminen "Edelliset versiot" -toiminnon avulla.
1. Siirry kansioon tai tiedostoon, jonka haluat palauttaa edelliseen tilaan ja klikkaa hiiren oikealla sen päälle.
2. Valitse avattavasta valikosta " Palauta aiemmat versiot ". *
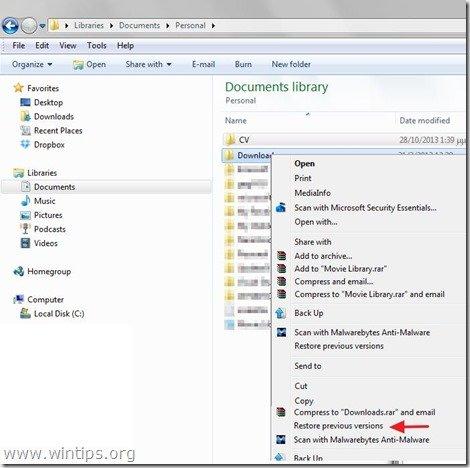
3. Valitse sitten tietty versio kansiosta tai tiedostosta ja paina sitten:
- “ Avaa " -painiketta nähdäksesi kyseisen kansion/tiedoston sisällön. " Kopioi " kopioidaksesi tämän kansion/tiedoston toiseen paikkaan tietokoneellasi (esim. ulkoiselle kiintolevylle)." Palauta " palauttaa kansiotiedoston samaan paikkaan ja korvaa nykyisen.
Menetelmä 2: Cryptowallin salattujen tiedostojen palauttaminen Shadow Explorer -apuohjelman avulla.
ShadowExplorer , on ilmainen korvaaja Edelliset versiot ominaisuus Microsoft Windows Vista, 7 ja 8 -käyttöjärjestelmissä ja voit käyttää sitä palauttamaan kadonneet tai vahingoittuneet tiedostot Varjokopiot .
1. Lataa ShadowExplorer-apuohjelma täältä. (Voit ladata joko ShadowExplorer-asennusohjelma tai Kannettava versio ohjelman).
2. Suorita ShadowExplorer ja valitse sitten päivämäärä, jolloin haluat palauttaa kansion/tiedostojen varjokopion.
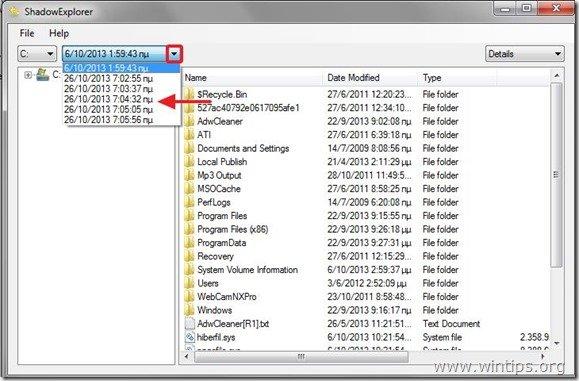
3. Siirry nyt kansioon/tiedostoon, jonka haluat palauttaa edellisen version, klikkaa hiiren oikealla ja valitse " Vie ”.
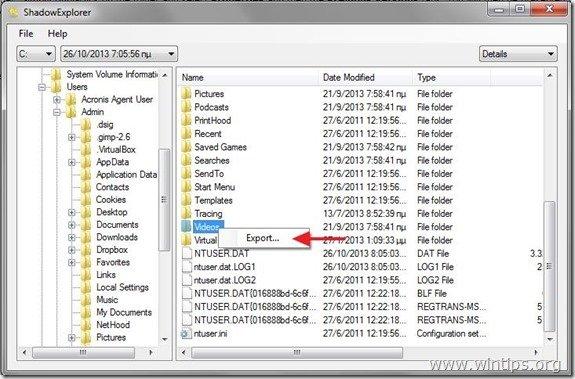
4. Määritä lopuksi, mihin kansiosi/tiedostosi varjokopio viedään/tallennetaan (esim. työpöydälle) ja paina " OK ”.
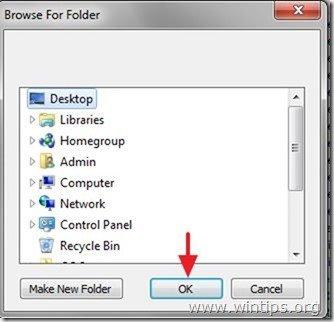
Onnea!

Andy Davis
Järjestelmänvalvojan blogi Windowsista