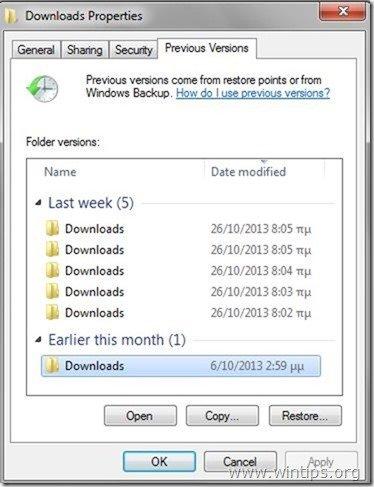Indholdsfortegnelse
CryptoWall er en anden ubehagelig ransomware-virus, der inficerer Windows-operativsystemer, og det er den opdaterede version af CryptoDefense ransomware-virus. Som et godt "barn" beholder den sine oprindelige evner samt nogle nye. CryptoWall krypterer alle dine filer og holder dem låst, og der er ingen mulighed for at bruge dem, før du betaler den krævede løsesum. CryptoWall kan kryptere alle kendte filtyper (dokumenter, PDF-filer, fotografier, videoer m.m.) på alle tilsluttede lagerdrev eller -steder. Det betyder, at den kan inficere (kryptere) alle filer på lokale drev eller netværksdrev, selv i cloud-lagringssystemer (f.eks. Google Drive, Dropbox, Box osv.). Cryptowall gør det ved at tilføje stærk kryptering (RSA 2048) til hver enkelt fil. Med enkle ord kan du ikke længere åbne - eller arbejde med - dine filer.
Efter Cryptowall infektion opretter virussen flere filer i hver inficeret mappe med navnet D ECRYPT_INSTRUCTION.txt , DECRYPT_INSTRUCTION.html , og DECRYPT_INSTRUCTION.url som indeholder noter om, hvordan man skal betale løsesummen for at dekryptere de krypterede filer ved at følge en specifik procedure ved hjælp af Tor Internet Browser.
Cryptowall' løsesummen er sat til 500$ (i BitCoins), hvis du betaler den inden for fristen, ellers vil løsesummen blive forhøjet til 1000$. Efter betaling vil hackerne sende dig din private dekrypteringsnøgle, som - angiveligt - kan dekryptere dine filer. Problemet her er, at selv hvis du betaler løsesummen, kan du ikke være sikker på, at dine filer vil blive genoprettet. Den eneste garanti er, at dine penge vil gå til en hackerder vil blive ved med at gøre det samme mod andre ofre.

Den fulde CryptoWall er som følger:
“
Hvad er der sket med dine filer?
Alle dine filer blev beskyttet af en stærk kryptering med RSA-2048 ved hjælp af CryptoWall.
Du kan finde flere oplysninger om krypteringsnøgler med RSA-2048 her: http://en.wikipedia.org/wiki/RSA_(cryptosystem)
Hvad betyder det?
Det betyder, at strukturen og dataene i dine filer er blevet ændret uigenkaldeligt, og du vil ikke kunne arbejde med dem, læse dem eller se dem,
det er det samme som at miste dem for evigt, men med vores hjælp kan du gendanne dem.
Hvordan kunne det ske?
Specielt til dig blev der på vores server genereret et hemmeligt nøglepar RSA-2048 - offentligt og privat - på vores server.
Alle dine filer blev krypteret med den offentlige nøgle, som er blevet overført til din computer via internettet.
Det er kun muligt at dekryptere dine filer ved hjælp af den private nøgle og dekrypteringsprogrammet, som ligger på vores hemmelige server.
Hvad skal jeg gøre?
Hvis du ikke træffer de nødvendige foranstaltninger inden for den angivne tid, vil betingelserne for at få den private nøgle blive ændret.
Hvis du virkelig lægger vægt på dine data, foreslår vi, at du ikke spilder værdifuld tid på at søge efter andre løsninger, fordi de ikke findes.
Du kan få mere specifikke instruktioner på din personlige hjemmeside, der er et par forskellige adresser, som peger på din side nedenfor:
1. https://kpa2i8ycr9jxqwilp.torexplorer.com/xxxx
2. https://kpa2i8ycr9jxqwilp.tor2web.org/xxxx
3. https://kpa2i8ycr9jxqwilp.onion.to/xxxx
Hvis adresserne af en eller anden grund ikke er tilgængelige, skal du følge disse trin:
1.Download og installer tor-browser: http://www.torproject.org/projects/torbrowser.html.en 2.Efter en vellykket installation skal du køre browseren og vente på initialisering.
3.Skriv i adresselinjen: kpa2i8ycr9jxqwilp.onion/xxxx
4.Følg vejledningen på webstedet.
VIGTIGE OPLYSNINGER:
Din personlige side: kpa2i8ycr9jxqqwilp.torexplorer.com /xxxx
Din personlige side (ved hjælp af TOR): kpa2i8ycr9jxqwilp.onion/xxxx
Dit personlige identifikationsnummer (hvis du åbner webstedet (eller TOR's) direkte): xxxx
“
Sådan forebygger du CryptoWall-infektion.
- Forsigtighed er altid den sikreste måde at holde din pc uskadt på. Du skal være meget forsigtig, når du åbner en ukendt e-mail, især hvis en sådan e-mail indeholder en falsk meddelelse (f.eks. "UPS Exception Notification") eller vedhæftede filer af typen .EXE, .SCR eller .ZIP. Du skal være forsigtig på fupwebsteder, der beder dig installere software, som du angiveligt har brug for, og du skal IKKE INSTALLERE sådan software. Den bedste mådetil at håndtere alle typer malware-infektioner er altid at have en ren og så ny som mulig backup af dine vigtige filer gemt på et andet OFFLINE (ikke tilsluttet) medie (f.eks. ekstern USB-harddisk, DVD ROM osv.). Hvis du gør det, kan du først desinficere din computer og derefter gendanne alle dine filer fra den rene backup.
Info: Til denne opgave bruger jeg en pålidelig smart og GRATIS (til personlig brug) backup software kaldet "SyncBackFree". En detaljeret artikel om hvordan du bruger SyncBackFree til at tage backup af dine vigtige filer kan findes her. Virksomhedsnetværksteknikere kan bruge en disk imaging software (som "Acronis True Image") til at tage image backups af arbejdsstationer (eller servere) på planlagte tidspunkter. Ved at gøre det, kan gendannelsenprocessen er meget nemmere og hurtigere og er kun begrænset af den lagerplads, du har til rådighed fra billedbehandlingsprocessen.
Sådan får du dine filer tilbage efter Cryptowall-infektion.
Desværre findes der ikke et GRATIS dekrypteringsværktøj eller en metode til at dekryptere krypterede Cryptowall-filer (indtil denne artikel blev skrevet i slutningen af juni 2014), så de eneste muligheder du har for at få dine filer tilbage er følgende:
- Den første mulighed er at betale løsesummen*. Derefter modtager du fra de kriminelle dit private dekrypteringsværktøj til at dekryptere dine filer.
* Bemærk: Hvis du beslutter dig for at betale løsesummen, skal du gøre det på egen risiko. Kriminelle er ikke de mest troværdige mennesker i verden. Den anden mulighed er at desinficere din computer og derefter gendanne dine filer fra en ren sikkerhedskopi (hvis du har en). Endelig, hvis du har et Windows 8, 7 eller Vista OS og " Systemgendannelse " ikke var deaktiveret på dit system (f.eks. efter et virusangreb), så kan du efter at have desinficeret dit system forsøge at gendanne dine filer i tidligere versioner fra " Skyggekopier ". (Se nedenfor i denne artikel, hvordan du gør det).
Sådan fjerner du Cryptowall virus og gendanner dine filer fra Shadow Copies.
Del 1. Sådan fjerner du Cryptowall-infektion.
Opmærksomhed : Hvis du ønsker at fjerne Cryptowall infektion fra din computer, skal du være klar over, at dine filer vil forblive krypterede, selv om du desinficerer din computer fra denne grimme malware.
ENDNU EN GANG: IKKE FORTSÆTTE MED AT FJERNE CRYPTOWALL VIRUS MED MINDRE:
Du har en ren sikkerhedskopi af dine filer gemt et andet sted (f.eks. på en bærbar harddisk, der ikke er tilsluttet).
or
DU IKKE HAR BRUG FOR DE KRYPTEREDE FILER, FORDI DE IKKE ER SÅ VIGTIGE FOR DIG.
or
DU VIL PRØVE AT GØRE ET PRØV PÅ AT GØRE DINE FILER TIL GENOPSLAG MED SHADOW COPIES-funktionen (del 2 af dette indlæg).
Så hvis du har truffet din endelige beslutning, så fortsæt, først for at fjerne Cryptowall ransomware-infektion fra din computer og derefter forsøge at gendanne dine filer ved at følge nedenstående procedure:
Trin 1: Start din computer i "Sikker tilstand med netværk"
Sådan gør du,
1. Luk computeren ned.
2. Start din computer op (tændt), og mens computeren starter op, tryk på den " F8 ", før Windows-logoet vises.
3. Vælg " Sikker tilstand med netværk ", og tryk på "Enter".

Trin 2. Stop og slet Cryptowall kørende processer med RogueKiller.
RogueKiller er et anti-malware program, der er designet til at opdage, stoppe og fjerne generiske malware og nogle avancerede trusler som rootkits, rogues, orme osv.
1. Download og redde "RogueKiller"-værktøjet på din computer'* (f.eks. dit skrivebord)
Bemærk*: Download version x86 eller X64 i henhold til dit operativsystems version. For at finde dit operativsystems version skal du " Højreklik " på dit computerikon, vælg " Egenskaber " og se på " Systemtype " afsnit.
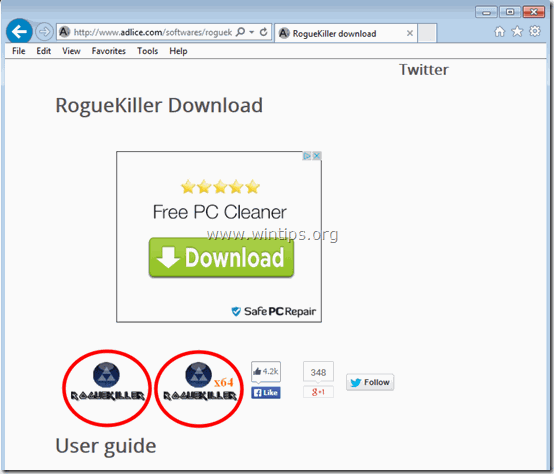
2. Dobbeltklik til at køre RogueKiller.
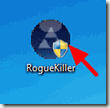
3. Vent, indtil præscanningen er afsluttet, og læs derefter og " Accepter " licensbetingelserne.
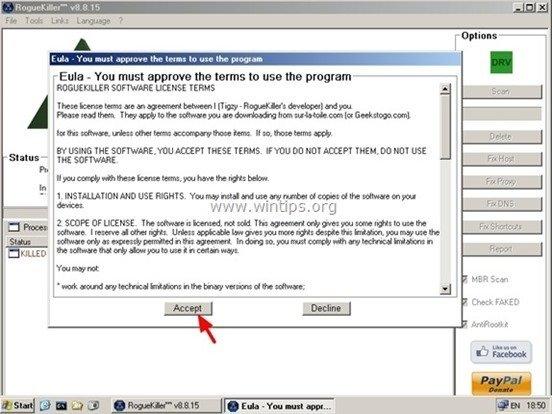
4. Tryk på " Scan " for at scanne din computer for ondsindede trusler og ondsindede opstartsposter.
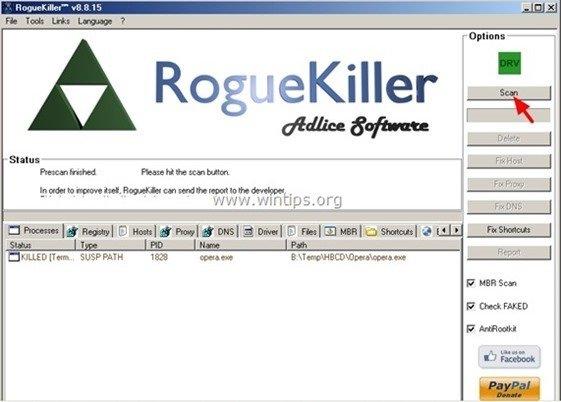
5. Når den fulde scanning er afsluttet, skal du endelig trykke på "Slet" for at fjerne alle de skadelige elementer, der er fundet.
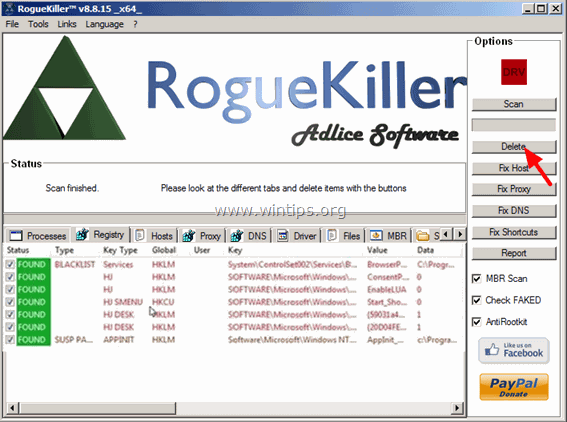
6. Luk “ RogueKiller " og gå videre til næste trin.
Trin 3. Fjern Cryptowall-infektion med Malwarebytes Anti-Malware Free .
Download og installere et af de mest pålidelige GRATIS anti-malwareprogrammer i dag til at rense din computer for resterende ondsindede trusler. Hvis du ønsker at være konstant beskyttet mod eksisterende og fremtidige malware-trusler, anbefaler vi, at du installerer Malwarebytes Anti-Malware Premium:
MalwarebytesTM-beskyttelse
Fjerner spyware, adware og malware.
Start din gratis download nu!
Hurtig download og installationsvejledning:
- Når du har klikket på ovenstående link, skal du trykke på " Start min gratis 14-prøveperiode " for at starte din download.
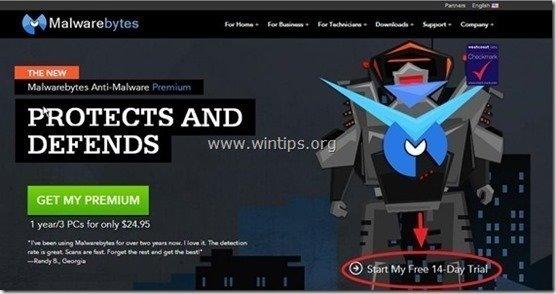
- Sådan installeres GRATIS version af dette fantastiske produkt, skal du fjerne markeringen af " Aktiver gratis prøveversion af Malwarebytes Anti-Malware Premium " på det sidste installationsskærmbillede.
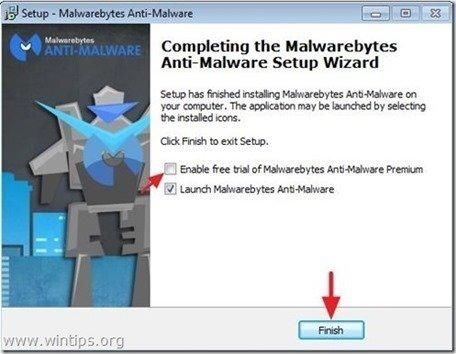
Scan og rens din computer med Malwarebytes Anti-Malware.
1. Kør " Malwarebytes Anti-Malware" og lad programmet opdatere til den nyeste version og den ondsindede database, hvis det er nødvendigt.
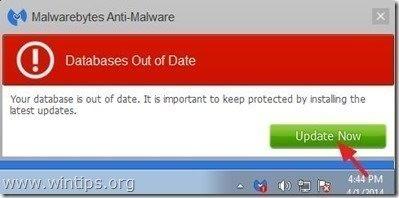
2. Når opdateringsprocessen er afsluttet, skal du trykke på " Scan nu " for at starte scanningen af dit system for malware og uønskede programmer.
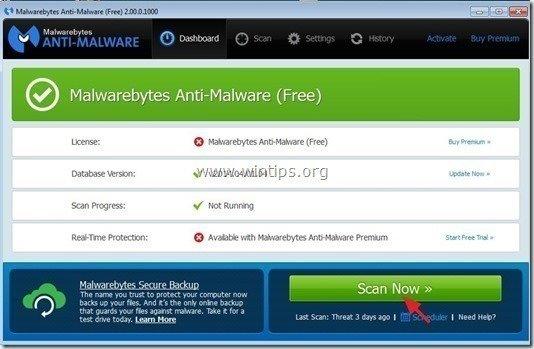
3. Vent nu, indtil Malwarebytes Anti-Malware er færdig med at scanne din computer for malware.
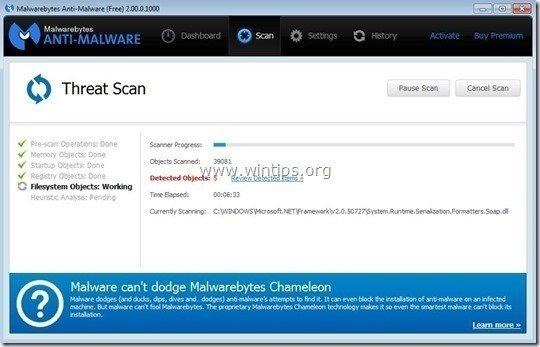
4. Når scanningen er afsluttet, skal du først trykke på " Karantæne Alle " for at fjerne alle de fundne trusler.

5. Vent, indtil Malwarebytes Anti-Malware fjerner alle infektioner fra dit system, og genstart derefter din computer (hvis programmet kræver det) for at fjerne alle aktive trusler fuldstændigt.
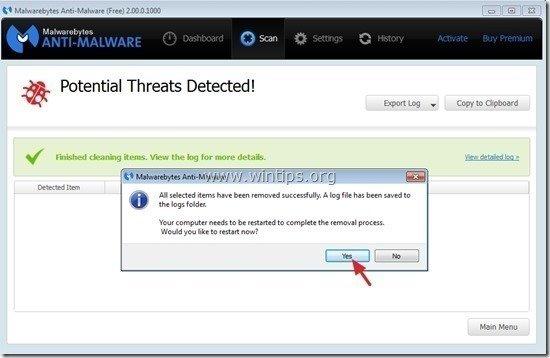
6. Når systemet genstartes, køre Malwarebytes' Anti-Malware igen for at kontrollere, at der ikke er andre trusler tilbage i dit system.
Del 2. Sådan gendannes krypterede Cryptowall-filer fra skyggekopier.
Når du har desinficeret din computer fra Cryptowall virus, så er det tid til at forsøge at gendanne dine filer tilbage til deres tilstand før infektionen. Der er to (2) metoder til at gøre det:
Metode 1 : Gendan Cryptowall-krypterede filer ved hjælp af Windows-funktionen "Gendan tidligere versioner".
Metode 2 : Gendan krypterede filer fra Cryptowall ved hjælp af værktøjet 'Shadow Explorer'.
Opmærksomhed: Denne procedure fungerer kun på de nyeste styresystemer (Windows 8, 7 og Vista) og kun hvis Systemgendannelse funktionen ikke tidligere var deaktiveret på den inficerede computer.
Metode 1: Sådan gendannes krypterede filer fra Cryptowall ved hjælp af funktionen "Tidligere versioner".
1. Naviger til den mappe eller den fil, du vil gendanne i en tidligere tilstand, og højreklik på på den.
2. Vælg "" fra rullemenuen i rullelisten. Gendan tidligere versioner ". *
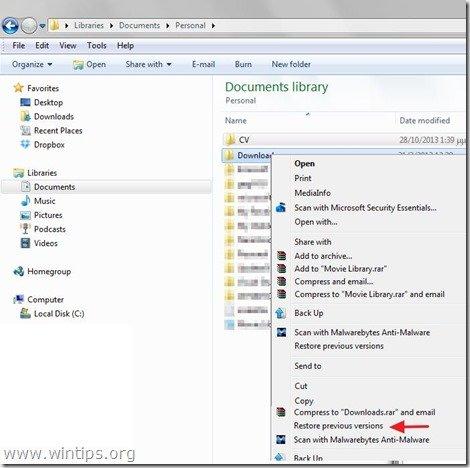
3. Vælg derefter en bestemt version af en mappe eller fil, og tryk derefter på :
- “ Åbn " for at få vist indholdet af den pågældende mappe/fil." Kopier " for at kopiere denne mappe/fil til et andet sted på din computer (f.eks. din eksterne harddisk)." Gendan " for at gendanne mappefilen til den samme placering og erstatte den eksisterende.
Metode 2: Sådan gendannes krypterede filer fra Cryptowall ved hjælp af "Shadow Explorer".
ShadowExplorer , er en gratis erstatning for Tidligere versioner funktion i Microsoft Windows Vista, 7 og 8 OS, og du kan bruge den til at gendanne tabte eller beskadigede filer fra Skyggekopier .
1. Download ShadowExplorer her. (Du kan enten downloade ShadowExplorer-værktøjet her. ShadowExplorer installationsprogram eller eller Bærbar version af programmet).
2. Kør ShadowExplorer og vælg derefter den dato, hvor du vil gendanne skyggekopien af din mappe/ dine filer.
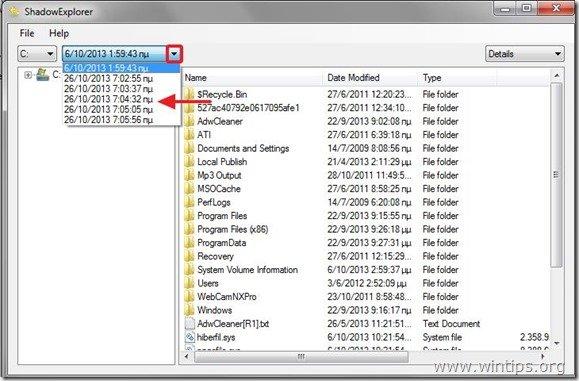
3. Naviger nu til den mappe/fil, som du vil gendanne til den tidligere version, højreklik på på den og vælg " Eksport ”.
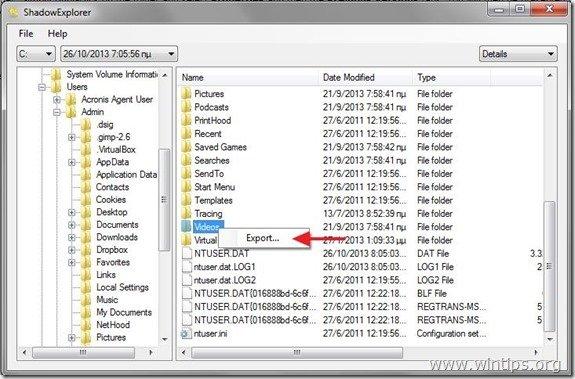
4. Til sidst skal du angive, hvor skyggekopien af din mappe/fil skal eksporteres/gemme (f.eks. dit skrivebord), og tryk på " OK ”.
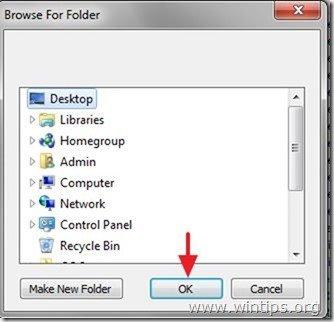
Held og lykke!.

Andy Davis
En systemadministrators blog om Windows