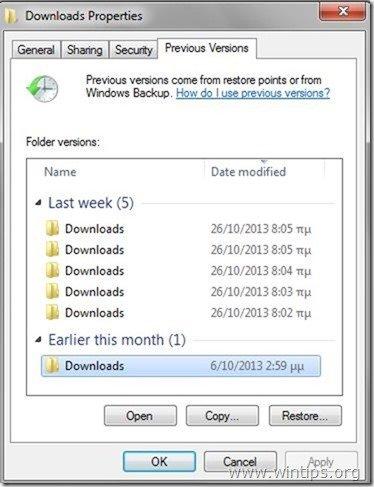Innehållsförteckning
CryptoWall är ett annat otäckt ransomware-virus som infekterar Windows-operativsystem och är en uppdaterad version av CryptoDefense ransomware-viruset. Som ett bra "barn" behåller det sina ursprungliga förmågor, men har även några nya. CryptoWall krypterar alla dina filer och håller dem låsta och det finns inget sätt att använda dem förrän du betalar den begärda lösensumman. CryptoWall kan kryptera alla kända filtyper (dokument, PDF-filer, fotografier, videor med mera) på alla anslutna lagringsenheter eller lagringsplatser. Det innebär att den kan infektera (kryptera) alla filer på lokala enheter eller nätverksenheter, även i molnlagringssystem (t.ex. Google Drive, Dropbox, Box etc.). Cryptowall gör det genom att lägga till stark kryptering (RSA 2048) på varje fil. Med enkla ord kan du inte längre öppna - eller arbeta med - dina filer.
Efter Cryptowall infektion skapar viruset flera filer i varje infekterad mapp som heter D ECRYPT_INSTRUKTION.txt , DECRYPT_INSTRUKTION.html , och DECRYPT_INSTRUCTION.url som innehåller information om hur man ska betala lösensumman för att dekryptera de krypterade filerna genom att följa en särskild procedur med hjälp av Tor Internet Browser.
Cryptowall". Lösensumman är satt till 500$ (i Bitcoins) om du betalar inom tidsfristen, annars kommer lösensumman att höjas till 1000$. Efter betalningen kommer hackarna att skicka dig din privata dekrypteringsnyckel som - förment - kan dekryptera dina filer. Problemet här är att även om du betalar lösensumman kan du inte vara säker på att dina filer kommer att återställas. Den enda garantin är att dina pengar kommer att gå till någon hackare.som kommer att fortsätta att göra samma sak mot andra offer.

Den fullständiga CryptoWall informationsmeddelandet är följande:
“
Vad hände med dina filer?
Alla dina filer skyddas av en stark kryptering med RSA-2048 med hjälp av CryptoWall.
Mer information om krypteringsnycklar som använder RSA-2048 finns här: http://en.wikipedia.org/wiki/RSA_(cryptosystem)
Vad betyder detta?
Detta innebär att strukturen och data i dina filer har ändrats oåterkalleligt och att du inte kommer att kunna arbeta med dem, läsa dem eller se dem,
Det är samma sak som att förlora dem för alltid, men med vår hjälp kan du återställa dem.
Hur kunde detta hända?
Speciellt för dig har vi på vår server genererat det hemliga nyckelparet RSA-2048 - offentligt och privat - på vår server.
Alla dina filer har krypterats med den offentliga nyckeln, som har överförts till din dator via Internet.
Det är endast möjligt att dekryptera dina filer med hjälp av den privata nyckeln och dekrypteringsprogrammet, som finns på vår hemliga server.
Vad ska jag göra?
Om du inte vidtar nödvändiga åtgärder under den angivna tiden kommer villkoren för att få den privata nyckeln att ändras.
Om du verkligen värdesätter dina uppgifter föreslår vi att du inte slösar bort värdefull tid på att leta efter andra lösningar eftersom de inte finns.
För mer specifika instruktioner kan du gå till din personliga hemsida, det finns några olika adresser som pekar på din sida nedan:
1. https://kpa2i8ycr9jxqwilp.torexplorer.com/xxxx
2. https://kpa2i8ycr9jxqwilp.tor2web.org/xxxx
3. https://kpa2i8ycr9jxqwilp.onion.to/xxxx
Om adresserna av någon anledning inte är tillgängliga följer du de här stegen:
1.Ladda ner och installera tor-browser: http://www.torproject.org/projects/torbrowser.html.en 2.Efter en lyckad installation, kör webbläsaren och vänta på initialisering.
3.Skriv i adressfältet: kpa2i8ycr9jxqwilp.onion/xxxx
4.Följ instruktionerna på webbplatsen.
VIKTIG INFORMATION:
Din personliga sida: kpa2i8ycr9jxqwilp.torexplorer.com /xxxx
Din personliga sida (med TOR): kpa2i8ycr9jxqwilp.onion/xxxx
Ditt personnummer (om du öppnar webbplatsen (eller TOR) direkt): xxxx
“
Hur man förhindrar CryptoWall-infektion.
- Försiktighet är alltid det säkraste sättet att hålla din dator oskadd. Du måste vara mycket försiktig när du öppnar ett okänt e-postmeddelande, särskilt om det innehåller ett falskt meddelande (t.ex. "UPS Exception Notification") eller bifogade .EXE-, .SCR- eller .ZIP-filer. Du måste vara försiktig på bluffsidor som uppmanar dig att installera programvara som du påstås behöva, och INTE INSTALLERA sådan programvara. Det bästa sättetför att hantera alla typer av malware-infektioner är att alltid ha en ren och så ny som möjligt säkerhetskopia av dina viktiga filer som sparas på ett annat OFFLINE-medium (ej anslutet) (t.ex. extern USB-hårddisk, DVD ROM etc.). Om du gör det kan du först desinficera din dator och sedan återställa alla dina filer från den rena säkerhetskopian.
Info: För denna uppgift använder jag ett pålitligt, smart och GRATIS (för personligt bruk) säkerhetskopieringsprogram som heter "SyncBackFree". En detaljerad artikel om hur du använder SyncBackFree för att säkerhetskopiera dina viktiga filer finns här. Nätverkstekniker på företag kan använda ett disk imaging-program (som "Acronis True Image") för att ta bildbackuper av arbetsstationer (eller servrar) vid schemalagda tidpunkter. Genom att göra detta kan återställningenprocessen är mycket enklare och snabbare och begränsas endast av det lagringsutrymme som du har tillgång till genom avbildningsprocessen.
Hur du får tillbaka dina filer efter en infektion med Cryptowall.
Tyvärr finns det inget GRATIS dekrypteringsverktyg eller metod för att dekryptera Cryptowall-krypterade filer (fram till den dag då denna artikel skrevs - i slutet av juni 2014), så de enda alternativen du har för att få tillbaka dina filer är följande:
- Det första alternativet är att betala lösensumman*. Därefter får du ett privat dekrypteringsverktyg från brottslingarna för att dekryptera dina filer.
* Obs: Om du bestämmer dig för att betala lösensumman måste du göra det på egen risk. Kriminella är inte de mest pålitliga människorna i världen. Det andra alternativet är att desinficera din dator och sedan återställa dina filer från en ren säkerhetskopia (om du har en sådan). Slutligen, om du har Windows 8, 7 eller Vista och " Systemåterställning " inte var inaktiverad i ditt system (t.ex. efter en virusattack) kan du efter att ha desinficerat ditt system försöka återställa dina filer i tidigare versioner från " Skuggkopior ". (Se nedan i denna artikel hur du gör det).
Så här tar du bort Cryptowall viruset och återställer dina filer från Shadow Copies.
Del 1. Hur du tar bort Cryptowall-infektion.
Uppmärksamhet : Om du vill ta bort Cryptowall från din dator måste du inse att dina filer kommer att förbli krypterade även om du desinficerar din dator från denna otäcka skadlig kod.
ÅTERIGEN: FORTSÄTT INTE ATT TA BORT CRYPTOWALL VIRUS UTAN ATT:
DU HAR EN REN BACKUPKOPI AV DINA FILER PÅ ETT ANDERT PLATS (t.ex. en portabel hårddisk som inte är inkopplad).
or
DU INTE BEHÖVER DE KRYPTERADE FILERNA EFTERSOM DE INTE ÄR SÅ VIKTIGA FÖR DIG.
or
DU VILL PRÖVA ATT GÖRA DINA FILER MED hjälp av funktionen SHADOW COPIES (del 2 av det här inlägget).
Så om du har fattat ditt slutgiltiga beslut, fortsätt då med att först ta bort Cryptowall från din dator och sedan försöka återställa dina filer genom att följa nedanstående procedur:
Steg 1: Starta datorn i "Säker läge med nätverk".
Så här gör du,
1. Stäng av datorn.
2. Starta din dator (Power On) och när datorn startar upp, tryck på den " F8 " innan Windows-logotypen visas.
3. Använd tangentbordets pilar för att välja " Säkert läge med nätverk "och tryck på "Enter".

Steg 2. Stoppa och radera Cryptowall processer som körs med RogueKiller.
RogueKiller är ett program mot skadlig kod som är utformat för att upptäcka, stoppa och ta bort generiska skadliga program och vissa avancerade hot som rootkits, rogues, maskar etc.
1. Ladda ner och rädda Verktyget "RogueKiller" på din dator'* (t.ex. skrivbordet)
Meddelande*: Ladda ner version x86 eller . X64 enligt operativsystemets version. För att hitta operativsystemets version, " Högerklicka " på din datorikonen, välj " Egenskaper " och titta på " Typ av system ".
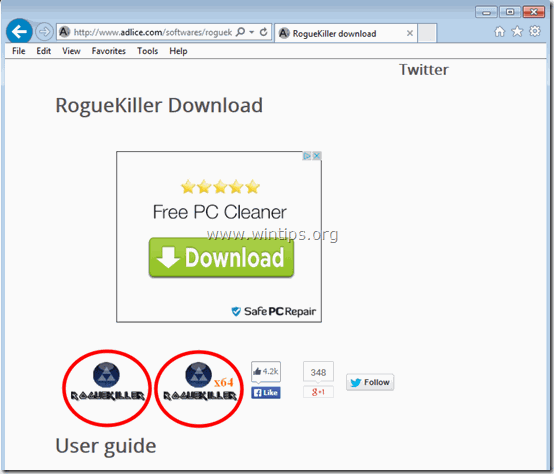
2. Dubbelklicka för att köra RogueKiller.
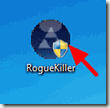
3. Vänta tills förscanningen är klar och läs sedan och " Acceptera " licensvillkoren.
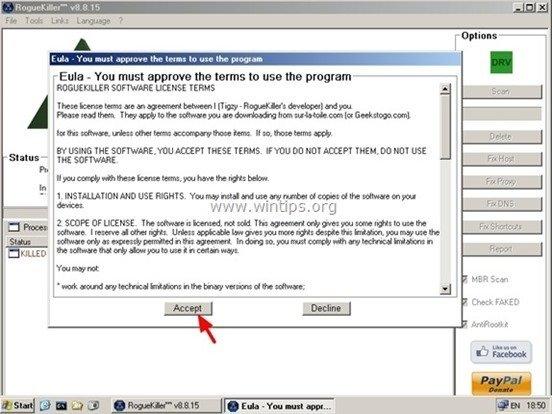
4. Tryck på " Skanna " för att söka igenom datorn efter skadliga hot och skadliga startposter.
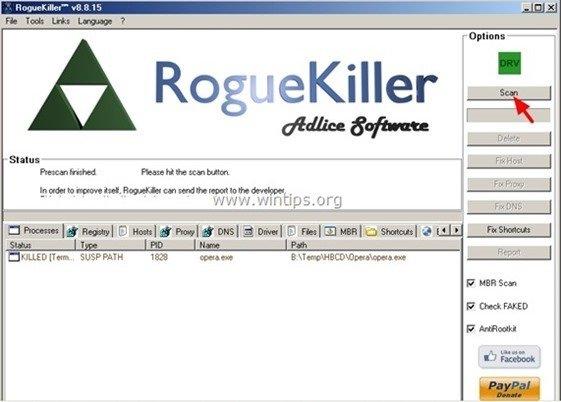
5. När den fullständiga genomsökningen är klar trycker du slutligen på knappen "Radera" för att ta bort alla skadliga objekt som hittats.
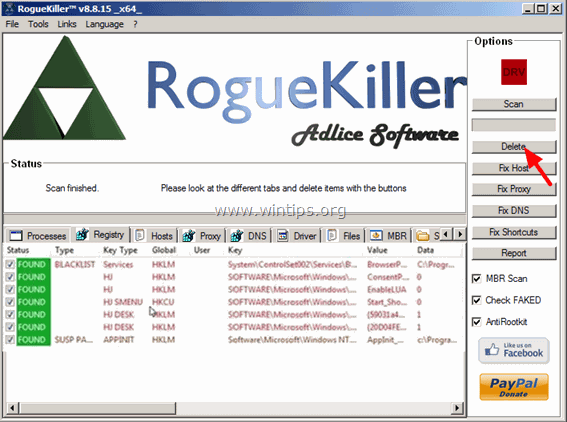
6. Stäng “ RogueKiller " och gå vidare till nästa steg.
Steg 3. Ta bort Cryptowall-infektionen med Malwarebytes Anti-Malware Free .
Ladda ner och installera ett av de mest pålitliga GRATIS programmen mot skadlig kod idag för att rensa din dator från återstående skadliga hot. Om du vill vara ständigt skyddad från befintliga och framtida hot mot skadlig kod rekommenderar vi att du installerar Malwarebytes Anti-Malware Premium:
MalwarebytesTM-skydd
Tar bort spionprogram, adware och skadlig programvara.
Starta din kostnadsfria nedladdning nu!
Snabb nedladdning och installationsinstruktioner:
- När du har klickat på länken ovan trycker du på " Starta min kostnadsfria 14-provperiod "för att starta nedladdningen.
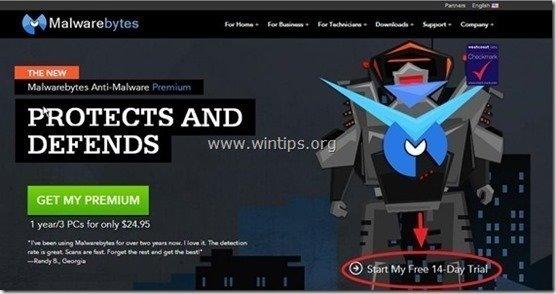
- För att installera GRATIS version av denna fantastiska produkt, avmarkera kryssrutan " Aktivera gratis provversion av Malwarebytes Anti-Malware Premium "på den sista installationsskärmen.
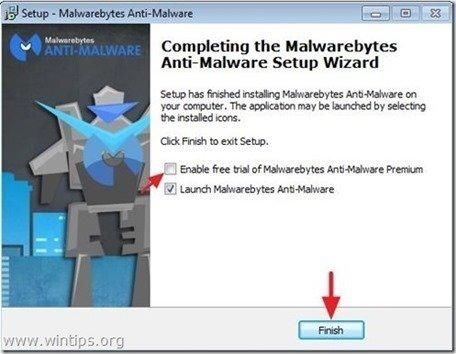
Skanna och rengör din dator med Malwarebytes Anti-Malware.
1. Kör " Malwarebytes Anti-Malware" och låt programmet uppdatera till den senaste versionen och den skadliga databasen om det behövs.
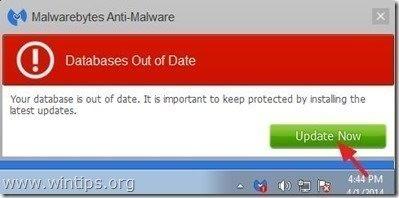
2. När uppdateringen är klar trycker du på " Skanna nu " för att börja skanna ditt system efter skadlig kod och oönskade program.
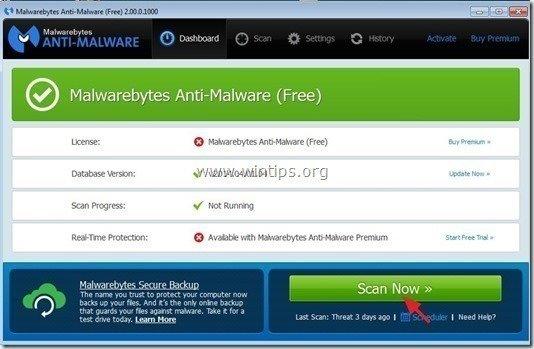
3. Vänta nu tills Malwarebytes Anti-Malware har skannat din dator efter skadlig kod.
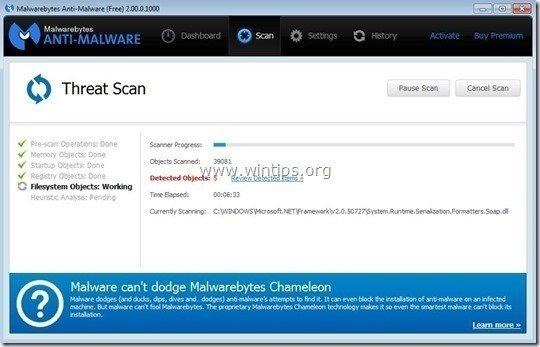
4. När skanningen är klar trycker du först på " Karantän för alla " för att ta bort alla hot som hittats.

5. Vänta tills Malwarebytes Anti-Malware tar bort alla infektioner från systemet och starta sedan om datorn (om programmet kräver det) för att helt ta bort alla aktiva hot.
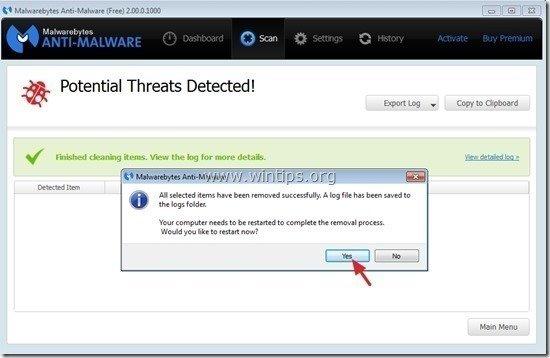
6. Efter att systemet har startats om, kör Malwarebytes Anti-Malware igen för att kontrollera att inga andra hot finns kvar i systemet.
Del 2. Hur du återställer krypterade filer från Cryptowall från skuggkopior.
När du har desinficerat datorn från Cryptowall virus, då är det dags att försöka återställa filerna till det skick de hade innan infektionen. Det finns två (2) metoder för att göra det:
Metod 1 : Återställ Cryptowall-krypterade filer med hjälp av Windows funktion "Återställ tidigare versioner".
Metod 2 : Återställ Cryptowall-krypterade filer med hjälp av verktyget "Shadow Explorer".
Uppmärksamhet: Den här proceduren fungerar endast på de senaste operativsystemen (Windows 8, 7 och Vista) och endast om Systemåterställning funktionen inte tidigare var inaktiverad på den infekterade datorn.
Metod 1: Hur du återställer krypterade filer från Cryptowall med hjälp av funktionen "Tidigare versioner".
1. Navigera till mappen eller filen som du vill återställa i ett tidigare tillstånd och högerklicka på på den.
2. Från rullgardinsmenyn väljer du " Återställa tidigare versioner ". *
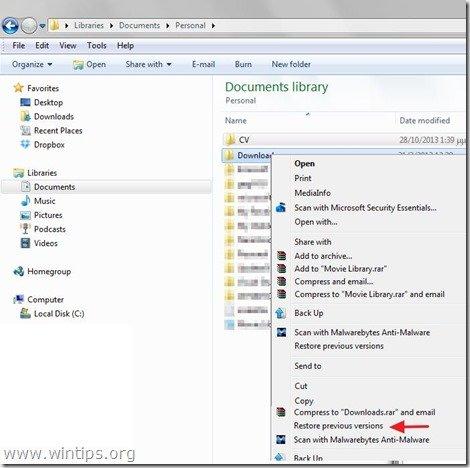
3. Välj sedan en viss version av mappen eller filen och tryck sedan på :
- “ Öppna " för att visa innehållet i mappen/filen. " Kopiera " för att kopiera mappen/filen till en annan plats på datorn (t.ex. en extern hårddisk). " Återställ " för att återställa mappfilen till samma plats och ersätta den befintliga mappfilen.
Metod 2: Hur du återställer krypterade filer från Cryptowall med hjälp av verktyget "Shadow Explorer".
ShadowExplorer , är en gratis ersättning för Tidigare versioner funktion i Microsoft Windows Vista, 7 och 8 OS och du kan använda den för att återställa förlorade eller skadade filer från Skuggkopior .
1. Ladda ner verktyget ShadowExplorer här. (Du kan antingen ladda ner Installationsprogrammet för ShadowExplorer eller Bärbar version av programmet).
2. Kör ShadowExplorer och välj sedan det datum som du vill återställa skuggkopian av mappen/filerna.
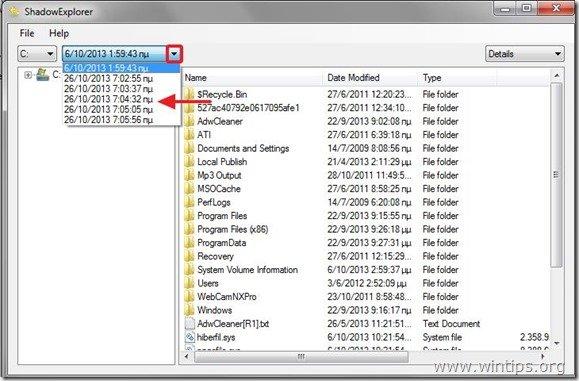
3. Navigera nu till den mapp/fil som du vill återställa till den tidigare versionen, högerklicka på på den och välj " Exportera ”.
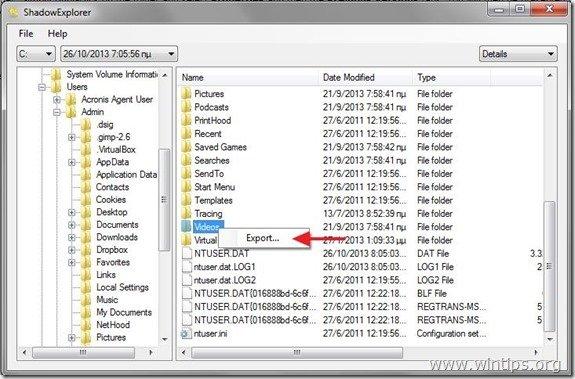
4. Ange slutligen var skuggkopian av din mapp/fil ska exporteras/sparas (t.ex. skrivbordet) och tryck på " OK ”.
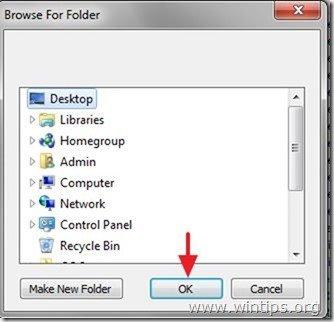
Lycka till!.

Andy Davis
En systemadministratörs blogg om Windows