Inhoudsopgave
Als u op zoek bent naar een manier om Office-bestanden (Word, Excel, PowerPoint) te converteren naar PDF-bestanden, lees dan hieronder verder.
Het PDF-bestandsformaat is een van de meest gebruikte bestandsformaten van vandaag. Het wordt niet alleen veel gebruikt in de juridische, medische en vastgoedsector, maar ook op scholen en universiteiten, in kleine bedrijven en zelfs thuis.
De meeste personen en organisaties geven de voorkeur aan het PDF-formaat vanwege de draagbaarheid (u kunt het delen zonder dat u zich zorgen hoeft te maken over afhankelijkheden), betrouwbaarheid, veiligheid, gemak bij het maken en universele compatibiliteit.
In deze gids begeleiden we u bij het omzetten van Office-bestanden naar PDF. Zowel gebruikers van Office als gebruikers zonder Office zullen deze gids nuttig vinden.
Hoe Microsoft Office-bestanden converteren naar PDF (als u MS Office bezit of niet)
- Methode 1. Office-bestanden converteren naar PDF in Microsoft Office.Methode 2. Office-bestanden converteren naar PDF met behulp van Google Drive.Methode 3. Office-bestanden converteren naar PDF met behulp van Online PDF Converter.Methode 4. Microsoft Office-bestanden converteren naar PDF met behulp van LibreOffice.
Methode 1. Hoe Word-, Excel- of PowerPoint-bestanden converteren naar PDF in Microsoft Office.
De eenvoudigste manier om een Office-document (Word, Excel of PowerPoint) naar PDF te converteren, is door de optie "Opslaan als" te gebruiken in het Office-programma waarmee u het bestand opent en te kiezen om het document als PDF op te slaan.
Opmerking: In dit voorbeeld laten we zien hoe u een Word-document naar PDF converteert. U kunt dezelfde stappen gebruiken voor elk ander MS Office-bestand (Excel of PowerPoint), aangezien de stappen hetzelfde zijn.
1. Open het doeldocument en klik op Bestand in de linkerbovenhoek van het venster.
2. Kies Opslaan als uit het linkerdeelvenster.

3. Klik in het scherm "Opslaan als" op de map (locatie) waar u het bestand wilt opslaan (bijv. "Documenten").

4. Vouw in het venster "Opslaan als" de " Opslaan als type " optie en kies " PDF (*.pdf) ".
5. Klik ten slotte op de Sla om het bestand als PDF op te slaan.
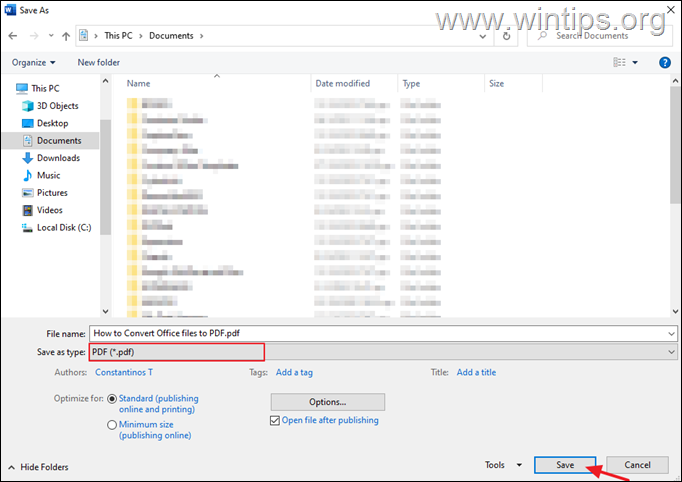
Methode 2. Microsoft Office-bestanden converteren naar PDF met Google Drive.
Als u het Microsoft Office-pakket niet hebt geïnstalleerd, kunt u gemakkelijk elk Word-, Excel- of PowerPoint-documentbestand naar PDF converteren met Google Drive.
1. Open Google Drive en klik op de Nieuwe knop .
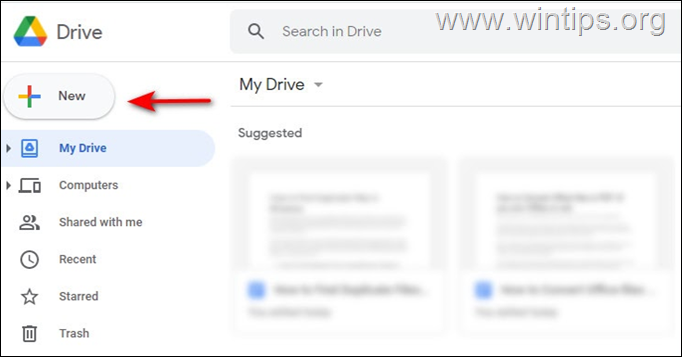
2. Selecteer Bestanden uploaden en upload het Office-bestand dat u wilt converteren.
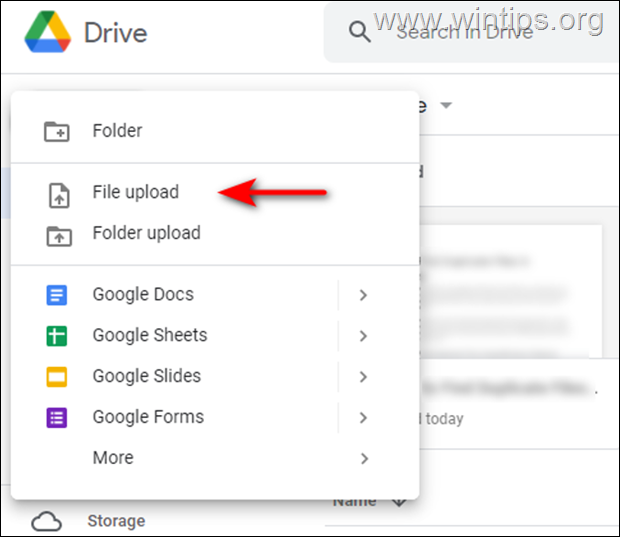
3. Klik nu met de rechter muisknop op het bestand dat u hebt gedownload en selecteer Open met > Google [Service] Als u bijvoorbeeld een Word-document uploadt, moet u het uploaden op Google Docs.
4. Zodra het bestand is geopend, selecteert u Bestand uit het bovenste deelvenster zoals hieronder getoond, en ga naar: Download - > PDF-document (.pdf) Dit zou het bestand in een mum van tijd naar PDF moeten converteren.
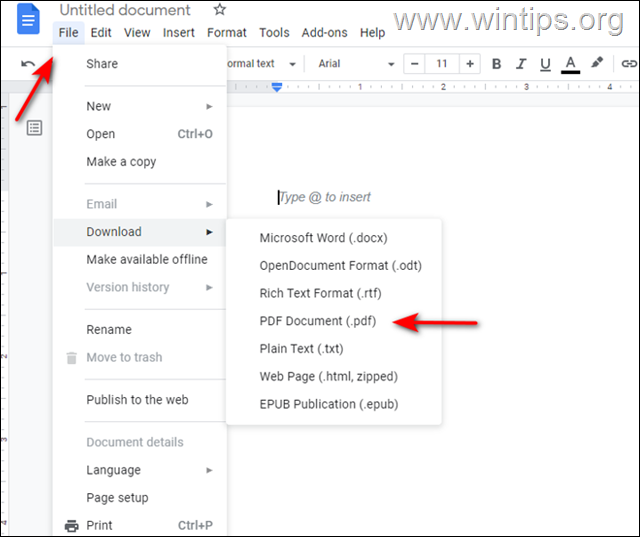
Methode 3. Microsoft Office-bestanden online naar PDF converteren.
Een andere methode om Office-bestanden te converteren naar PDF is door gebruik te maken van een Online PDF Converter (in dit voorbeeld gebruiken we hiervoor freepdfconvert.com).
1. Navigeer naar freepdfconvert.com en klik op Kies bestand .
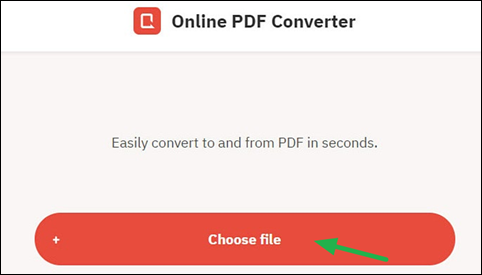
2. Upload het bestand dat u wilt converteren naar PDF.
3. Klik op de Download knop om het PDF-bestand te downloaden.
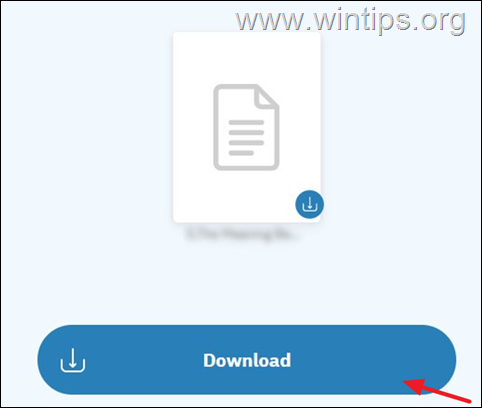
Methode 4. Converteer Microsoft Office-bestanden naar PDF met LibreOffice.
LibreOffice is een gratis alternatief voor Microsoft Office dat een spreadsheetprogramma, een databasetool, een presentatiemaker en een tekstverwerker bevat. U kunt er Office-bestanden op openen en ze gemakkelijk bewerken of converteren naar PDF.
- Download de laatste versie van LibreOffice op uw PC. Zodra het downloaden is voltooid, installeert u het en start u de applicatie. Open nu het bestand in LibreOffice dat u wilt converteren naar PDF. Klik op de knop Bestand en kies Exporteren als PDF .
Dat is het! Welke methode werkte voor jou?
Laat me weten of deze gids je heeft geholpen door een reactie achter te laten over je ervaring. Like en deel deze gids om anderen te helpen.

Andy Davis
De blog van een systeembeheerder over Windows





