In een vorig artikel hebben we uitgelegd hoe je in de veilige modus van Windows 8 kunt komen, vanuit de nieuwe GUI-interface van Windows of met een uitvoerend commando. In deze tutorial doen we hetzelfde werk, met behulp van een freeware en draagbare applicatie genaamd " Boot UI Tuner "geleverd door WinAero.
Het voordeel van het gebruik van " Boot UI Tuner " is dat uw computer bij elke herstart start met geavanceerde opstartmenu-opties (totdat uw probleemoplossing is voltooid), zonder dat u elke keer in Windows moet opstarten om ze te activeren.
Downloaden en gebruiken Boot UI Tuner.
1. Download "Boot UI Tuner". toepassing van hier.
 .
.
2. Kies voor " Sla " de " BootUITuner.zip " bestand.
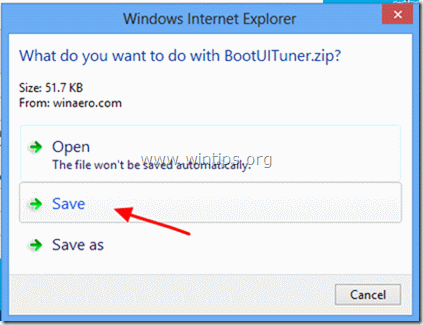
3. Wanneer het downloaden is voltooid, kiest u " Map openen ”.

4. Klik met de rechtermuisknop op " BootUITuner " bestand en kies " Alles uitpakken ”.
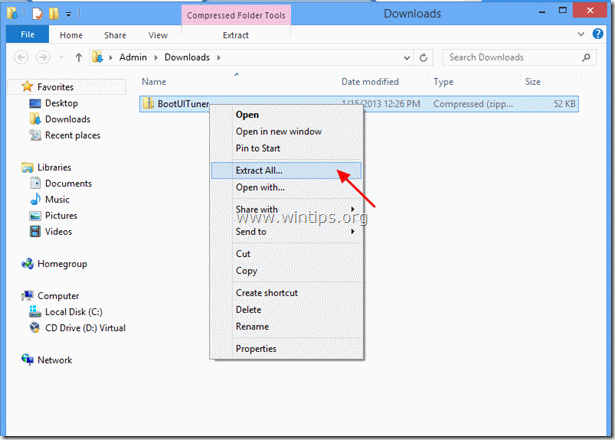
5. Laat de standaardopties voor extractie staan en kies " Uittreksel ”.
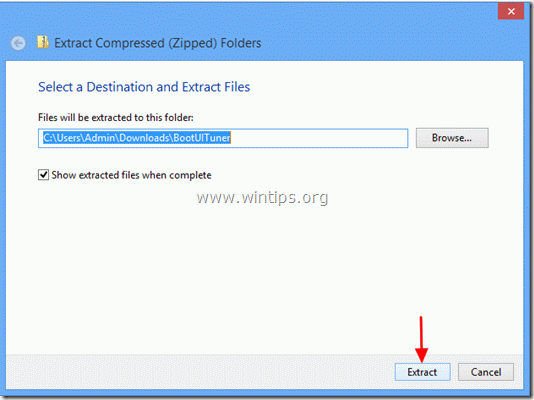
Nadat het uitpakken is voltooid, ziet u op het scherm twee uitgepakte mappen.
Windows 8 x64 : bevat de programmaversie voor 64Bit-besturingssystemen .
Windows 8 x86 : bevat de programmaversie voor 32-bit besturingssystemen .
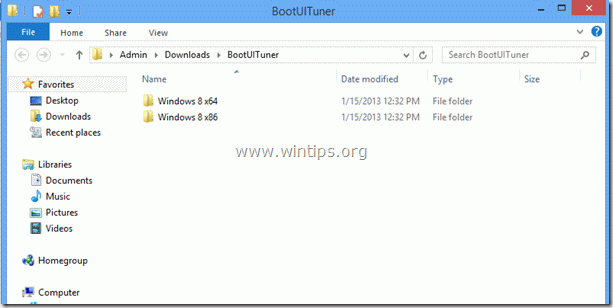
6. Open de overeenkomstige map, volgens de versie van uw besturingssysteem, en dubbelklik om " bootuituner " toepassing.
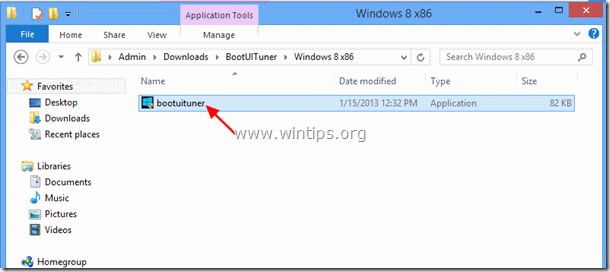
7. Op " Windows beschermde uw PC " veiligheidswaarschuwing, druk op " Meer informatie ”.
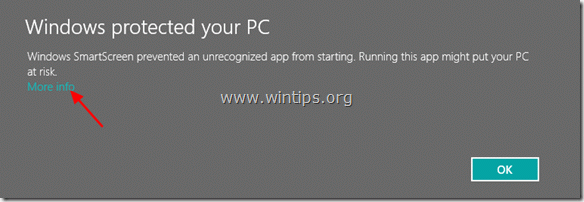
8. Kies in het volgende scherm " Ren toch maar. ”.
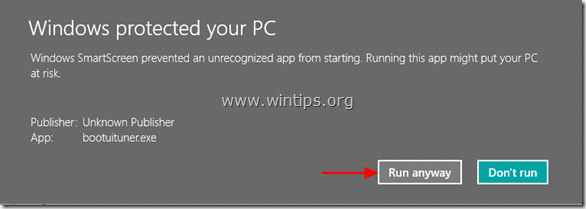
9. In de volgende beveiligingswaarschuwing kiest u " Ja ”.

10. In het venster Boot UI Tuner opties, vinkt u " Geavanceerde opties van het opstartmenu inschakelen ”.
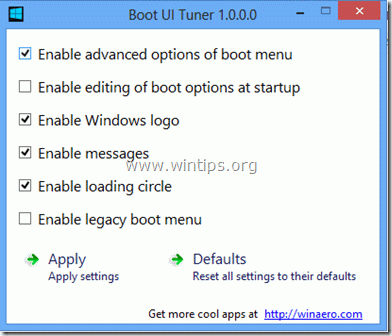
11. Sluit het programma en start de computer opnieuw op.
Wanneer uw computer opnieuw wordt opgestart, verschijnt het menu met geavanceerde opties op uw scherm.
Van hieruit kunt u elke gewenste optie kiezen om problemen met uw besturingssysteem op te lossen*.
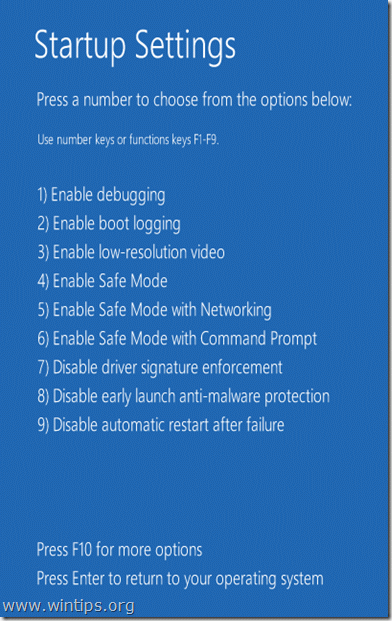
Bericht*: Als u op de " F10 " toets in het bovenstaande scherm, dan kunt u de herstelomgeving starten om uw computer in een vorige staat te herstellen.
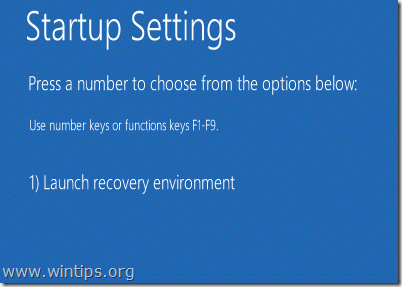
12. Wanneer u klaar bent met het oplossen van problemen, voert u de " BootUITuner " toepassing opnieuw, en kies " Standaard " om de instellingen terug te zetten naar de standaardwaarden.
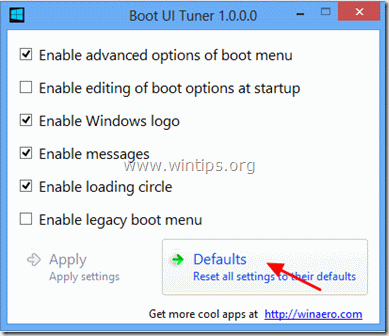

Andy Davis
De blog van een systeembeheerder over Windows




