Inhoudsopgave
De Windows.oud map wordt aangemaakt tijdens de upgrade van Windows van een vorige editie naar een andere (bijvoorbeeld wanneer u uw systeem upgrade van Windows 7 naar Windows 8.1 of van Windows 7/8.1 naar 10) of wanneer u Windows 10 bijwerkt met een nieuwere build (bijvoorbeeld de "Creators Update V1703" of de "Fall Creators Update v1709").

De "C:\Windows.old folder", bevat alle Windows systeembestanden en in sommige gevallen ook al uw persoonlijke bestanden en instellingen van de vorige Windows installatie. De reden van het bestaan van de Windows.old folder, is om u de mogelijkheid te geven Windows terug te zetten naar de vorige geïnstalleerde versie (of build) als u problemen ondervindt met de nieuwste versie.
Is het veilig om de map Windows.old te verwijderen?
Zoals gezegd kan de map Windows.old, naast de Windows systeembestanden, ook uw persoonlijke bestanden en instellingen bevatten en daarom is het beter om de map Windows.old nog even te bewaren, totdat u er zeker van bent dat uw systeem, na de upgrade, zonder problemen werkt en de map Windows.old geen nuttige bestanden voor u bevat.
Deze handleiding bevat instructies om de map Windows.old gemakkelijk van uw schijf te verwijderen na de upgrade.
Hoe Windows.old map te verwijderen in Windows 7/8.1/10
Belangrijke opmerkingen voordat u de map Windows.old verwijdert:
1. Laat de map Windows.old een of twee weken op uw systeem staan, totdat u er zeker van bent dat de nieuwste versie van Windows goed werkt. Zo niet, herstel dan Windows 10 naar de vorige versie.
2. Onderzoek de inhoud van de map "Windows.old" en kijk of deze belangrijke bestanden voor u bevat in de map "C:\Windows.oldUsers" en de submappen daarvan.
De map Windows.old verwijderen in Windows 7, 8/8.1 & 10 OS:
1. Klik in Windows Verkenner met de rechtermuisknop op "Lokale schijf (C:)" en selecteer Eigenschappen .
2. Klik op de Schijfopruiming knop.
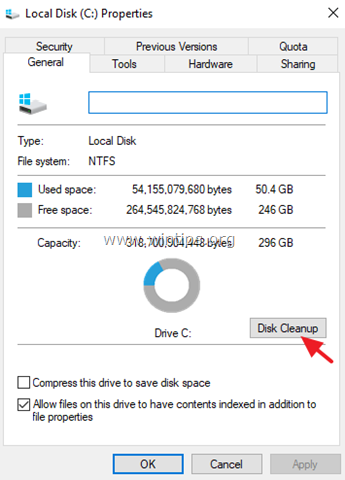
3. Klik in het venster "Schijfopruiming" op Schoonmaken van systeembestanden .
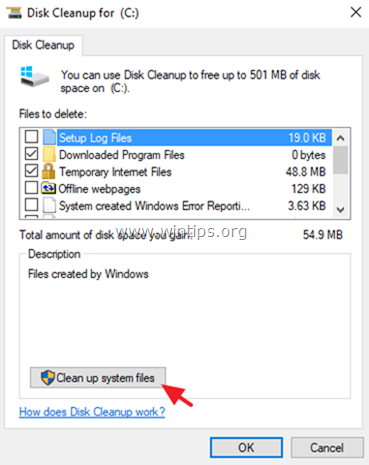
4. Controleer de Vorige Windows-installaties checkbox en klik op OK .
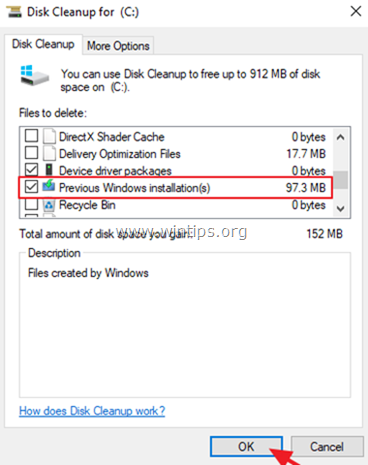
Dat is het! Laat me weten of deze gids je heeft geholpen door je commentaar achter te laten over je ervaring. Like en deel deze gids om anderen te helpen.

Andy Davis
De blog van een systeembeheerder over Windows




