Inhoudsopgave
In sommige gevallen wilt u back-ups maken van uw archieven op een optische schijf, of wilt u opstartschijven maken voor computerherstel als er iets misgaat, of dvd's maken met uw favoriete persoonlijke momenten.
Voor al deze behoeften moet u een geschikt opnameapparaat op uw computer hebben en, natuurlijk, een opnamesoftware geïnstalleerd op uw computer.
Persoonlijk geef ik de voorkeur aan lichtgewicht toepassingen en hulpprogramma's in mijn computer voor mijn behoeften. Daarom heb ik een lichtgewicht CD / DVD / HD DVD / Blu-ray brandtoepassing gevonden om de bovenstaande bewerkingen uit te voeren. De naam van de toepassing is "ImgBurn" en het ondersteunt alle Microsoft Windows besturingssystemen van Windows 95, Windows 98, Windows Me, Windows NT4, Windows 2000, Windows XP,Windows 2003, Windows Vista, Windows 2008, Windows 7 en Windows 8.
In deze handleiding vindt u instructies over hoe u ImgBurn kunt gebruiken om ISO-bestanden te maken of te branden en hoe u uw bestanden naar een optische schijf (DVD/CD, Blu-ray disc) kunt schrijven.
Hoe ImgBurn te gebruiken om ISO-bestanden te maken of te branden of om uw bestanden naar een optische schijf te schrijven.
Stap 1: Download en installeer "ImgBurn".
1. Downloaden "ImgBurn" van hier. (Klik een download Spiegel voor de lijst en kies dan download)
2. Kies "Rennen. in het pop-up venster.

3. Kies " Volgende " in het eerste scherm van de installatiewizard van ImgBurn.
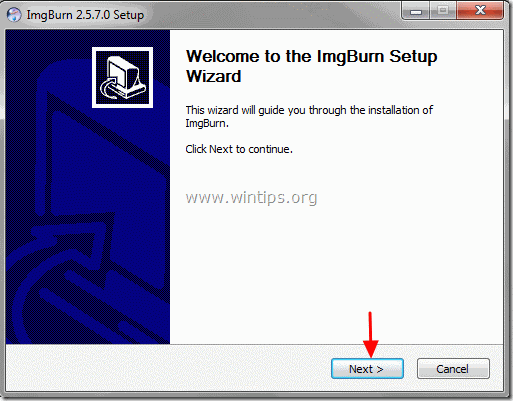
4. Aanvaard de licentieovereenkomst en kies " Volgende ”.
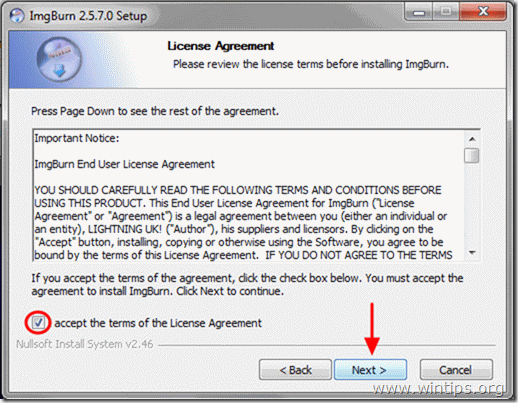
5. Laat de standaardinstellingen staan en kies "Next".
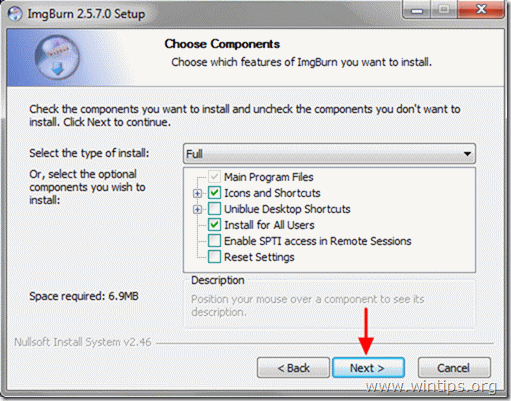
6. Laat de standaard installatielocatie staan (tenzij u een andere locatie gebruikt om programma's te installeren) en kies "Next".
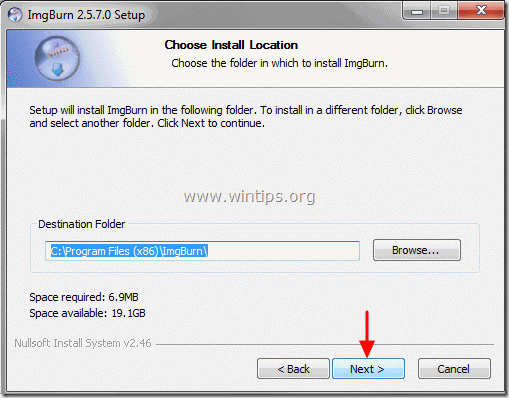
7. Kies " Volgende " in de mapopties van het startmenu.
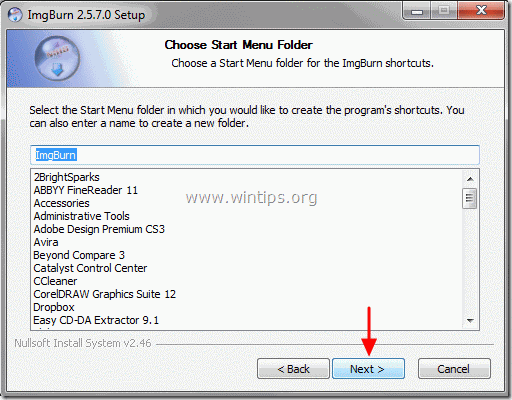
8. Wanneer de installatie voltooid is, kiest u " Afwerking " en gebruik ImgBurn.
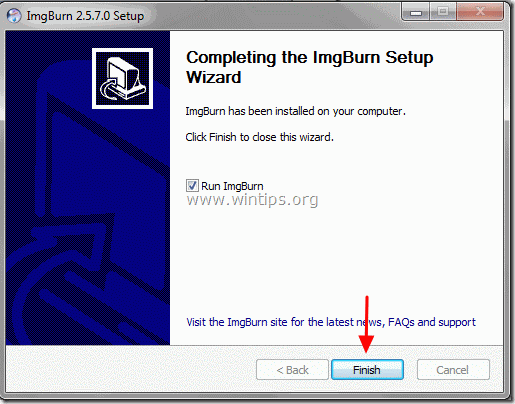
Stap 2: Hoe gebruik je "ImgBurn" applicatie.
Wanneer de toepassing ImgBurn start, zou u het volgende venster op uw scherm moeten zien:
Opmerking*: De belangrijkste bewerkingen die met ImgBurn kunnen worden uitgevoerd, worden hieronder uitgelegd.
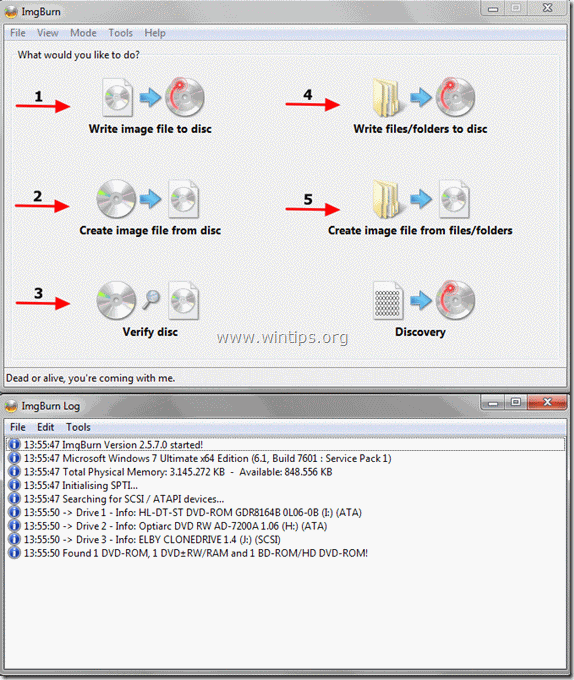
ImgBurn functies:
1. Schrijf beeldbestand naar schijf: Gebruik deze functie als u een afbeeldingsbestand (bijv. .ISO, .BIN, .NRG, enz.) naar een optische mediadisk (bijv. CD-ROM, DVD-ROM of Blu-ray disc) wilt schrijven.
2. Maak een beeldbestand van de schijf: Met deze functie kunt u een bestand maken dat alle gegevens bevat van de door u gewenste optische disc (CD, DVD of Blu-ray disc) in een imagebestand (bijv. .ISO).
3. Controleer de schijf: Met deze functie kunt u de inhoud tussen het imagebestand en de originele optische disc controleren.
4. Schrijf bestanden/mappen naar schijf: Gebruik deze functie om uw archieven naar een CD-ROM of DVD-ROM disc te schrijven/backuppen.
5. Afbeeldingsbestand maken van bestanden/mappen: Met deze functie kunt u een afbeeldingsbestand maken van uw bestanden of mappen.
Gelukkige verbranding!

Andy Davis
De blog van een systeembeheerder over Windows





