Съдържание
В някои случаи искате да направите резервни копия от архивите си на оптичен диск, да направите дискове за зареждане за възстановяване на компютъра, когато нещо се обърка, или да създадете DVD с любимите си лични моменти.
За всички тези нужди трябва да разполагате с устройство за запис на компютъра си и, разбира се, със софтуер за запис, инсталиран на компютъра ви.
Лично аз предпочитам да използвам леки приложения и помощни програми в компютъра си за моите нужди. Ето защо намерих леко приложение за запис на CD/DVD/HDVD/Blu-ray, което да извършва горните операции. Името на приложението е "ImgBurn" и то поддържа всички версии на операционната система Microsoft Windows от Windows 95, Windows 98, Windows Me, Windows NT4, Windows 2000, Windows XP,Windows 2003, Windows Vista, Windows 2008, Windows 7 и Windows 8.
В този урок можете да намерите инструкции за това как да използвате ImgBurn за създаване или записване на ISO файлове и как да запишете файловете си на оптичен диск (DVD/CD, Blu-ray диск)
Как да използвате ImgBurn, за да създавате или записвате ISO файлове или да записвате файловете си на оптичен диск.
Стъпка 1: Изтеглете и инсталирайте "ImgBurn".
1. Изтегляне "ImgBurn" от тук. (Щракнете върху едно изтегляне Mirror за списъка и след това изберете изтегляне)
2. Изберете "Run" в изскачащия прозорец.

3. Изберете " Следваща " на екрана на съветника за настройка на ImgBurn 1st.
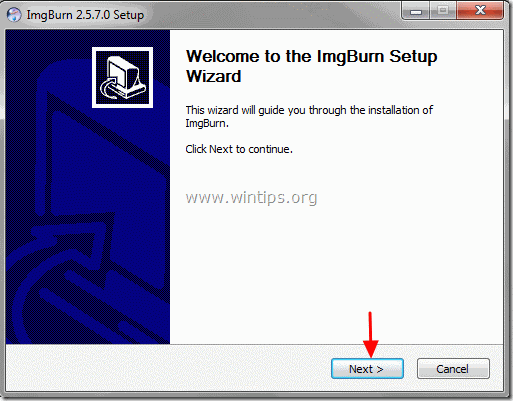
4. Приемам на лицензионно споразумение и изберете " Следваща ”.
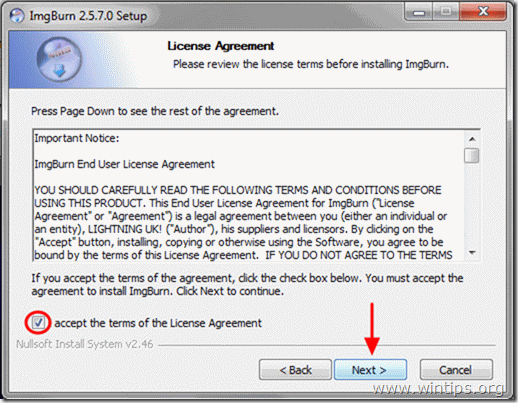
5. Оставете опциите за настройка по подразбиране и изберете "Следващ".
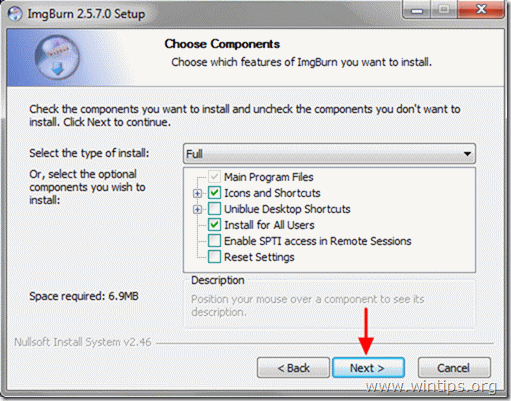
6. Оставете местоположението по подразбиране за инсталиране (освен ако не използвате друго местоположение за инсталиране на програми) и изберете "Следващ".
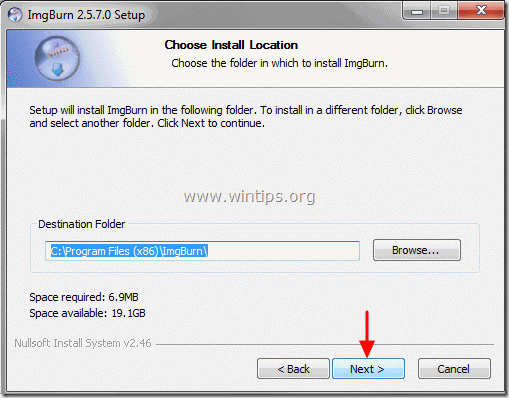
7. Изберете " Следваща " в опциите за папки в стартовото меню.
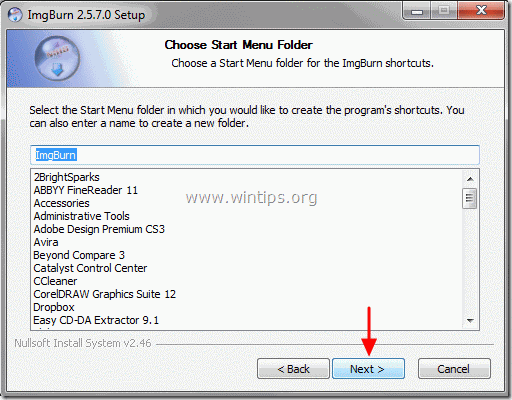
8. Когато инсталацията приключи, изберете " Завършете " и започнете да използвате ImgBurn.
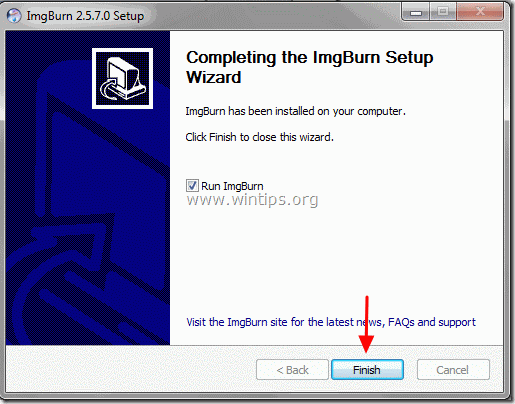
Стъпка 2: Как да използвате приложението "ImgBurn".
Когато приложението ImgBurn се стартира, на екрана трябва да се появи следният прозорец:
Известие*: Основните операции, които могат да се извършват с помощта на ImgBurn, са обяснени по-долу.
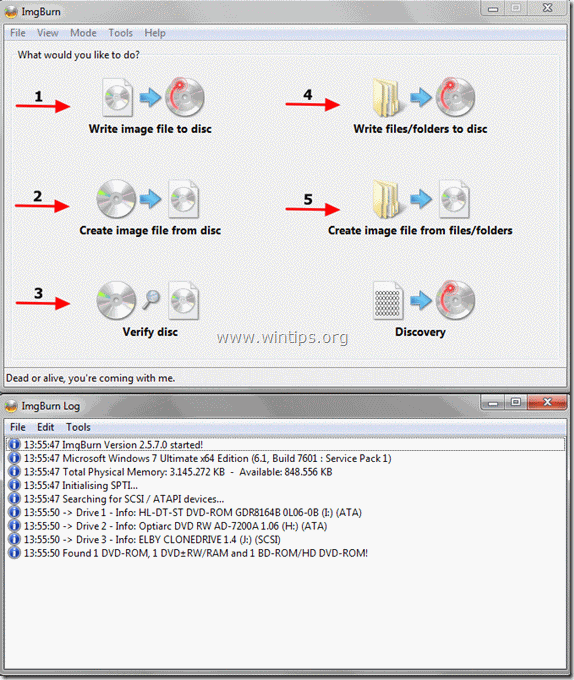
Характеристики на ImgBurn:
1. Запишете файла с изображението на диска: Използвайте тази функция, ако искате да запишете файл с изображение (напр. .ISO, .BIN, .NRG и др.) на оптичен носител (напр. CD-ROM, DVD-ROM или Blu-ray диск).
2. Създайте файл с изображение от диска: С помощта на тази функция ще можете да създадете файл, който съдържа всички данни от предпочитания от вас оптичен диск (CD, DVD или Blu-ray диск) във файл с изображение (напр. .ISO).
3. Проверете диска: С помощта на тази функция можете да проверите съдържанието на файла с изображение и оригиналния оптичен диск.
4. Записване на файлове/папки на диска: Използвайте тази функция, за да записвате/създавате резервни копия на архивите си на CD-ROM или DVD-ROM диск.
5. Създаване на файл с изображение от файлове/папки: Чрез тази функция можете да създадете файл с изображение от вашите файлове или папки.
Щастливо изгаряне!

Анди Дейвис
Блог на системен администратор за Windows





