Daftar Isi
Dalam beberapa kasus, Anda ingin mengambil cadangan dari arsip Anda ke dalam cakram optik, atau Anda ingin membuat cakram boot untuk pemulihan komputer ketika terjadi kesalahan, atau membuat DVD dengan momen pribadi favorit Anda.
Untuk semua kebutuhan ini, Anda harus memiliki perangkat perekam yang mumpuni di komputer Anda dan, tentu saja, perangkat lunak perekaman yang diinstal pada komputer Anda.
Secara pribadi saya lebih suka menggunakan aplikasi dan utilitas ringan di dalam komputer saya untuk kebutuhan saya. Oleh karena itu, saya telah menemukan aplikasi pembakaran CD / DVD / HD DVD / Blu-ray yang ringan untuk melakukan operasi di atas. Nama aplikasi ini adalah "ImgBurn" dan mendukung semua versi sistem operasi Microsoft Windows dari Windows 95, Windows 98, Windows Me, Windows NT4, Windows 2000, Windows XP,Windows 2003, Windows Vista, Windows 2008, Windows 7 dan Windows 8.
Dalam tutorial ini Anda dapat menemukan petunjuk tentang cara menggunakan ImgBurn untuk Membuat atau Membakar file ISO dan cara menulis file Anda ke Cakram Optik (DVD / CD, cakram Blu-ray)
Cara Menggunakan ImgBurn untuk Membuat atau Membakar file ISO atau untuk Menulis File Anda ke Cakram Optik.
Langkah 1: Unduh dan instal "ImgBurn".
1. Unduh "ImgBurn" dari sini (Klik satu unduhan Mirror untuk daftar dan kemudian pilih unduh)
2. Pilih "Lari" di jendela pop-up.

3. Pilih " Berikutnya " pada layar pertama ImgBurn's setup wizard.
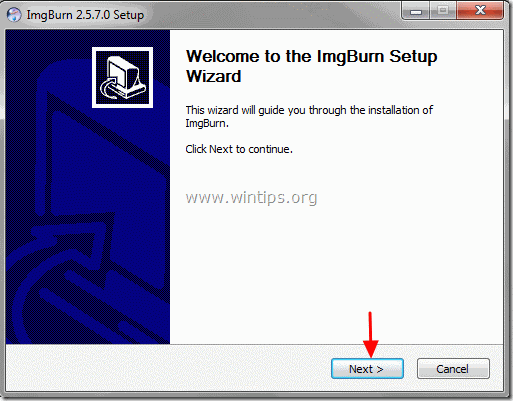
4. Terima yang perjanjian lisensi dan pilih " Berikutnya ”.
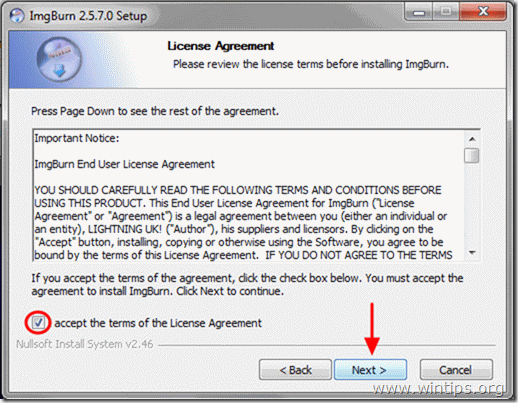
5. Tinggalkan opsi penyiapan default dan pilih "Next".
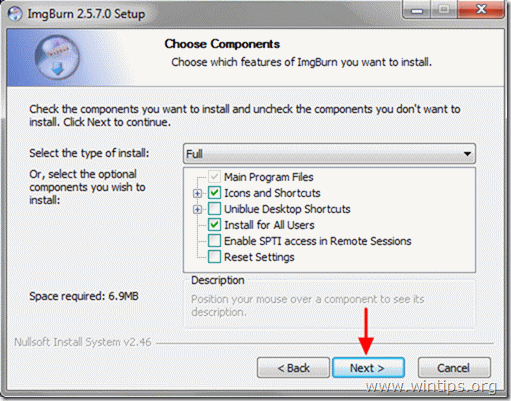
6. Tinggalkan lokasi pemasangan default (kecuali Anda menggunakan lokasi lain untuk menginstal program) dan pilih "Next".
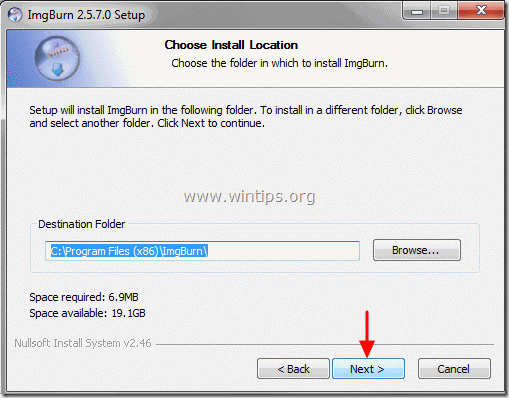
7. Pilih " Berikutnya " dalam opsi folder menu mulai.
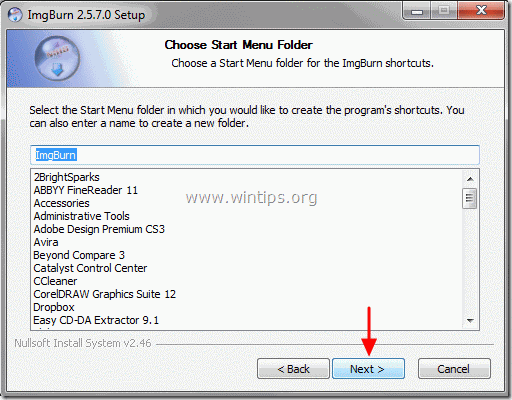
8. Setelah instalasi selesai, pilih " Selesai " dan mulai menggunakan ImgBurn.
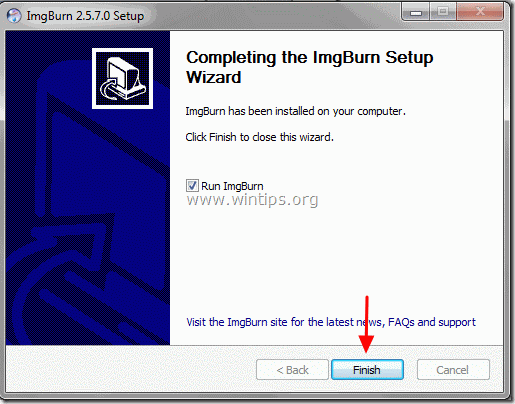
Langkah 2: Cara menggunakan aplikasi "ImgBurn".
Ketika aplikasi ImgBurn dimulai, Anda akan melihat jendela berikut ini di layar Anda:
Perhatikan*: Operasi utama yang dapat dilakukan dengan menggunakan ImgBurn dijelaskan di bawah ini.
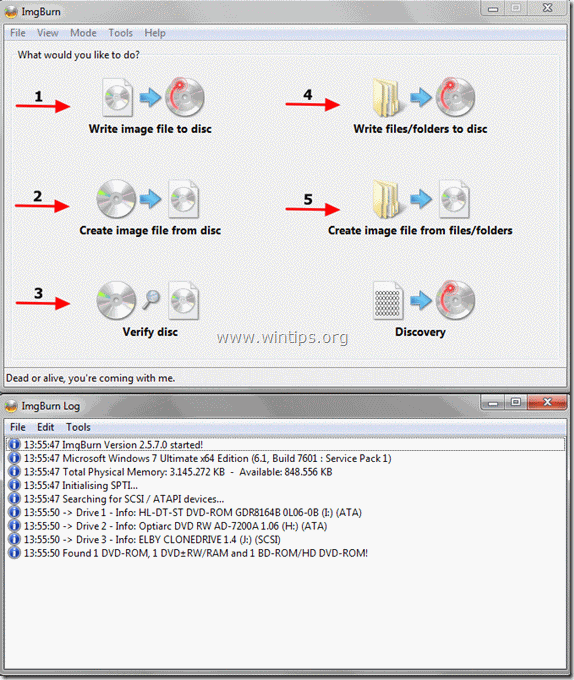
Fitur ImgBurn:
1. Tulis file gambar ke disk: Gunakan fitur ini jika Anda ingin menulis file gambar (misalnya .ISO, .BIN, .NRG, dsb.) ke disk media optik (misalnya CD-ROM, DVD-ROM, atau disk Blu-ray).
2. Buat file Gambar dari disk: Dengan menggunakan fitur ini, Anda dapat membuat file yang berisi semua konten data dari cakram optik pilihan Anda (CD, DVD, atau cakram Blu-ray) ke dalam file gambar (misalnya .ISO).
3. Verifikasi disk: Dengan menggunakan fitur ini, Anda dapat memverifikasi konten antara file gambar dan cakram optik asli.
4. Menulis file/folder ke disk: Gunakan fitur ini untuk menulis/mencadangkan arsip Anda ke dalam disk CD-ROM atau DVD-ROM.
5. Membuat file gambar dari file/folder: Dengan menggunakan fitur ini, Anda dapat membuat file gambar dari file atau folder Anda.
Selamat membakar!

Andy Davis
Blog administrator sistem tentang Windows





